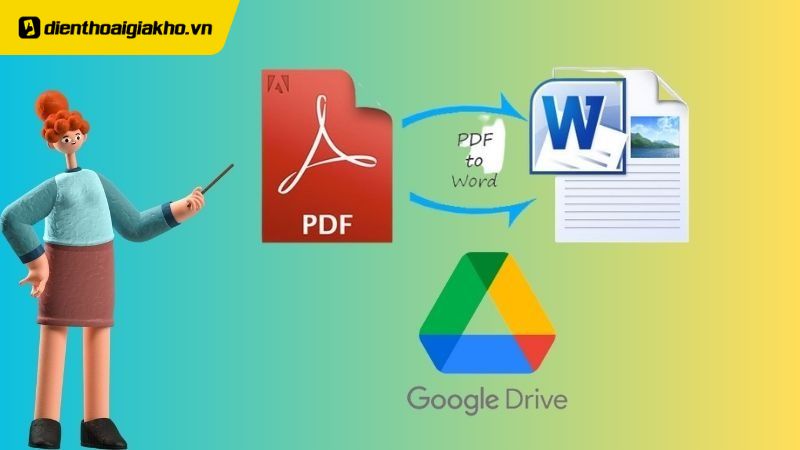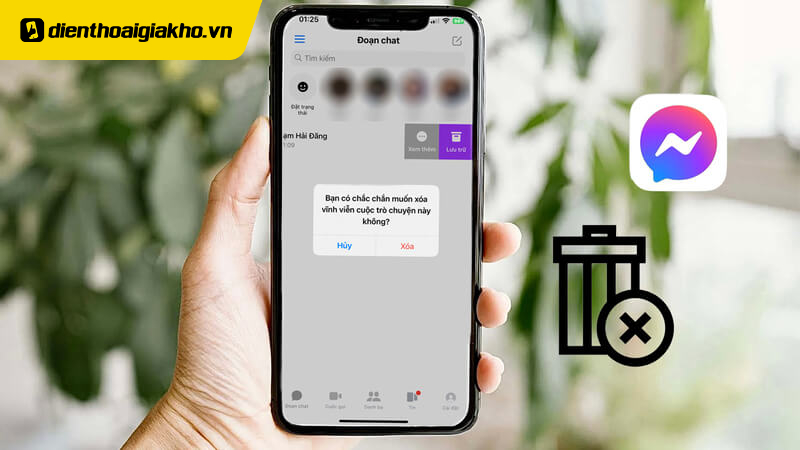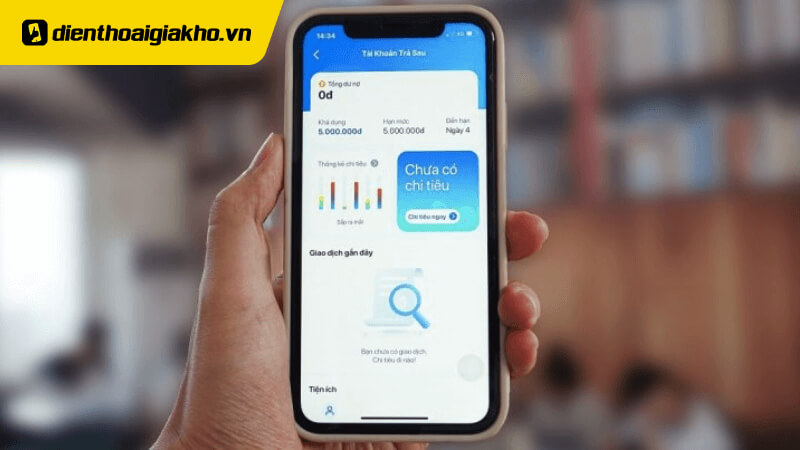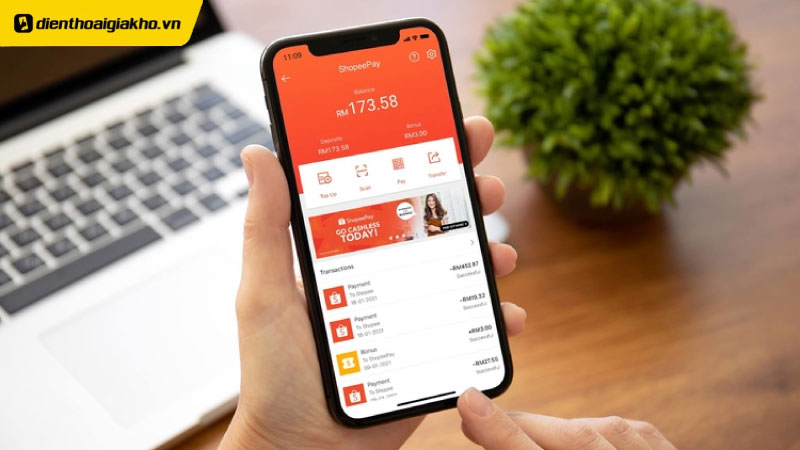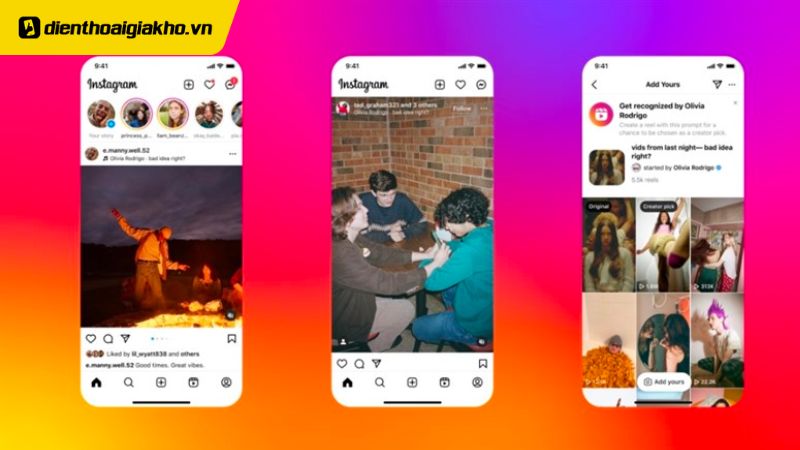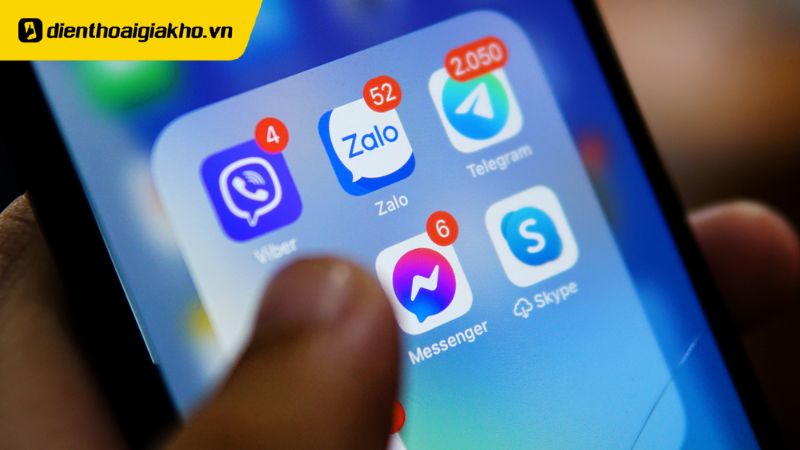Việc chuyển đổi tài liệu từ định dạng PDF sang Word là một nhu cầu cần thiết trong quá trình làm việc với tài liệu. Điều này đặc biệt cần thiết khi bạn cần chỉnh sửa hoặc tái sử dụng nội dung của tài liệu PDF. Nếu bạn đang sử dụng Google Drive, thì việc chuyển đổi tài liệu PDF sang Word trở nên đơn giản hơn bao giờ hết. Vậy hãy cùng Điện thoại Giá Kho tìm hiểu cách chuyển file pdf sang word trên Google Drive với các bước vô cùng đơn giản ở bài viết sau.
Xem nhanh
Tại sao dùng Google Drive chuyển đổi file PDF sang Word?
Để chuyển đổi file PDF sang Word có rất nhiều cách khác nhau. Nhưng trong đó, dùng Google Drive để chuyển đổi file PDF sang Word là lựa chọn được nhiều người dùng đánh giá cao. Bởi việc sử dụng Google Drive để chuyển đổi file PDF sang Word không chỉ nhanh chóng, thao tác đơn giản mà còn mang đến nhiều lợi ích khác, cụ thể như:
+ Google Drive là một dịch vụ lưu trữ trực tuyến, cho phép người dùng lưu trữ, chia sẻ và quản lý tài liệu một cách dễ dàng.
+ Nếu sử dụng Google Drive để chuyển đổi file PDF sang Word, bạn không cần phải tải về và cài đặt bất kỳ phần mềm nào. Điều này giúp bạn tiết kiệm thời gian và không cần lo lắng về việc cài đặt phần mềm có hại hoặc không tương thích với hệ điều hành của mình.
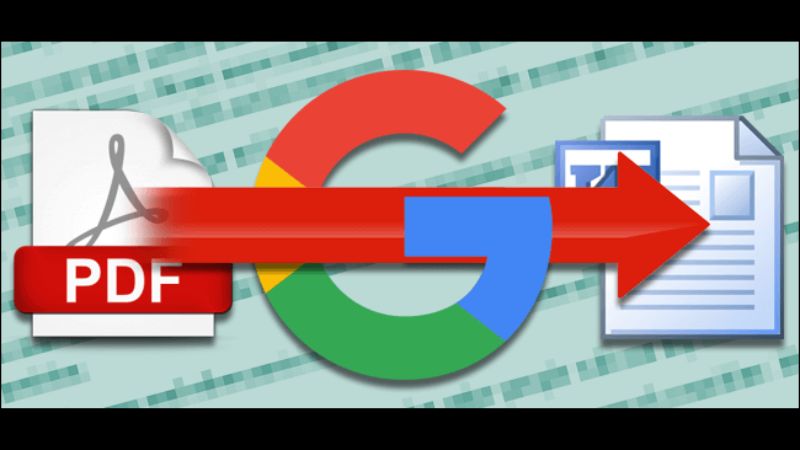
+ Sau khi chuyển đổi file PDF sang Word, bạn có thể lưu trữ tài liệu trên Google Drive để sử dụng sau này hoặc chia sẻ tài liệu với người khác một cách dễ dàng.
+ File PDF là định dạng tĩnh, không cho phép sửa đổi và chỉnh sửa nội dung bên trong. Việc chuyển đổi file PDF sang Word cho phép bạn dễ dàng sửa đổi, thêm hoặc xóa nội dung, chỉnh sửa định dạng văn bản và bố cục của tài liệu.
+ Không phải tất cả các thiết bị hoặc chương trình đọc tài liệu có hỗ trợ file PDF. Tuy nhiên, tệp Word là một định dạng tài liệu phổ biến và có sẵn trên hầu hết các thiết bị và chương trình đọc tài liệu.
Cách chuyển file PDF sang word trên Google Drive
Để chuyển đổi file PDF sang Word trên Google Drive, bạn có thể làm theo các bước sau đây:
Tải file PDF lên Google Drive
Đầu tiên, hãy đăng nhập vào tài khoản Google của bạn và truy cập vào Google Drive. Bạn có thể làm điều này bằng cách truy cập địa chỉ drive.google.com và nhập thông tin đăng nhập của mình.
Tiếp theo, nhấp vào nút “New” hoặc “Tạo” (biểu tượng dấu cộng màu đỏ ở góc trên bên trái màn hình) để tạo một tệp mới trên Google Drive. Sau đó, chọn “Tệp Upload” (Upload Files) và tải file PDF mà bạn muốn chuyển đổi lên Google Drive bằng cách kéo thả hoặc tìm kiếm trong máy tính của bạn.
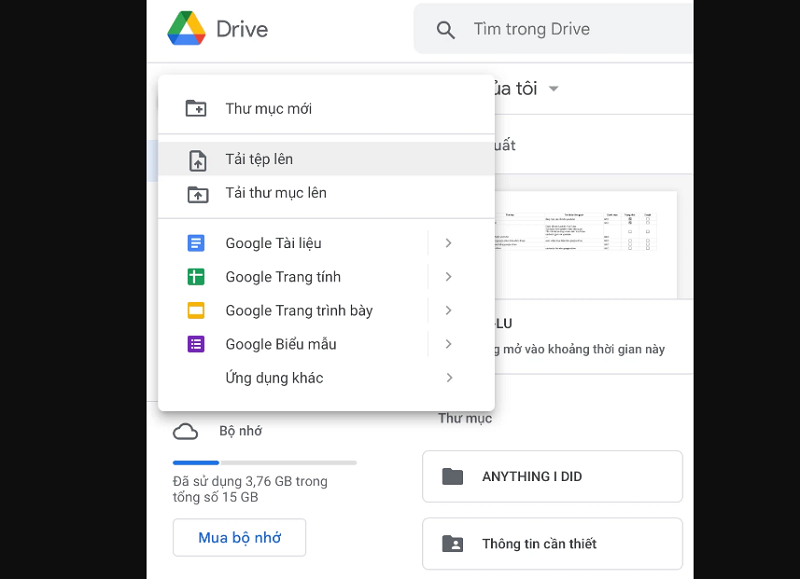
Bây giờ, bạn cần đợi cho đến khi quá trình tải lên hoàn tất. Thời gian này có thể phụ thuộc vào kích thước của file PDF và tốc độ kết nối Internet của bạn.
Tiết lộ cách đồng bộ Google Drive với máy tính của bạn dễ dàng thực hiện
Chọn “Mở với Google Docs”
Sau khi file PDF đã được tải lên Google Drive, bạn có thể chuyển đổi nó sang định dạng tài liệu Word bằng cách chọn “Mở với” hoặc “Open with”. Để làm điều này, hãy chuột phải vào file PDF và chọn “Mở với” hoặc “Open with” từ menu thả xuống.
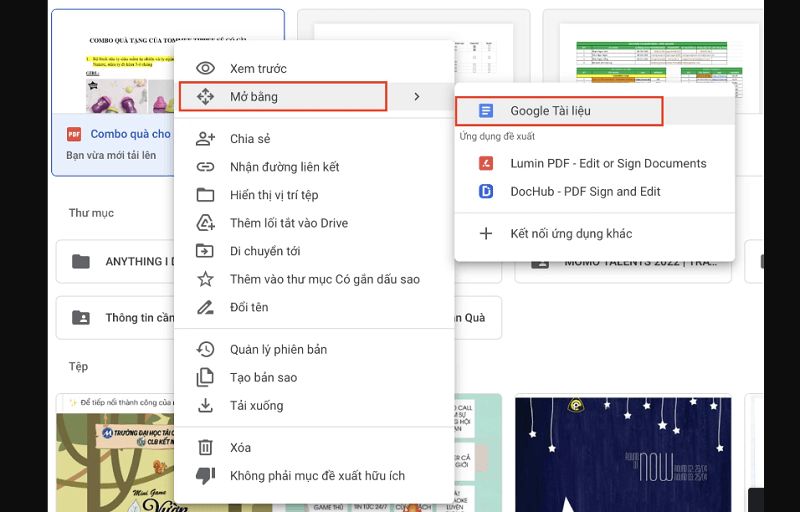
Trong danh sách các ứng dụng, chọn “Google Docs” để mở tệp PDF bằng Google Docs, một ứng dụng xử lý văn bản trực tuyến của Google.
Lưu lại file Word mới
Khi tệp PDF được mở trong Google Docs, bạn có thể chỉnh sửa và tùy chỉnh tài liệu Word mới của mình theo ý muốn. Sau khi hoàn tất việc chỉnh sửa, bạn có thể lưu lại tài liệu Word mới bằng cách nhấp vào “File” (trên thanh công cụ). Chọn “Tải xuống” (Download) và chọn định dạng tệp “Microsoft Word (.docx)”.
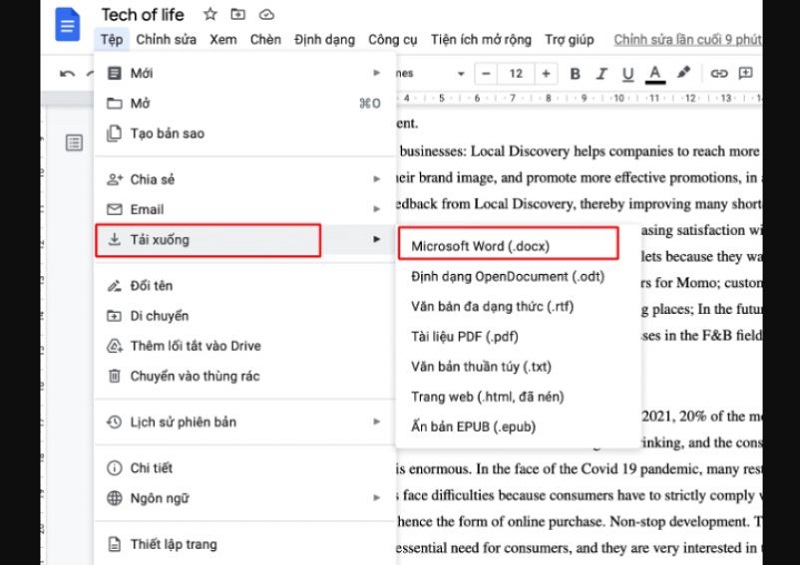
Sau khi nhấp vào “Tải xuống”, tài liệu Word mới sẽ được tải xuống và lưu trữ trên máy tính của bạn. Bạn có thể mở tài liệu này bằng bất kỳ trình xem hoặc trình soạn thảo văn bản nào. Chẳng hạn như Microsoft Word, Google Docs, LibreOffice hoặc Pages trên Mac.
Những lỗi thường gặp khi chuyển đổi file PDF sang Word trên Google Drive
Mặc dù Google Drive là một công cụ rất hữu ích để chuyển đổi tệp PDF sang Word. Nhưng vẫn có thể gặp một số lỗi trong quá trình chuyển đổi này. Sau đây là những lỗi thường gặp khi chuyển đổi file PDF sang Word trên Google Drive:
+ Định dạng bị lỗi: định dạng của tài liệu có thể bị lỗi hoặc không chính xác. Điều này có thể xảy ra với các tài liệu PDF phức tạp hoặc chứa các yếu tố định dạng phức tạp, chẳng hạn như các bảng biểu hoặc hình ảnh.
+ Sai cấu trúc: cấu trúc của tài liệu có thể bị thay đổi. Điều này có thể xảy ra với các tài liệu có cấu trúc phức tạp, chẳng hạn như các tài liệu với nhiều tiêu đề và chương.
+ Lỗi font chữ: Khi chuyển đổi tệp PDF sang Word, font chữ có thể bị thay đổi hoặc không được hiển thị đúng cách. Điều này có thể xảy ra khi tài liệu PDF sử dụng các font chữ đặc biệt không có sẵn trên hệ thống của bạn.
+ Lỗi hình ảnh: Nếu tài liệu PDF chứa các hình ảnh, chúng có thể bị thay đổi hoặc không được hiển thị đúng cách trong tài liệu Word mới.
+ Lỗi bảng biểu: Tương tự như hình ảnh, các bảng biểu trong tài liệu PDF có thể bị thay đổi hoặc không được hiển thị đúng cách trong tài liệu Word mới.
+ Lỗi văn bản: Khi chuyển đổi tài liệu PDF sang Word, có thể xảy ra các lỗi văn bản như đánh dấu sai chỗ đầu dòng, thiếu từ hoặc câu.
Cách tải nhiều ảnh từ Google Drive về iPhone bằng một số thao tác đơn giản
Lưu ý khi chuyển đổi file PDF sang Word trên Google Drive
Khi chuyển đổi file PDF sang Word trên Google Drive, có một số lưu ý quan trọng bạn nên ghi nhớ để tránh những lỗi không mong muốn và đảm bảo kết quả chuyển đổi chính xác như mong đợi.
+ Tập tin PDF phải có cấu trúc rõ ràng, dễ đọc. Bao gồm các tiêu đề, danh sách, bảng, hình ảnh, đoạn văn…
+ Khi chuyển đổi tập tin PDF sang Word, Google Drive sẽ cố gắng giữ nguyên font chữ ban đầu. Tuy nhiên, nếu font của tập tin PDF không phải là font chuẩn, có thể gây ra lỗi khi chuyển đổi sang Word.
+ Trước khi lưu tập tin Word mới, hãy xem xét lại để đảm bảo rằng nó có định dạng và bố cục giống như tập tin PDF ban đầu.
+ Sau khi tải tài liệu Word mới về máy tính, bạn nên kiểm tra lại kỹ để đảm bảo rằng nó đã chuyển đổi chính xác và không bị lỗi. Nếu có lỗi, hãy thử chuyển đổi lại hoặc tìm cách sửa lỗi tài liệu Word.
+ Tài liệu Word có thể có kích thước lớn hơn so với tài liệu PDF gốc của bạn. Điều này có thể dẫn đến khó khăn khi tải lên hoặc chia sẻ tài liệu.
+ Một số định dạng tài liệu có thể bị mất hoặc thay đổi. Chẳng hạn như, phần định dạng các hình ảnh, đồ thị hoặc bảng có thể không được bảo toàn một cách chính xác.
Do đó, để chuyển đổi tập tin PDF sang Word trên Google Drive một cách chính xác và hiệu quả. Bạn cần lưu ý các yếu tố trên và thực hiện các bước cẩn thận.
Trên đây là cách chuyển file PDF sang Word trên Google Drive chỉ với vài thao tác đơn giản. Đồng thời, cung cấp thêm thông tin để giúp bạn nắm rõ khi chuyển đổi file PDF sang Word bằng Google Drive không bị mắc các lỗi như trên. Ngoài ra, hãy ghé trang Tin Công Nghệ để theo dõi các bài viết tiếp theo cũng như có được các thủ thuật hữu ích nhé!