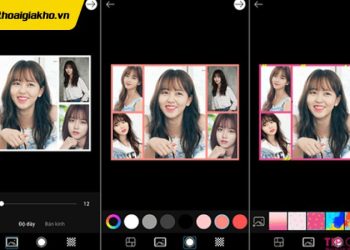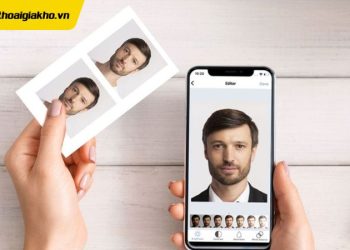Trước đây việc scan tài liệu đòi hỏi phải cần nhiều thiết bị hỗ trợ nhưng hiện tại thao tác này đã trở nên dễ dàng và đơn giản hơn rất nhiều, chỉ cần một chiếc smartphone. Hãy cùng Điện Thoại Giá Kho tìm hiểu cách chụp ảnh scan trên điện thoại iPhone và các cách khác thông qua bài viết dưới đây.
Xem nhanh
Cách chụp ảnh scan trên điện thoại bằng tính năng riêng
Ngoài Google Drive, trên điện thoại còn tích hợp nhiều tính năng có sẵn dùng để scan tài liệu hết sức nhanh chóng và hiệu quả. Chẳng hạn như:
Scan ảnh bằng iPhone
Nếu bạn đang dùng iPhone thì có thể tiến hành scan tài liệu và hình ảnh bằng ứng dụng “Ghi chú” được mặc định sẵn trên điện thoại.
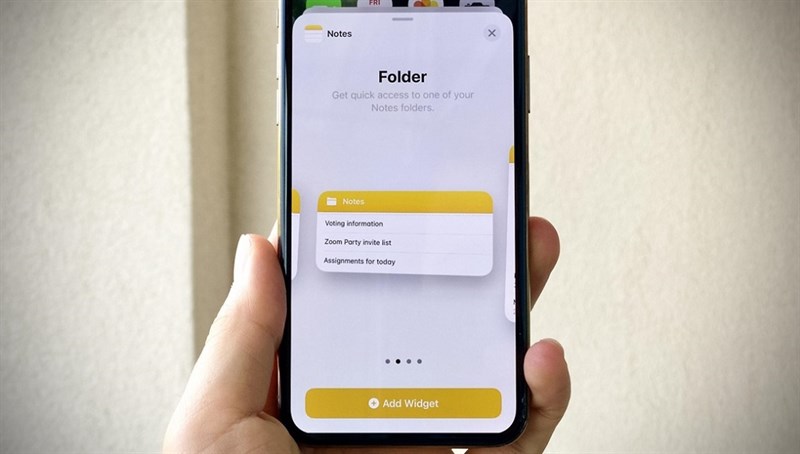
- Bước 1: mở ứng dụng “ghi chú” trên điện thoại và tiến hành tạo một ghi chú mới
- Bước 2: nhấn vào biểu tượng camera trên thanh công cụ, sau đó chọn “Quét tài liệu”.
- Bước 3: đưa camera vào tài liệu cần quét và căn chỉnh theo ý muốn của bạn.
- Bước 4: bấm “Giữ bản quét” và cuối cùng là “Lưu”. Lúc này, văn bản đã quét sẽ được đưa vào ghi chú mới vừa tạo ở bước 1.
- Bước 5: Để xuất văn bản vừa quét được thành file, click vào biểu tượng chia sẻ nằm ở góc trên bên phải màn hình, sau đó chọn “Lưu vào Tệp”.
Scan ảnh bằng di động Samsung
Các dòng điện thoại Samsung được cài đặt phần mềm Android 10 trở lên có tích hợp máy quét tài liệu. Công cụ này có khả năng tự động quét các tài liệu nhỏ như danh thiếp, ghi chú, thư từ,…chỉ bằng một lần chạm.
- Bước 1: Mở ứng dụng “Máy ảnh” và hướng điện thoại vào tài liệu cần scan.
- Bước 2: lúc này, máy quét sẽ đánh dấu các đường viền của tài liệu bằng một hình chữ nhật màu vàng và xuất hiện nút “Quét” ở giữa.
- Bước 3: Việc cần làm tiếp đến là click vào nút “Quét” khi đã sẵn sàng. Thao tác xong thì tài liệu đã scan sẽ được lưu trữ trong “Thư viện Galaxy” của bạn.
Nếu điện thoại của bạn đã cập nhật One UI 2 (Android 10) nhưng vẫn chưa bật tính năng Scan thì có thể tiến hành bật bằng cách:
Đi đến cài đặt của ứng dụng Máy ảnh —> sau đó chọn “Trình tối ưu hóa cảnh – Scene optimizer” —>bật chế độ “Quét tài liệu – Document scan”.
Cách chụp ảnh scan trên điện thoại bằng Google Drive
Google Drive không chỉ mạnh về khả năng lưu trữ mà còn có thể dùng để scan tài liệu và hình ảnh, cách làm cụ thể như sau:
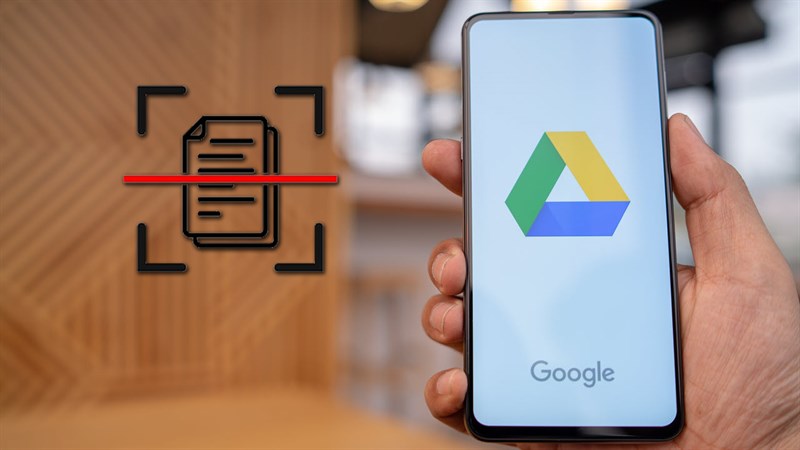
- Bước 1: Mở ứng dụng Google Drive đã được cài đặt sẵn trên điện thoại và đăng nhập vào tài khoản. (Trong trường hợp smartphone của bạn chưa có Google Drive thì có thể lên “CH Play” hoặc “App Store” để tải ứng dụng về thiết bị).
- Bước 2: việc cần làm tiếp theo là nhấn vào biểu tượng dấu “+”, sau đó chọn “Quét”.
- Bước 3: Tiếp đến là căn chỉnh hình ảnh ngay ngắn, sau đó click vào nút “Scan” để tiến hành thao tác.
- Bước 4: sau khi scan xong thì chọn biểu tượng “cắt” để điều chỉnh kích thước hình ảnh theo ý muốn.
- Bước 5: Chọn nút tích để lưu lại hình ảnh vừa scan xong. Lúc này, Google Drive sẽ tự động lưu tài liệu hoặc hình ảnh dưới dạng file PDF để bạn có thể in ra dễ dàng.
Cách chụp ảnh scan trên điện thoại bằng phần mềm của bên thứ 3
Ngoài việc sử dụng những tính năng có sẵn trên điện thoại để scan tài liệu, người dùng còn có thể sử dụng các phần mềm của bên thứ 3 để thực hiện thao tác này:
Cách chụp ảnh scan trên điện thoại bằng phần mềm CamScanner
CamScanner là phần mềm cho phép người dùng quét, scan tài liệu, văn bản, giấy tờ, ghép chữ ký vào tài liệu,…. phục vụ cho nhiều mục đích sử dụng khác nhau trong công việc. Hơn nữa, còn có thể sao chép tài liệu từ giấy sang bản PDF và lưu giữ, đồng bộ được trên nhiều thiết bị khác nhau. Có thể nói ứng dụng này đã biến điện thoại thành chiếc máy quét cầm tay gọn nhẹ, đơn giản và nhanh chóng.
Thao tác thực hiện hành động quét bao gồm các bước như sau:
- Bước 1: Tải phần mềm CamScanner về thiết bị của bạn.
- Bước 2: Truy cập vào ứng dụng vừa tải, sau đó click vào biểu tượng hình camera có dấu cộng.
- Bước 3: Căn chỉnh máy sao cho tài liệu nằm gọn trong khung hình và nhấp vào biểu tượng máy ảnh để chụp.
- Bước 4: bấm vào “mũi tên xanh” ở góc dưới cùng bên phải màn hình để tiếp tục quá trình scan, sau đó chỉnh sửa và chọn bộ lọc theo mong muốn của bạn.
- Bước 5: cuối cùng nhấn vào “dấu tick màu xanh” để lưu lại tài liệu vừa scan dưới dạng file pdf.
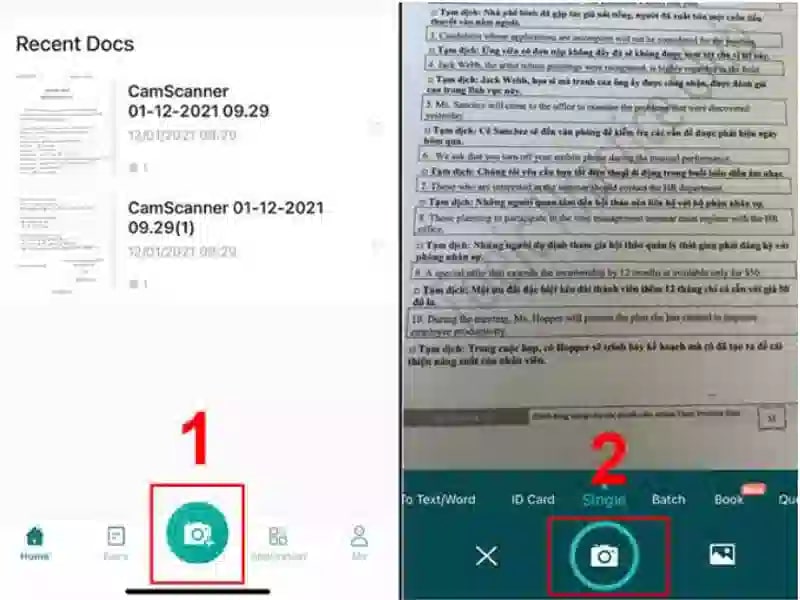
Cách chụp ảnh scan trên điện thoại bằng ứng dụng Microsoft Office Lens
Microsoft Office Lens là ứng dụng quét, scan tài liệu, ảnh ngay trên điện thoại di động một cách hiệu quả và nhanh chóng. Ngoài ra, công cụ này còn có thể chuyển tài liệu sau khi scan thành các định dạng file khác nhau như: pdf, word, excel,… để thuận tiện cho việc in ấn, lưu trữ.
Cách scan tài liệu bằng Microsoft Office Lens như sau:
- Bước 1: Tải phần mềm Microsoft Office Lens về thiết bị của bạn.
- Bước 2: Mở ứng dụng vừa tải, sau đó chuyển đến phần “Tài liệu”
- Bước 3: Canh chỉnh tài liệu cần scan và tiến hành “scan”.
- Bước 4: Điều chỉnh, cắt xén sau scan bằng cách chọn “Confirm” và bấm “Đã xong” (Done) để lưu ảnh dưới dạng JPG hoặc PDF.
Ngoài 2 phần mềm trên, còn phải kể đến một số ứng dụng khác có tính năng tương tự mà người dùng có thể tham khảo như: Adobe Scan, Fast Scanner, Genius Scan, Clear Scan,,….
Tìm hiểu thêm:
- Cách scan ảnh có sẵn trên điện thoại iPhone đơn giản nhất
- Cách xóa chữ trên ảnh trên điện thoại iPhone dễ dàng nhất
Như vậy, chắc hẳn bạn đã biết cách chụp ảnh scan trên điện thoại rồi phải không nào? Tính năng này vô cùng tiện ích vậy nên hãy lưu lại để áp dụng khi cần thiết bạn nhé. Đừng quên truy cập Tin công nghệ để đọc thêm nhiều nội dung hữu ích.
Địa chỉ showroom của Điện thoại Giá Kho tại TP. HCM
121 Chu Văn An, P26, Quận Bình Thạnh, HCM
1247, Đường 3 Tháng 2, P7, Quận 11, HCM
947 Quang Trung, P14, Quận Gò Vấp, HCM
56 Lê Văn Việt, Phường Hiệp Phú, TP. Thủ Đức