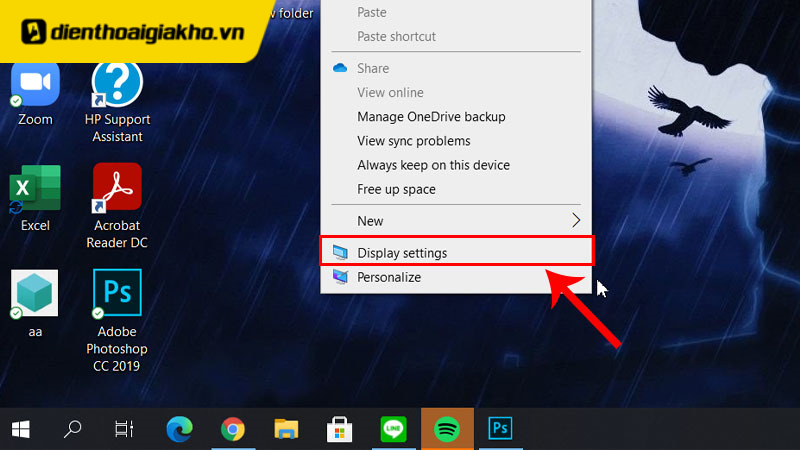Bạn thường xuyên làm việc bằng máy tính, tính chất công việc đòi hỏi độ chính xác màu sắc hình ảnh cao. Bạn nhận thấy màu sắc mặc định trên máy tính không đáp ứng được nhu cầu, mong muốn của mình và muốn tự mình hiệu chỉnh màu sắc. Vì vậy, hãy cùng Điện Thoại Giá Kho tìm hiểu cách điều chỉnh màu sắc màn hình máy tính và cách chỉnh màu màn hình máy tính về mặc định trong bài viết này nhé.
Xem nhanh
Tại sao cần chỉnh màu cho màn hình máy tính?

Thông thường, khi sản xuất màn hình LCD hay màn hình laptop, nhà sản xuất sẽ mặc định thiết lập một số thông số màn hình nhất định. Tùy theo từng thương hiệu sản xuất máy tính khác nhau mà màu sắc của màn hình cũng sẽ có những cài đặt thông số khác nhau. Như vậy nếu bạn đặt 2 màn hình của 2 hãng khác nhau cạnh nhau rồi mở cùng một hình ảnh ra để xem. Lúc này chúng ta sẽ thấy 2 màu sắc khác nhau được tạo ra bởi 2 màn hình này.
Thực tế là, độ chính xác về màu sắc trên màn hình của bạn là vô cùng cần thiết và cần thiết. Đặc biệt với người dùng trong ngành thiết kế đồ họa hay lĩnh vực in ấn. Khả năng hiển thị màu sắc chính xác của màn hình máy tính ảnh hưởng trực tiếp đến chất lượng công việc của nó. Nếu không có sự nhất quán về màu sắc, người dùng có thể dễ dàng tạo ra kết quả kém hoặc thậm chí gây hiểu lầm.
Việc điều chỉnh màu sắc màn hình máy tính sẽ giúp hình ảnh hiển thị chính xác nhất. Điều này có nghĩa là bạn sẽ có được hình ảnh rõ ràng hơn, chân thực hơn. Từ đó trở đi sẽ giúp công việc của bạn thuận lợi và dễ dàng hơn. Vậy cách chỉnh màu màn hình máy tính về mặc định như thế nào? Bạn có thể tham khảo trong nội dung mà Điện Thoại Giá Kho chia sẻ bên dưới.
Chúng ta cần chú ý những thông số nào khi điều chỉnh màu sắc màn hình máy tính?
Để có thể điều chỉnh màu sắc màn hình máy tính một cách đẹp và chính xác nhất, dưới đây là một số thông số quan trọng mà bạn cần chú ý.
Nhiệt độ màu của màn hình máy tính

Hầu hết các hãng laptop, máy tính Windows đều thiết kế màn hình LCD với nhiệt độ màu mặc định là 9300K. Khi sử dụng nhiệt độ mặc định này, màu sắc hiển thị trên màn hình sẽ là màu xanh lam. Để hiển thị màu sắc tối ưu, nhiệt độ nên được đặt ở mức 6500K.
⇒ Nhanh tay sở hữu iphone 15 plus 128gb – Ưu đãi hấp dẫn chỉ trong thời gian ngắn!
Chú ý đến độ sáng và độ tương phản
Độ sáng và độ tương phản đóng vai trò cực kỳ quan trọng đối với chất lượng hình ảnh hiển thị trên màn hình. Nếu màn hình quá tối, bạn sẽ không thể nhìn rõ. Nếu màn hình quá sáng và bạn nhìn lâu sẽ mỏi mắt và dễ bị bệnh. Không những vậy, nó còn sẽ ảnh hưởng đến màu sắc hiển thị của màn hình.
Do đó, độ sáng và độ tương phản nên được điều chỉnh để môi trường ánh sáng dịu nhất. Đảm bảo không có ánh sáng trực tiếp chiếu vào màn hình gây chói hoặc mỏi mắt. Hoặc tránh đặt màn hình máy tính ở môi trường quá tối để nhìn rõ.
Chú ý đến hiệu chỉnh Gamma
Chỉ số Gamma cũng ảnh hưởng rất lớn đến màu sắc hiển thị trên màn hình máy tính nên bạn cần chú ý đến nó. Nếu bạn đặt chỉ số gamma quá thấp, hình ảnh có màu xám sẽ trông gần như trắng. Ngược lại, nếu chỉ số Gamma quá cao thì ảnh màu xám sẽ trông giống màu đen.
Cách chỉnh màu màn hình máy tính về màu mặc định nhanh nhất

Trên thực tế, cách chỉnh màu màn hình máy tính về mặc định cũng tương tự như một số cách chỉnh màu ở trên. Để khôi phục màu màn hình máy tính về chế độ mặc định tiêu chuẩn của nhà sản xuất càng sớm càng tốt, bạn cần thực hiện lần lượt từng bước trong cách chỉnh màu màn hình máy tính về mặc định như sau:
- Đầu tiên bạn cần nhấn tổ hợp phím Windows + R.
- Tiếp theo, bạn cần nhập từ “dccw” trên màn hình > chọn “Run”.
- Trong bước tiếp theo, bạn cần nhấp vào “Hiển thị hiệu chỉnh màu” để hiển thị trên màn hình.
- Cuối cùng chỉ cần tùy chỉnh màu màn hình về chế độ mặc định và nhấn Finish để hoàn tất.
⇒ Nâng cấp lên iphone 12 128gb – Trải nghiệm đẳng cấp smartphone!
Cách chỉnh màu màn hình máy tính chuẩn Windows 7, 10, 11
Sau khi biết được cách chỉnh màu màn hình máy tính về mặc định, chúng ta cùng tìm hiểu thêm về cách chỉnh màu màn hình máy tính Windows 7, 10, 11 nhé. Thực tế, phương pháp chỉnh màu màn hình máy tính khá đơn giản và không khó chút nào, tùy theo loại máy tính và hệ điều hành mà phương pháp chỉnh màu màn hình máy tính cũng khác nhau, rất đặc biệt. . Để thực hiện căn chỉnh màu trên màn hình máy tính, bạn cần thực hiện theo hướng dẫn dưới đây. Đặc biệt:
Phương pháp chỉnh màu màn hình máy tính Windows 7 đầy đủ nhất

Nếu màn hình laptop của bạn quá sáng sẽ gây chói hoặc quá tối khiến bạn khó nhìn thấy hình ảnh xuất hiện trên màn hình. Khi sử dụng, bạn có thể điều chỉnh độ sáng tối phù hợp để đảm bảo hình ảnh được hiển thị một cách tốt nhất. Cụ thể cách chỉnh độ sáng trên Win 7 là:
- Bước 1: Click chuột phải vào màn hình desktop và chọn độ phân giải màn hình
- Bước 2: Trong cửa sổ Độ phân giải màn hình, nhấp vào hàng “Tạo văn bản và các mục khác lớn hơn hoặc nhỏ hơn” để tiếp tục.
- Bước 3: Ở bước này các bạn chọn Calibrate Color và nhấn liên tục nút Next hiển thị trên màn hình.
- Bước 4: Khi cửa sổ Điều chỉnh Gamma xuất hiện, bạn chỉ cần kéo thanh reset lên xuống để tăng giảm độ sáng màn hình theo ý muốn.
- Bước 5: Sau khi đã thực hiện các điều chỉnh nếu cần, bạn chỉ cần nhấn Next và chọn Done để hoàn tất.
Cách chỉnh màu màn hình máy tính Windows 10 hiệu quả và chính xác

Để có thể điều chỉnh màu sắc của màn hình máy tính Windows 10, bạn có thể thực hiện lần lượt từng bước dưới đây.
- Bước 1: Nhấn Windows + R trên màn hình → nhập “dccw” → nhấn OK để mở hiệu chỉnh màu hiển thị.
- Bước 2: Ở bước này bạn chỉ cần nhấn vào “Next” để chuyển sang bước tiếp theo.
- Bước 3: Cửa sổ Điều chỉnh Gamma xuất hiện. Bây giờ bạn chỉ cần kéo và điều chỉnh thanh trượt ảo Good Gamma → Next.
- Bước 4: Thực hiện điều chỉnh trong cửa sổ Điều chỉnh độ sáng sao cho chữ X và các chi tiết phía sau hiển thị rõ ràng → Tiếp tục và nhấn Next.
- Bước 5: Cửa sổ tương phản hiện ra các bạn cần điều chỉnh cho phù hợp → nhấn Next.
- Bước 6: Khi cửa sổ Điều chỉnh Cân bằng màu xuất hiện, bạn cần kéo thả 3 thanh trượt để điều chỉnh màu màn hình → Tiếp theo.
- Bước 7: Chọn Chức năng: Hiệu chuẩn trước đó hoặc Hiệu chỉnh hiện tại và nhấp vào OK.
- Bước 8: Click “Finish” → Cửa sổ ClearType Text Tuner xuất hiện → Bây giờ bạn chỉ cần click “Open ClearType” → Chọn “Next”.
- Bước 9: Windows sẽ kiểm tra DPG trên màn hình → Nhấn Next.
- Bước 10: Chọn Hiển thị văn bản và hình ảnh và xem có tốt hơn không → Bước tiếp theo.
- Bước 11: Click “Finish” để hoàn tất thao tác điều chỉnh.
Cách chỉnh màu màn hình máy tính Windows 11 chi tiết nhất

- Bước 1. Nhấn tổ hợp phím Windows + I hoặc truy cập menu Bắt đầu để mở Cài đặt.
- Bước 2. Trong phần Cài đặt chọn Personalization ở khung bên trái màn hình
- Bước 3. Bấm vào mục “Màu” xuất hiện ở khung bên phải màn hình.
- Bước 4. Tiếp theo, nhấp vào màu nhấn và chọn Thủ công. Trong phần này bạn có thể chọn một trong các cách sau: tự động hoặc thủ công.
- Bước 5. Nếu bạn không muốn sử dụng các màu hiển thị trong bảng có sẵn. Bây giờ bạn có thể cuộn xuống và chọn “Xem màu” ở bên phải tùy chọn “Màu tùy chỉnh”.
- Bước 6. Trong phần này, bạn chỉ cần nhấn vào màu mình thích và nhấn “Xong”.
- Bước 7. Cuối cùng, cuộn con trỏ xuống và kích hoạt tùy chọn ở bên phải “Hiển thị màu nhấn trên Bắt đầu và thanh tác vụ”. Sau khi nhấp vào, bạn có thể dễ dàng bật hiệu chỉnh màu nếu cần.
Trên đây, Điện Thoại Giá Kho đã giới thiệu cho bạn cách chỉnh màu màn hình máy tính về mặc định, hy vọng nội dung bài viết này hữu ích với bạn. Nếu muốn học thêm nhiều thủ thuật hay hãy theo dõi blog Tin Công Nghệ của chúng tôi mỗi ngày để tham khảo thêm nhiều bài viết hấp dẫn khác nhé.
Đọc thêm:
- Hướng dẫn cách cài đặt USB WiFi cho máy tính bàn đơn giản
- Hướng dẫn cách kết nối hai máy tính với nhau qua WiFi đơn giản 2024
- Cách khắc phục lỗi máy tính không kết nối được WiFi triệt để
Địa chỉ showroom của Điện thoại Giá Kho tại TP. HCM
121 Chu Văn An, P26, Quận Bình Thạnh, HCM
1247, Đường 3 Tháng 2, P7, Quận 11, HCM
947 Quang Trung, P14, Quận Gò Vấp, HCM
56 Lê Văn Việt, Phường Hiệp Phú, TP. Thủ Đức