Có thể bạn đã từng gặp phải tình huống in báo cáo Excel nhưng lại thấy mất mát các cột, hàng hoặc định dạng không được xuất hiện đúng cách trên giấy in. Để tránh những tình huống này xảy ra Điện thoại Giá Kho hướng dẫn cách chỉnh file Excel trước khi in ít bị lỗi nhất. Sẽ giúp bạn đạt được kết quả tốt nhất và tiết kiệm thời gian trong quá trình căn chỉnh file Excel. Cùng dienthoaigiakho.vn xem ngay nội dung dưới đây!
Xem nhanh
Lỗi thường gặp khi in file Excel
Trước khi đi tìm cách chỉnh file Excel trước khi in ít bị lỗi thì chúng ta phải nắm rõ các lỗi mà thường gặp nhất. Và dưới đây là những lỗi hay gặp khi in file Excel:
+ Mất mát cột, hàng: Khi in, cột hoặc hàng có thể không hiển thị đầy đủ trên trang in. Điều này có thể xảy ra nếu kích thước giấy không phù hợp hoặc nội dung quá dài.
+ Sai cỡ trang: Nội dung của file Excel không thể hiển thị trên trang in nếu kích thước giấy hoặc định dạng trang không được thiết lập chính xác.
+ Mất mát định dạng: Các định dạng trong file Excel như màu sắc, cỡ chữ hoặc định dạng số có thể bị thay đổi hoặc mất đi khi in.
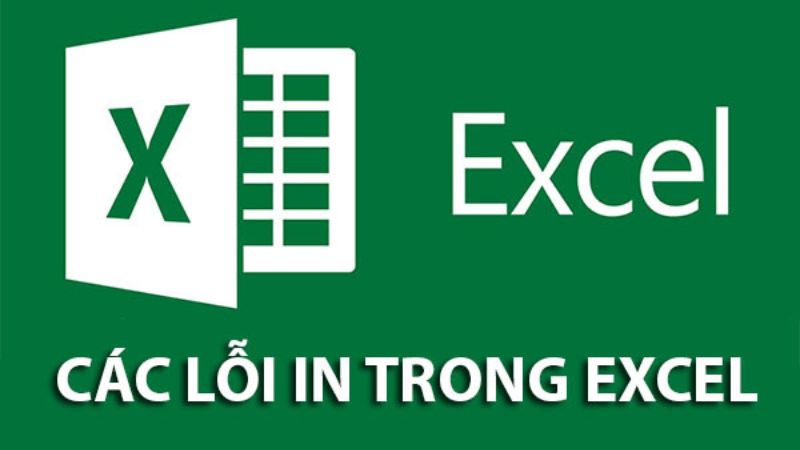
+ Không hiển thị đường kẻ lưới: Đường kẻ lưới trong file Excel không được in ra trên giấy. Dẫn đến khó khăn trong việc đọc và phân tích dữ liệu.
+ Không thể in ẩn: Một số ô hoặc cột trong file Excel có thể được ẩn hoặc bị che đi và không thể in chúng ra.
+ Tràn bảng tính: nội dung trong bảng tính quá nhiều, nó có thể tràn qua nhiều trang in, gây khó khăn trong việc đọc và hiểu nội dung.
Cách chỉnh file Excel trước khi in
Để tranh những lỗi như được nhắc ở trên, thì các bạn trước khi in cần nắm rõ các cách canh chỉnh sao cho phù hợp nhất. Dưới đây là cách căn chỉnh file Excel trước khi in để có bảng in chuẩn xác, đẹp nhất.
Định dạng trang in
Định dạng trang in là quá trình tùy chỉnh các cài đặt in để tạo ra một bản in chất lượng và đẹp mắt. Để định dạng trang in, bạn có thể làm theo các bước sau:
Bước 1: Chọn tệp tin và chuẩn bị in
- Mở tệp tin Excel mà bạn muốn in và chuẩn bị in bằng cách nhấn vào nút “File” trên thanh menu. Sau đó chọn “Print”.
Bước 2: Chọn máy in và cài đặt in
- Trong phần “Printer”, chọn máy in mà bạn muốn sử dụng để in.
- Bạn cũng có thể chọn các tùy chọn in khác, chẳng hạn như màu sắc và độ phân giải. Tùy thuộc vào máy in mà bạn đang sử dụng.
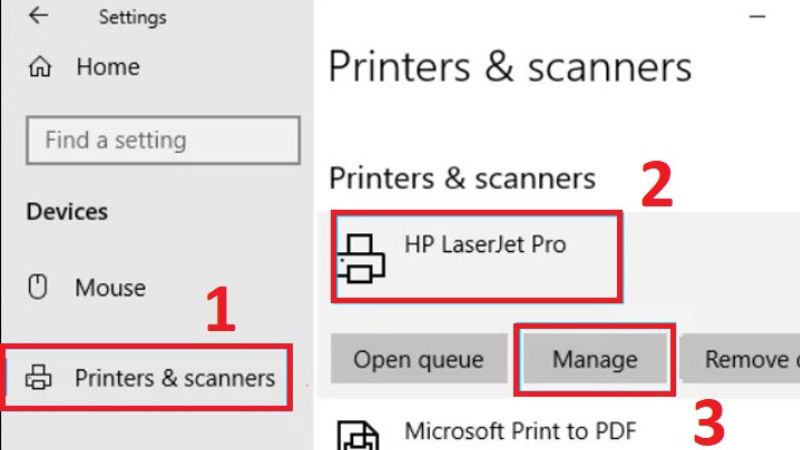
Bước 3: Điều chỉnh cài đặt trang in
- Trong phần “Settings”, bạn có thể điều chỉnh cài đặt trang in. Bao gồm kích thước giấy, hướng giấy, số lượng bản in, cách thức in màu sắc và chất lượng in.
- Hãy đảm bảo rằng các cài đặt in của bạn phù hợp với nội dung và mục đích của bảng tính.
Bước 4: Xem trước trang in
- Nhấn vào nút “Preview” để xem trước trang in.
- Bạn có thể điều chỉnh cài đặt trang in và xem lại trang in nếu cần thiết.
- Nếu bạn hài lòng với trang in của mình, hãy nhấn “Print” để in tài liệu.
Căn chỉnh lề trong Excel
Bước 1: Chọn Tab “Page Layout” trên thanh menu. Chọn nút “Margins” để chọn các lề phù hợp. Bạn có thể chọn lề trái, phải, trên, dưới và lề đối xứng từ menu drop-down.
Bước 2: Nếu bạn muốn tùy chỉnh kích thước lề, bạn có thể chọn “Custom Margins” từ menu drop-down để mở hộp thoại tùy chỉnh lề.
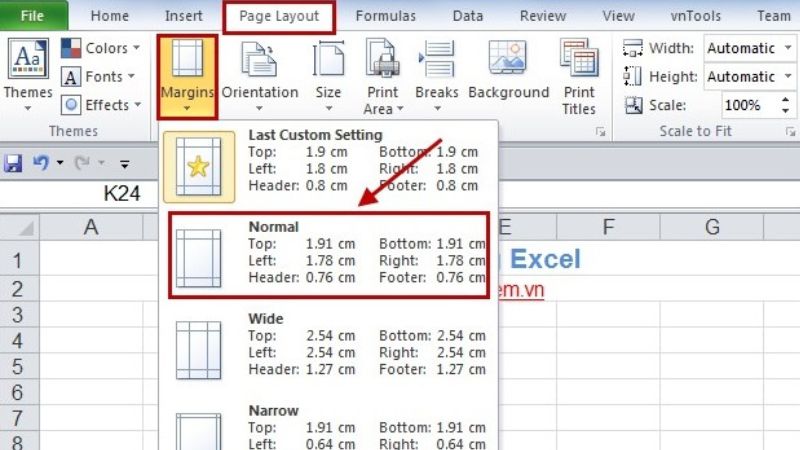
Bước 3: Trong hộp thoại tùy chỉnh lề, bạn có thể điều chỉnh các giá trị của lề trong ô Top, Bottom, Left và Right. Nếu bạn muốn có lề đối xứng, hãy chọn hộp kiểm “Mirror Margins”.
Bước 4: Sau khi hoàn tất, nhấn OK để lưu cài đặt và đóng hộp thoại. Kiểm tra lại bảng tính để đảm bảo rằng lề đã được cài đặt đúng như mong muốn.
Kiểm tra layout của file Excel
Để kiểm tra layout của file Excel trước khi in, bạn có thể làm theo các bước sau:
Bước 1: Mở file Excel của bạn và chọn trang mà bạn muốn kiểm tra layout.
Bước 2: Chọn “File” trên thanh menu và sau đó chọn “Print Preview” để xem trước trang in của tài liệu. Bạn sẽ thấy tài liệu của mình trong một trình xem trước trang in.
Bước 3: Trong trình xem trước trang in, bạn có thể kiểm tra kích thước của trang in bằng cách chọn “Page Setup” và sau đó chọn tab “Page”. Ở đây nếu bạn muốn thay đổi kích thước trang in, cách lề hay hướng trang đều được.
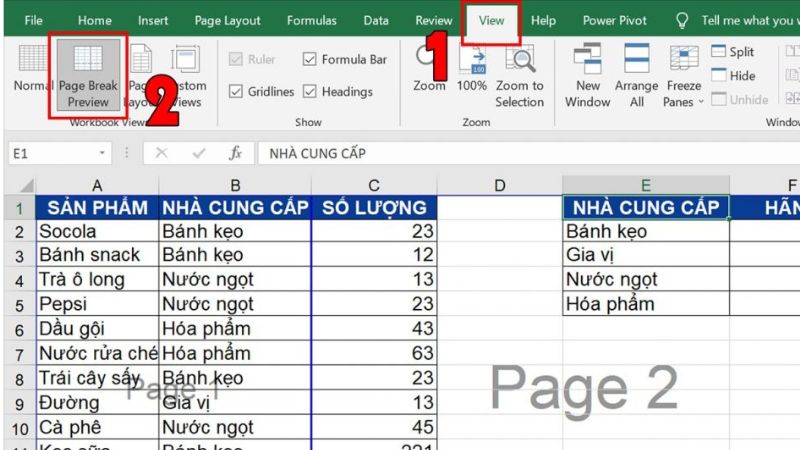
Bước 4: sử dụng tính năng “Page Break Preview” trong Excel. Chọn “View” trên thanh menu và sau đó chọn “Page Break Preview” để kiểm tra bố cục. Bạn sẽ thấy tài liệu của mình trong các ô giống như trang in, với các dòng phân trang được hiển thị bằng màu xanh lá cây.
Bước 5: Nếu bạn phát hiện bất kỳ vấn đề nào với bố cục hoặc tổng thể của tài liệu, bạn có thể chỉnh sửa tài liệu của mình trực tiếp trong Excel.
Bật mí cách in file excel 2 mặt không bị ngược đơn giản
Sắp xếp và lọc dữ liệu
Để sắp xếp và lọc dữ liệu trong Excel, bạn có thể làm theo các bước sau:
Bước 1: Chọn dữ liệu cần sắp xếp hoặc lọc
- Hãy chọn dữ liệu trong bảng tính Excel của bạn mà bạn muốn sắp xếp hoặc lọc.
Bước 2: Sắp xếp dữ liệu
- Để sắp xếp dữ liệu, bạn có thể chọn “Sort & Filter” từ tab “Home” trên thanh menu.
- Từ đó, bạn có thể chọn “Sort A to Z” hoặc “Sort Z to A” để sắp xếp dữ liệu theo thứ tự tăng hoặc giảm dần của một cột cụ thể.
- Bạn cũng có thể chọn “Custom Sort” để sắp xếp dữ liệu theo nhiều cột khác nhau.
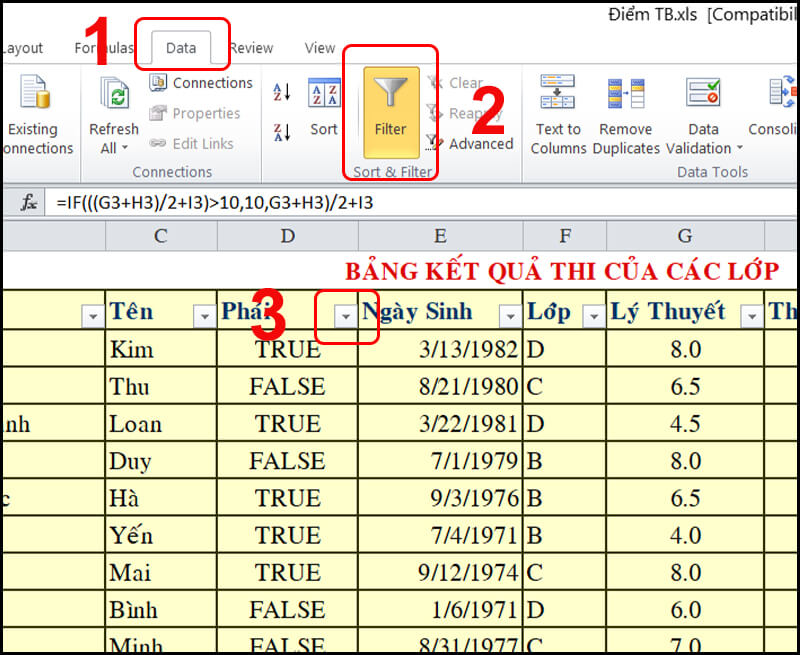
Bước 3: Lọc dữ liệu
- Để lọc dữ liệu, bạn cũng có thể chọn “Sort & Filter” từ tab “Home” trên thanh menu.
- Từ đó, bạn có thể chọn “Filter” để thêm bộ lọc cho bảng tính.
- Bạn có thể sử dụng các bộ lọc để hiển thị dữ liệu theo các tiêu chí nhất định.
- Chẳng hạn như giá trị lớn hơn hoặc nhỏ hơn một số cụ thể, hoặc dữ liệu theo một danh sách được chọn.
Bước 4: Xóa bộ lọc và sắp xếp
- Khi bạn đã hoàn thành việc lọc và sắp xếp dữ liệu của mình. Bạn có thể muốn xóa bộ lọc hoặc sắp xếp của mình.
- Bạn có thể chọn “Sort & Filter” và sau đó chọn “Clear” để xóa bộ lọc hoặc sắp xếp của mình.
Tùy chỉnh trang in trong Excel
Bước 1: Bên trên thanh menu, hãy chọn mục “Page Layout” để mở các tùy chỉnh trang in.
Bước 2: Tự động phân trang và chia cột
- Để tự động phân trang và chia cột trên trang in, bạn có thể chọn “Page Setup” và sau đó chọn tab “Sheet”.
- Bạn có thể chọn các tùy chọn để tự động phân trang và chia cột. Ví dụ như in tiêu đề trên mỗi trang, hoặc chỉ in các cột được chọn.
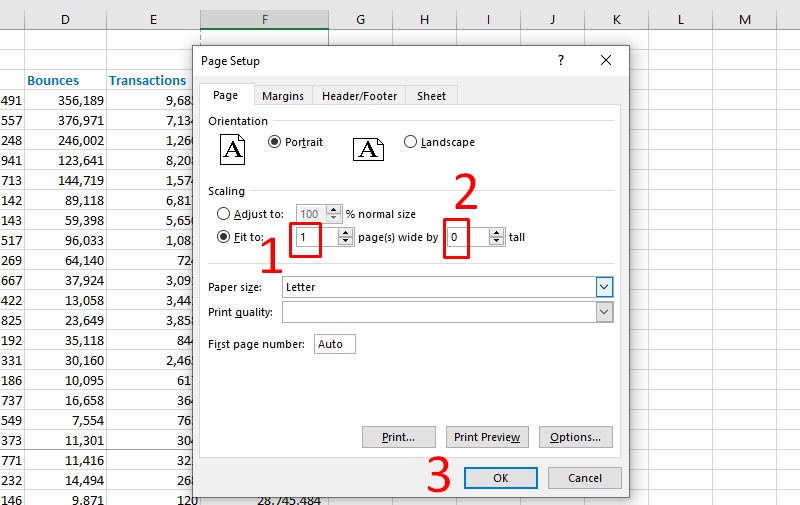
Bước 3: Thêm tiêu đề, chú thích, lưới tự động
- Để thêm tiêu đề, chú thích và lưới tự động vào trang in, bạn có thể chọn “Page Setup”. Sau đó chọn tab “Header/Footer”.
- Tại đây, bạn có thể chọn các tùy chọn để thêm tiêu đề và chú thích trên trang in.
- Bạn cũng có thể chọn để hiển thị lưới tự động trên trang in để giúp dễ dàng đọc và định vị dữ liệu.
Bước 4: Sau khi đã tùy chỉnh trang in, bạn có thể xem trước trang in bằng cách chọn “File” và sau đó chọn “Print Preview”.
Lưu ý để căn chỉnh file Excel trước khi in ít bị lỗi nhất
- Kiểm tra kích thước giấy và kiểu giấy.
- In trước bản xem trước khi in thật.
- Sử dụng kết hợp các phím tắt để tiết kiệm thời gian chỉnh sửa.
- Lưu ý về sắp xếp và định dạng các ô để tránh lỗi in.
Xem thêm=> 8 lỗi thường gặp trong Excel, cách khắc phục hiệu quả nhất
Trên đây là hướng dẫn chi tiết cách căn chỉnh file Excel trước khi in ít bị lỗi nhất. Áp dụng những cách căn chỉnh này sẽ giúp bạn kiểm tra và chỉnh sửa file Excel khi in được đẹp mắt, chính xác nhất. Tham khảo thêm nhiều tin tức hay khác tại Tin công nghệ nhé!!!













