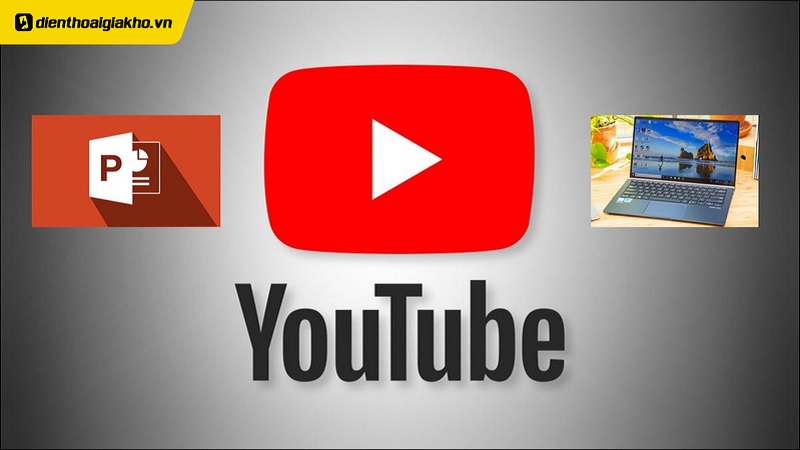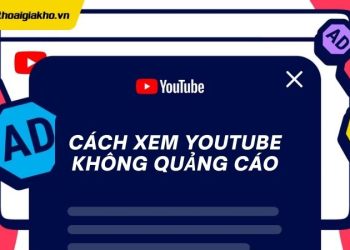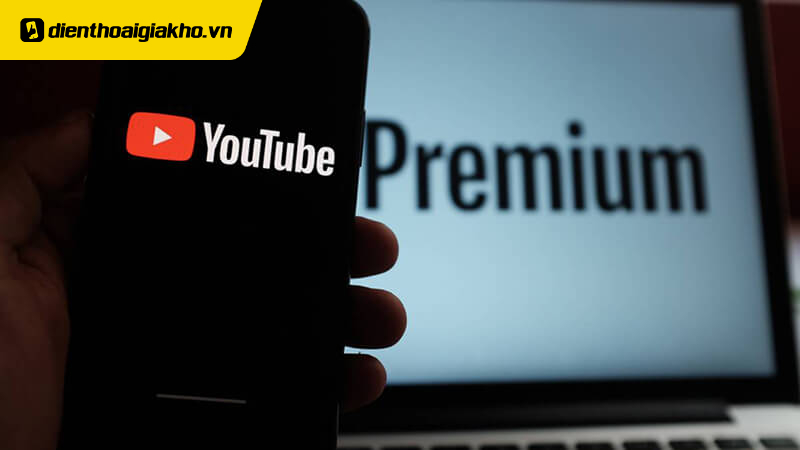Cách chèn video YouTube vào PowerPoint là một kỹ năng quan trọng để tạo ra các bài thuyết trình chuyên nghiệp và hiệu quả. Bằng cách chèn video YouTube vào PowerPoint, bạn có thể trình chiếu video trực tiếp trong bài thuyết trình của mình, giúp trình bày trở nên sinh động và hấp dẫn hơn. Để chèn video YouTube vào PowerPoint, bạn có thể sử dụng tính năng “Insert Online Video” của PowerPoint hoặc sử dụng mã nhúng của video để chèn vào slide của PowerPoint. Sau khi chèn video vào slide, bạn có thể điều chỉnh kích thước và định dạng video để phù hợp với bố cục và thiết kế của bài thuyết trình của bạn. Điện Thoại Giá Kho chia sẻ dưới đây để có thể thực hiện ngay nhé.
Xem nhanh
3 cách chèn video Youtube vào PowerPoint
Nếu chưa biết cách chèn video trên Youtube vào PowerPoint như thế nào thì có thể thử các cách dưới đây.
Cách 1: Chèn trực tiếp bằng thanh công cụ trong PowerPoint
Bắt đầu từ phiên bản 2010, hiểu được nhu cầu của người dùng, PowerPoint đã trang bị sẵn công cụ để chèn video từ Youtube vào slide. Cách làm như sau:
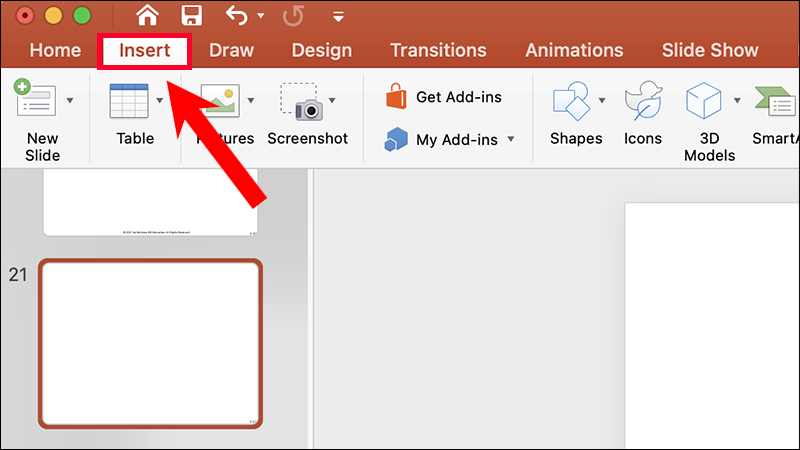
- Bước 1: Lên Youtube và tìm video mà bạn muốn thêm vào slide PowerPoint
- Bước 2: copy link của video ở trên thanh địa chỉ
- Bước 3: Mở slide bạn muốn thêm video vào powerpoint
- Bước 4: Vào tab “Insert” và chọn “Video” → “Online Video”
- Bước 5: Dán link video Youtube vừa sao chép vào slide PowerPoint đang bật. Không chỉ có vậy, bạn còn có thể tìm kiếm video trực tiếp trên cửa sổ này bằng cách bấm vào biểu tượng “kính lúp” hoặc nhấn “Enter” để tìm kiếm.
- Bước 6: kế đến là nhấn vào ảnh thu nhỏ của video và chọn “Insert”.
- Bước 7: Nếu kích cỡ video chưa phù hợp với yêu cầu của bạn thì bạn có thể chỉnh sửa lại cho phù hợp. Chỉnh sửa như các hình ảnh hoặc hình vẽ khác.
Cách 2: Sử dụng mã nhúng để chèn video
Một cách chèn video youtube vào powerpoint khác nhưng với trình cao hơn chính là sử dụng mã nhúng. Kỹ thuật này đòi hỏi bạn phải tuỳ biến các thuộc của video bằng cách sử dụng các tham số Youtube API. Hãy lần lượt làm theo các bước hướng dẫn cụ thể sau đây:
- Bước 1: Tìm video mà bạn cần chèn trên Youtube, sau đó bấm vào “Share” → “Embed” và copy toàn bộ đoạn mã nhúng đó.
- Bước 2: Mở slide trên powerpoint mà bạn muốn thêm video từ Youtube vào.
- Bước 3: Vào “tab Insert” và chọn “Video” → “Online Video”.
- Bước 4: Dán đoạn mã nhúng vừa sao chép vào ô “From a Video Embed Code”, sau đó chọn “Insert” hoặc bấm “Enter”.
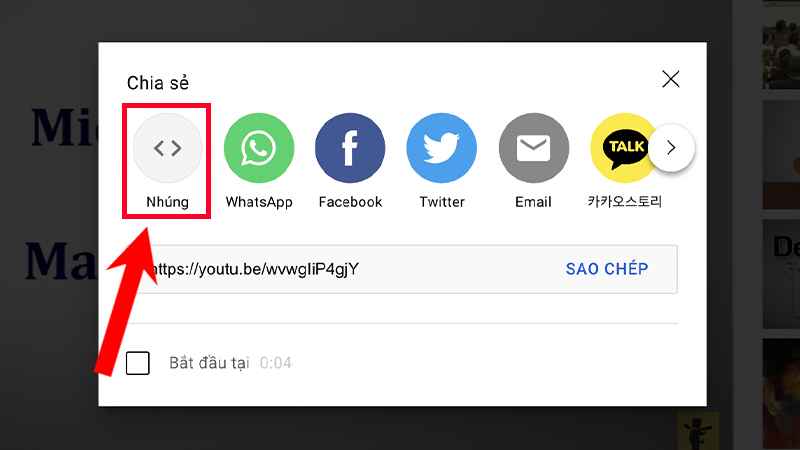
Mẹo thông minh: Trước khi thêm video vào slide của PowerPoint, bạn có thể thêm các tham số vào trong đoạn mã nhúng để tự thiết lập các cài đặt riêng theo ý muốn của mình. Chẳng hạn như thêm autoplay=1 để video tự động phát.
Chỉ cần thực hiện hiện thao tác đơn giản như trên là Video sẽ được phát tự động ngày khi slide được trình chiếu. Lưu ý tham số đầu tiên cần dấu ? ở đằng trước, còn các tham số phía sau sẽ được cách nhau bởi dấu &.
Các tham số “?start=80&end=100&rel=0” sẽ phát video từ 1:20 và dừng tại 1:40. Trong lúc video đang phát thì màn hình video liên quan sẽ không hiện lên.
Cách 3: Quay màn hình video để chèn vào Powerpoint
2 cách chèn video Youtube vào Powerpoint kể trên đều yêu cầu phải có internet, có 1 cách không cần phải kết nối mạng, chỉ cần chèn video từ máy tính của bạn. Các bước chèn video cụ thể như sau:
- Bước 1: tải Free Cam về máy để quay lại video trên Youtube.
- Bước 2: copy link bên trong dấu nháy kép ở trong mã nhúng Youtube.
- Bước 3: Mở link vừa copy được trong tab mới trình duyệt của bạn.
Lưu ý: để lúc quay dễ dàng hơn thì nên tốt nhất nên ẩn phần lớn những nút liên quan ra khỏi khung video bằng cách thêm “?controls=0&showinfo=0” vào link, sau đó bấm Enter hoàn tất.
- Bước 4: Mở “Free Cam” từ biểu tượng ngoài màn hình chính hoặc trong danh sách ứng dụng đã cài đặt. Sau đó chọn “New Recording”.
- Bước 5: Kéo khung sao cho vừa với video bạn muốn quay.
- Bước 6: Bấm vào biểu tượng hình bánh răng (Cài đặt) và chọn “Record System Sound”, bỏ chọn “Microphone” để tắt âm thanh có thể có từ mic.
- Bước 7: Bấm vào nút “tròn đỏ” để bắt đầu quay. Ứng dụng sẽ đếm ngược 3 giây rồi sau đó sẽ bắt đầu quay.
- Bước 8: Sau khi quay xong hết video trên Youtube, bấm “Done” hoặc bấm “Esc” để kết thúc.
- Bước 9: Sau đó, bạn có thể chỉnh sửa video lại cho phù hợp với yêu cầu của mình bằng cách bấm vào “Edit”.
- Bước 10: Sau khi chỉnh sửa xong thì chọn “Save as Video” và “lưu lại”.
- Bước 11: Cuối cùng là mở slide trên powerpoint mà bạn muốn thêm video và chọn “Video” → “Video on My PC”, chọn video vừa lưu và bấm “Insert”.

Tất tần tật từ A – Z về cách làm Youtube trên điện thoại dành cho người mới
Ưu điểm và nhược điểm của từng cách chèn video Youtube vào Powerpoint
Có nhiều cách chèn video Youtube vào Powerpoint. Nếu bạn vẫn đang băn khoăn, chưa chọn được cách làm phù hợp thì hãy cùng so sánh ưu điểm và nhược điểm của từng cách để đưa ra lựa chọn lý tưởng. Cụ thể:
| Ưu điểm | Nhược điểm | |
| Sử dụng thanh công cụ trong PowerPoint | cách làm này khá đơn giản, dễ thực hiện | – Người dùng phải có kết nối internet mới thực hiện được
– Người làm không thể điều chỉnh được thời gian bắt đầu video – Phiên bản Microsoft PowerPoint 2007 không thể thực hiện cách này |
| Sử dụng mã nhúng | Khả năng tùy chỉnh cao | – Người dùng phải có kết nối internet mới thực hiện được.
– Cách làm này tốn thời gian hơn so với cách sử dụng thanh công cụ trong Powerpoint. |
| Quay màn hình video | Video có thể được phát ngoại tuyến, không cần internet | – Chất lượng video thấp hơn nhiều so với bản gốc.
– Cách làm này tốn nhiều thời gian hơn so với 2 cách còn lại |
> Có thể bạn quan tâm:
- Cách chuyển nhạc trên Youtube vào capcut bằng điện thoại đơn giản, nhanh chóng
- Tất tần tật từ A – Z về cách làm Youtube trên điện thoại dành cho người mới
- Cách đăng xuất tài khoản Youtube trên các thiết bị máy tính, điện thoại nhanh chóng
Lời kết
Có nhiều cách chèn video Youtube vào Powerpoint, trong đó cách nhanh nhất là dùng thanh công cụ trong PowerPoint. Còn nếu bạn muốn tuỳ biến lúc phát video thì hãy sử dụng mã nhúng. Còn nếu nơi bạn cần phát không có kết nối mạng thì hãy quay lại video bằng Free Cam.
Mỗi cách làm đều có điều kiện ứng dụng riêng, tùy vào nhu cầu mà lựa chọn phương pháp phù hợp. Điện Thoại Giá Kho hy vọng những kiến thức này có thể giúp ích được cho bạn.