Bạn đang soạn thảo tài liệu trên Word và muốn thêm hình ảnh để minh họa, tăng tính chuyên nghiệp? Trong bài viết này, Điện Thoại Giá Kho sẽ hướng dẫn bạn cách chèn ảnh vào Word từ cơ bản đến nâng cao, phù hợp với mọi phiên bản như Word 2010, 2013, 2016, 2019 và cả Microsoft 365. Ngoài ra, bạn cũng sẽ biết cách xử lý lỗi, căn chỉnh ảnh, chèn ảnh nền và chèn nhiều ảnh cùng lúc.
Xem nhanh
Lý do bạn nên chèn ảnh vào tài liệu Word
Trước khi bắt đầu thao tác, bạn nên biết rằng hình ảnh có thể giúp tài liệu Word trở nên sinh động và chuyên nghiệp hơn. Khi bạn biết cách chèn ảnh vào Word đúng cách, nội dung sẽ:
- Trực quan, dễ hiểu hơn cho người đọc
- Hỗ trợ minh họa dữ liệu, báo cáo, giáo trình hoặc slide thuyết trình
- Tạo ấn tượng tốt hơn trong mắt giảng viên, cấp trên hoặc khách hàng
Cách chèn ảnh vào Word từ máy tính
Đây là cách phổ biến nhất để thêm ảnh đã lưu sẵn trong máy tính vào file Word.
Chèn ảnh có sẵn trên máy tính
Đây là cách phổ biến nhất và cũng dễ thao tác nhất. Hãy làm theo các bước sau:
- Bước 1: Mở tài liệu Word mà bạn muốn thêm ảnh. Chọn vị trí trong văn bản để đặt ảnh.
- Bước 2: Trên thanh công cụ, nhấp vào Insert (Chèn) → Pictures (Hình ảnh) → This Device (Thiết bị này). Tìm đến thư mục chứa ảnh trên máy tính, chọn hình ảnh cần chèn và nhấn Insert (Chèn).
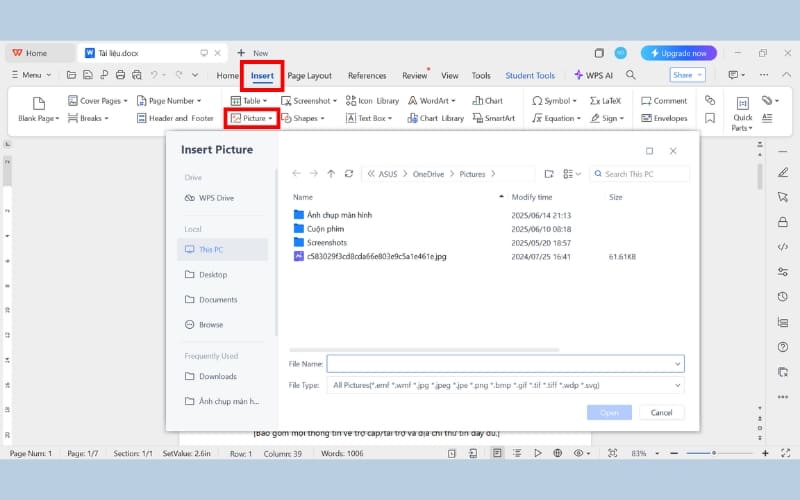
Mẹo nhỏ: Bạn có thể nhấn đúp chuột vào ảnh trong hộp thoại để chèn nhanh, hoặc giữ Ctrl để chọn và chèn nhiều ảnh cùng lúc.
Chèn hình ảnh từ internet
Bên cạnh việc sử dụng ảnh có sẵn trong máy, bạn cũng có thể dễ dàng chèn hình ảnh từ internet vào tài liệu Word để làm nội dung thêm sinh động và trực quan. Dưới đây là hướng dẫn chi tiết cách chèn ảnh vào Word từ các nguồn online mà không cần tải về máy.
- Bước 1: Trong tài liệu Word, hãy nhấp vào Insert (Chèn) → Pictures (Hình ảnh) → Online Pictures (Hình ảnh trực tuyến).
- Bước 2: Trong cửa sổ tìm kiếm, nhập từ khóa để tìm hình ảnh bạn cần.Chọn hình ảnh ưa thích và nhấn Insert (Chèn).
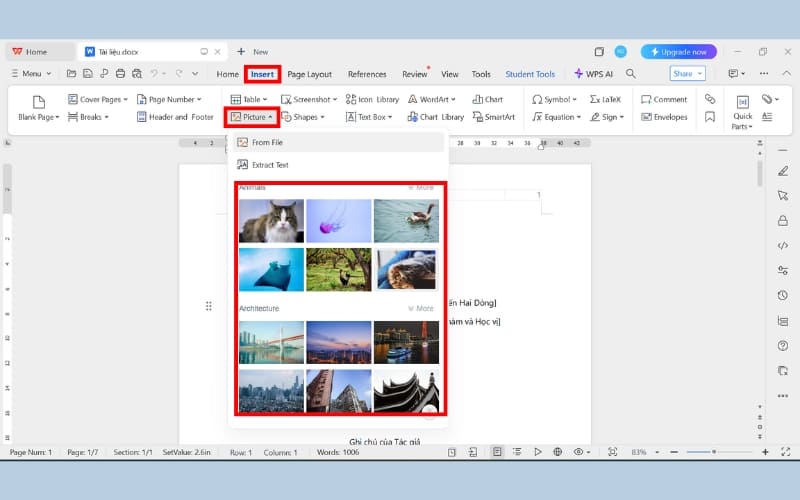
Chèn ảnh vào Word giữa văn bản
Trong quá trình soạn thảo, việc đưa hình ảnh vào đúng vị trí, đặc biệt là nằm giữa đoạn văn bản giúp nội dung trông gọn gàng và chuyên nghiệp hơn. Dưới đây là hướng dẫn chi tiết cách chèn ảnh vào Word sao cho ảnh nằm chính xác ở giữa dòng văn bản.
- Bước 1: Chọn hình ảnh mà bạn muốn căn giữa.
- Bước 2: Trên thanh công cụ, nhấn vào Home (Trang chủ) → Paragraph (Đoạn văn) → chọn Center (Căn giữa).
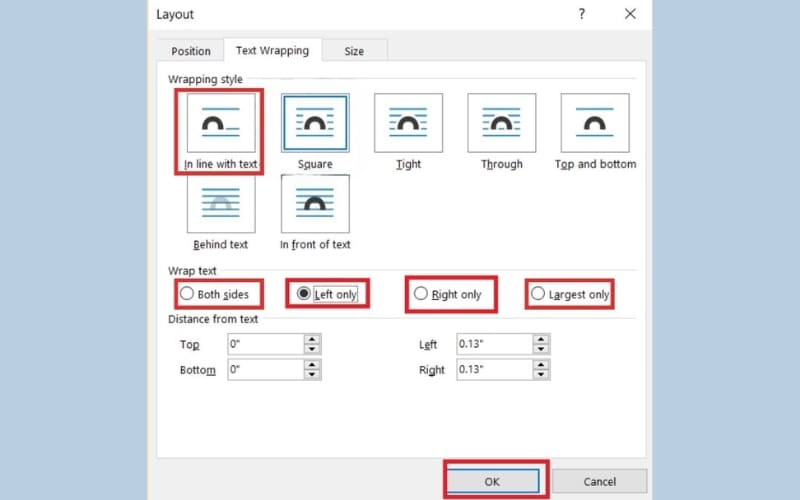
Chèn ảnh vào Word một bên văn bản
Dưới đây là hướng dẫn cách chèn ảnh vào Word sao cho ảnh nằm bên trái hoặc bên phải đoạn văn, giúp bố cục bài viết trở nên hài hòa hơn.
- Bước 1: Đặt điểm chèn tại vị trí mong muốn. Trên thanh công cụ, chọn tab Insert (Chèn) và nhấp vào Pictures (Hình ảnh).
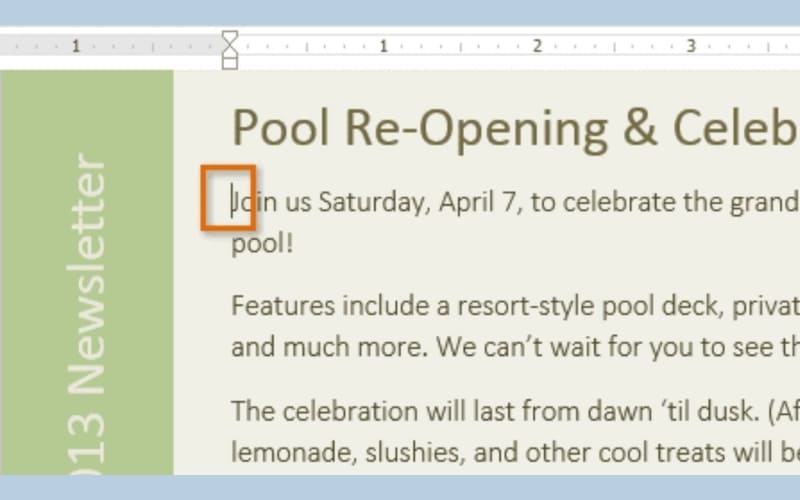
- Bước 2: Hộp thoại Insert Picture (Chèn hình ảnh) sẽ mở ra.
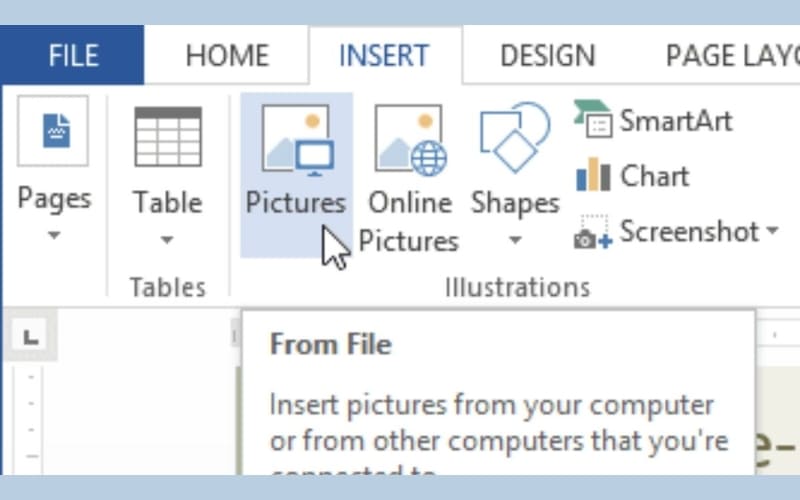
- Bước 3: Chọn tệp hình ảnh và nhấn Insert (Chèn) để thêm hình vào tài liệu.
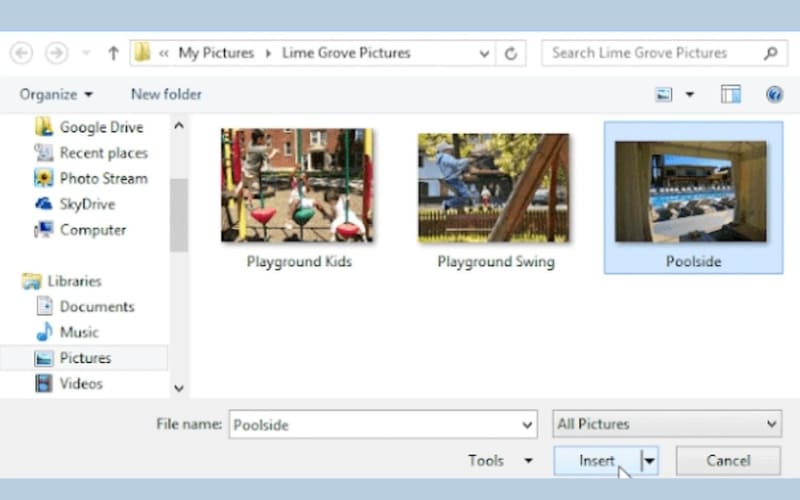
- Bước 4: Để thay đổi kích thước, nhấp và kéo các chốt ở góc. Sử dụng tay cầm bên để kéo dài hình ảnh nếu cần.
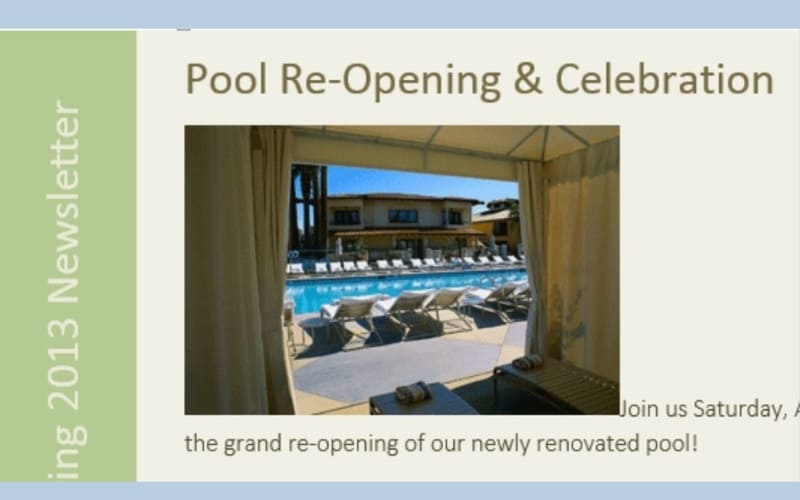
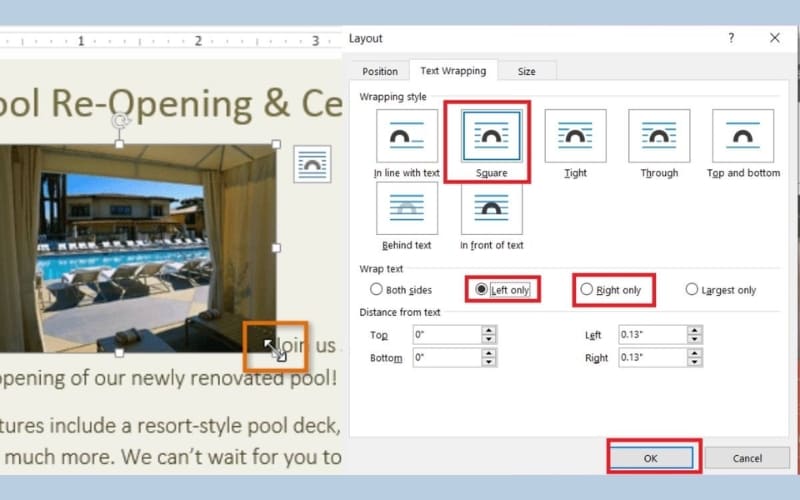
- Bước 5: Trong hộp thoại Text Wrapping, chọn kiểu Square và vị trí hiển thị (Left only hoặc Right only).
- Bước 6: Kéo và thả hình ảnh để di chuyển đến vị trí mong muốn bên cạnh văn bản mà không làm xáo trộn nội dung.
Chèn hình ảnh làm Background trong Word
Thay vì chỉ chèn hình vào nội dung văn bản, bạn hoàn toàn có thể đặt hình ảnh làm nền cho toàn bộ trang Word, giúp tài liệu trở nên ấn tượng hơn. Đặc biệt phù hợp cho báo cáo, brochure, thư mời hay tài liệu trình chiếu. Dưới đây là các bước thực hiện:
- Bước 1: Mở tài liệu Word mà bạn muốn chèn hình nền.
- Bước 2: Trên thanh công cụ, vào tab Design (Thiết kế). Nhấp vào mũi tên bên dưới nút Page Color (Màu trang) trong nhóm Page Background (Nền trang) và chọn Fill Effects (Hiệu ứng nền).
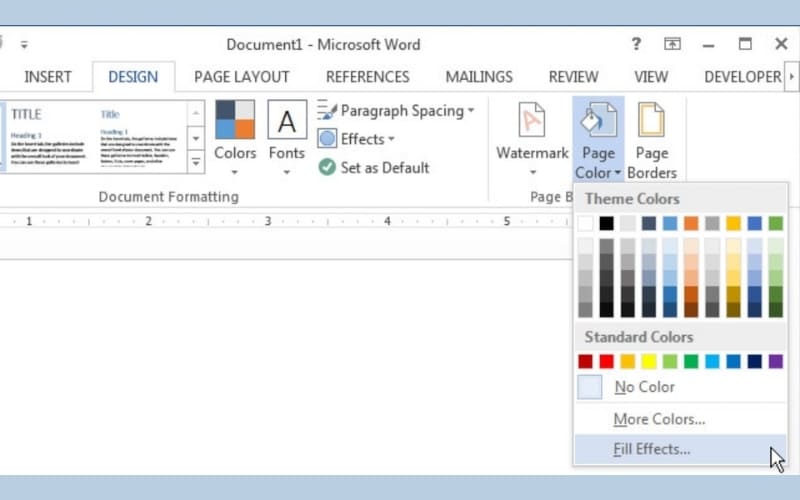
- Bước 3: Trong hộp thoại Fill Effects, chọn tab Picture (Hình ảnh) và nhấn Select Picture (Chọn hình ảnh). Duyệt đến thư mục chứa ảnh, chọn ảnh và nhấn Insert (Chèn).
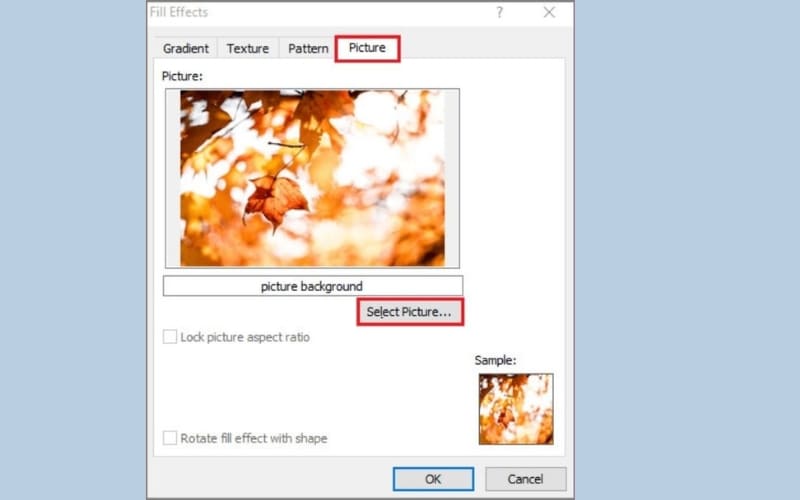
Lưu ý: Đảm bảo hình ảnh có kích thước lớn đủ để phủ toàn bộ trang.
👉 Bạn đang tìm thiết bị văn phòng, laptop chính hãng hoặc phụ kiện hỗ trợ soạn thảo văn bản?
Hãy ghé Điện Thoại Giá Kho để chọn mua sản phẩm chất lượng, giá tốt và được tư vấn tận tình.
Chèn ảnh vào hình dạng (Shape) trong Word
- Bước 1: Mở hộp thoại Shapes trong Word và chọn hình dạng hoặc biểu tượng bạn muốn.
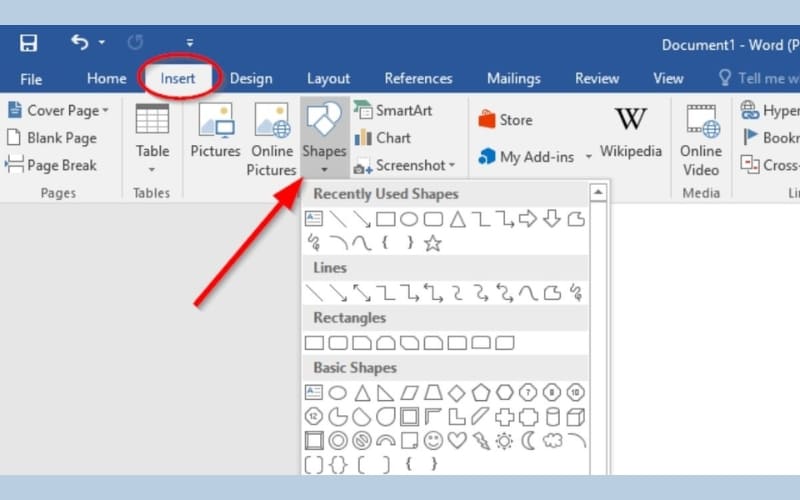
- Bước 2: Thêm hình dạng vào tài liệu. Bạn có thể vẽ, định dạng và chỉnh sửa kích thước hình dạng theo ý thích.
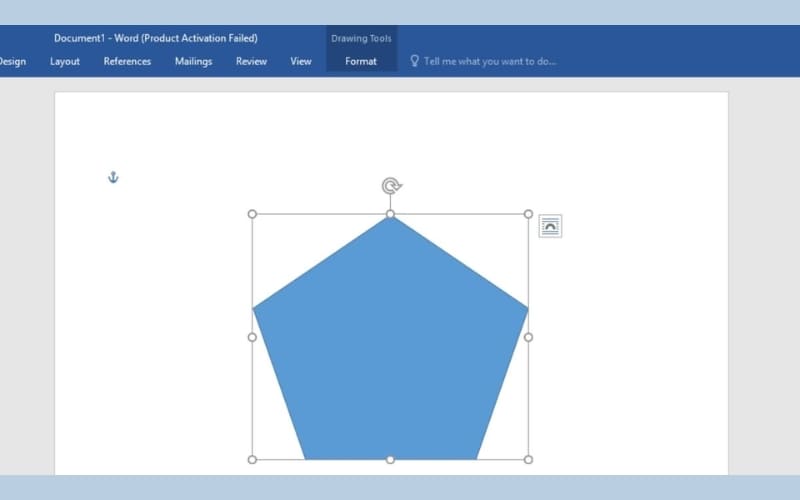
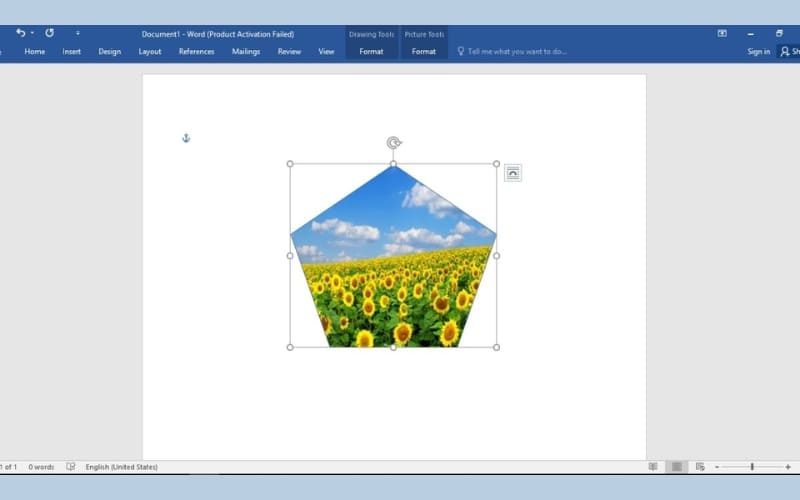
Cách chèn ảnh vào Word trên điện thoại
Khi không có máy tính bên cạnh, bạn hoàn toàn có thể thao tác trên điện thoại để chèn hình ảnh vào tài liệu. Dưới đây là hướng dẫn cách chèn ảnh vào Word bằng điện thoại với các bước rõ ràng, đơn giản và dễ thực hiện.
- Bước 1: Khởi động ứng dụng Word và mở tài liệu. Nếu tài liệu chỉ đọc, chọn ‘Lưu một bản sao‘ để chỉnh sửa.
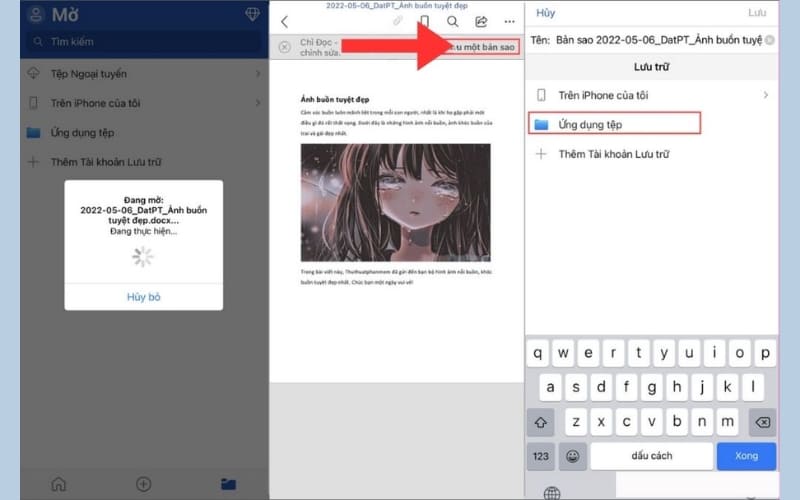
- Hoặc “Chỉnh sửa” để kích hoạt tính năng chỉnh sửa nội dung.
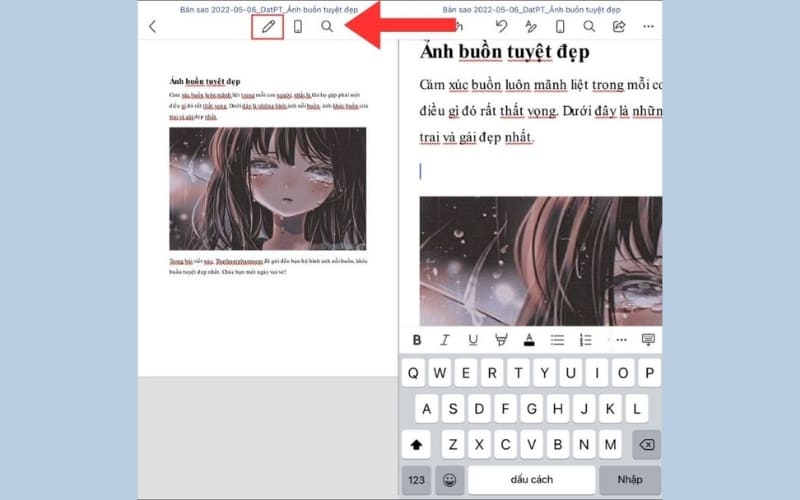
- Bước 2: Nhấn vào biểu tượng ‘Hình ảnh’ để chọn hình ảnh từ thư viện điện thoại.
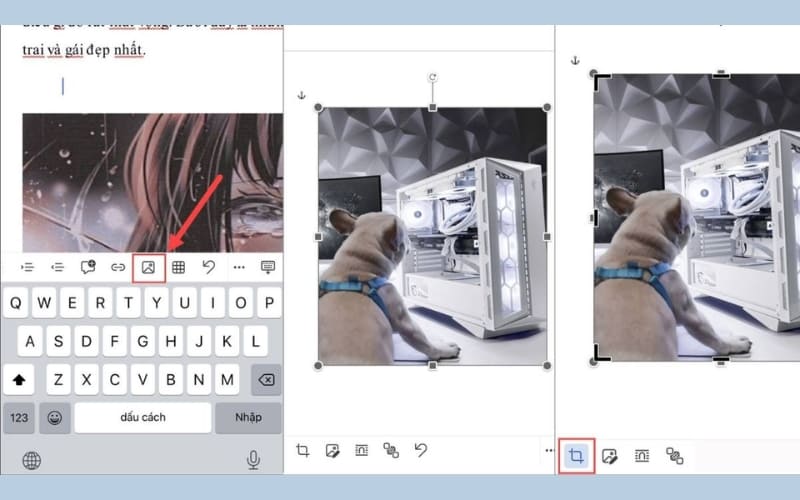
- Bước 3: Bạn có thể nhấn ‘Chỉnh sửa hình ảnh’ để thêm viền hoặc cắt ảnh, tương tự như trên máy tính.
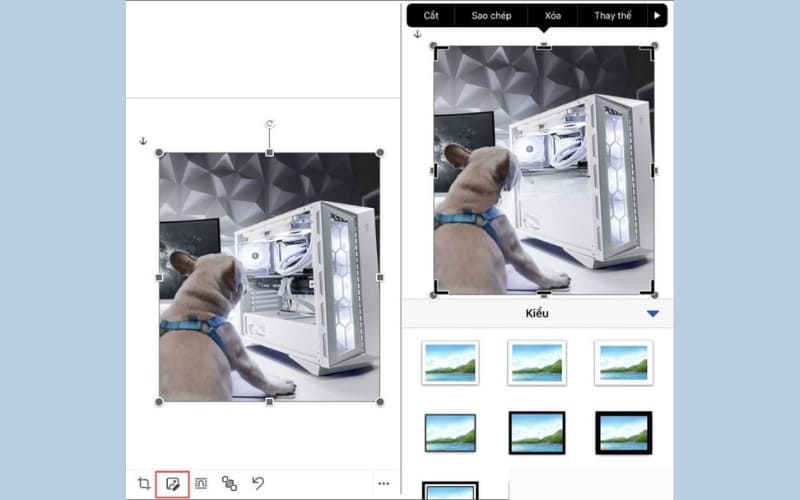
- Bước 4: Sử dụng công cụ căn chỉnh để điều chỉnh vị trí và kích thước hình ảnh.
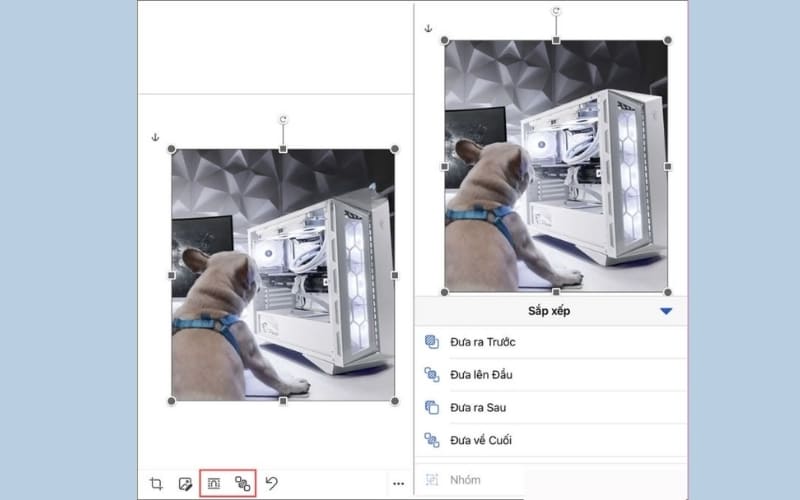
- Bước 5: Khi hoàn tất, chọn ‘Chia sẻ’ và sau đó chọn ‘Gửi bản sao’ hoặc ‘Lưu’ để lưu lại tài liệu.
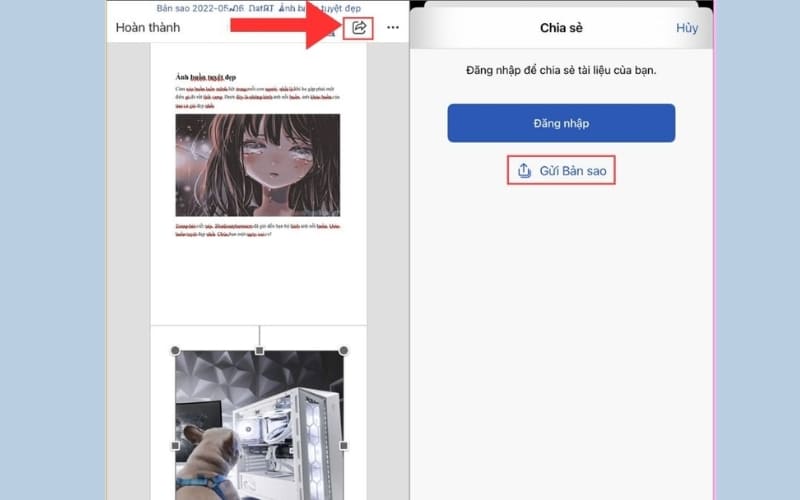
Cách tùy chỉnh hình ảnh trong Word sau khi chèn vào tài liệu
Sau khi thêm hình ảnh vào tài liệu, bạn hoàn toàn có thể điều chỉnh để hình ảnh trở nên hài hòa và nổi bật hơn trong bố cục văn bản. Dưới đây là hướng dẫn chi tiết giúp bạn dễ dàng thao tác:
Tạo hiệu ứng trực quan cho hình ảnh
Word tích hợp nhiều hiệu ứng hình ảnh giúp bạn “nâng tầm” phần hình minh họa. Chỉ cần nhấp chuột phải vào ảnh, chọn Format Picture, sau đó khám phá các hiệu ứng như:
- Shadow (Bóng đổ): Thêm chiều sâu cho hình ảnh với các kiểu bóng đa dạng.
- Reflection (Phản chiếu): Tạo hiệu ứng gương ấn tượng bên dưới ảnh.
- Glow (Ánh sáng): Viền sáng quanh ảnh giúp làm nổi bật đối tượng.
- Soft Edges (Làm mờ viền): Bo tròn và làm mờ các cạnh giúp hình ảnh dịu mắt hơn.
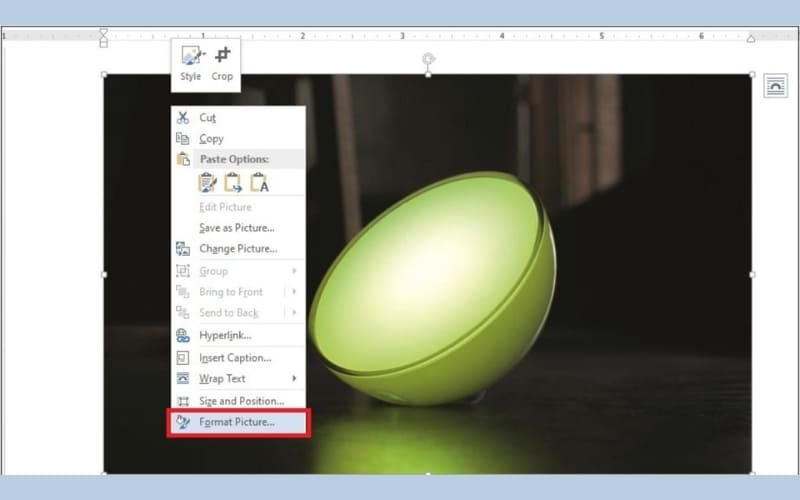
Thay đổi kích thước ảnh một cách linh hoạt
Bạn có thể kéo giãn hoặc thu nhỏ hình ảnh trực tiếp bằng cách nhấp chuột vào ảnh rồi kéo các điểm điều khiển (ở các góc). Để đảm bảo tỷ lệ ảnh không bị méo mó, hãy giữ phím Shift trong lúc kéo. Nếu bạn cần độ chính xác cao hơn, hãy chọn hình ảnh, vào tab Picture Format trên thanh công cụ và nhập giá trị cụ thể cho chiều rộng và chiều cao trong mục Size.
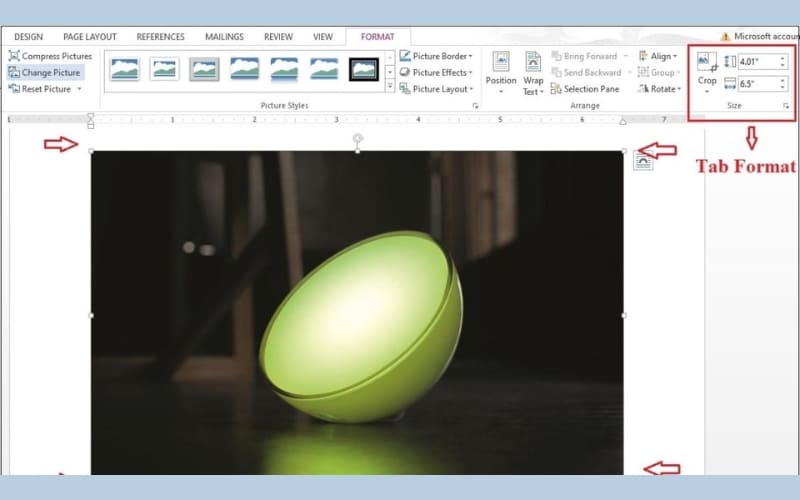
Điều chỉnh cách ảnh hiển thị trong văn bản
Việc sắp xếp hình ảnh hợp lý giúp văn bản trở nên chuyên nghiệp hơn. Trong tab Picture Format, mục Wrap Text sẽ cung cấp các lựa chọn căn chỉnh linh hoạt:
- In Line with Text: Ảnh xuất hiện như một phần của dòng văn bản.
- Square hoặc Tight: Văn bản bao quanh hình ảnh theo khối vuông hoặc sát viền.
- Behind Text: Đặt ảnh làm nền phía sau chữ.
- In Front of Text: Ảnh phủ lên trên nội dung văn bản.
- Top and Bottom: Văn bản tách biệt phía trên và dưới ảnh.
- Through: Văn bản ôm sát các đường viền phức tạp của hình ảnh.
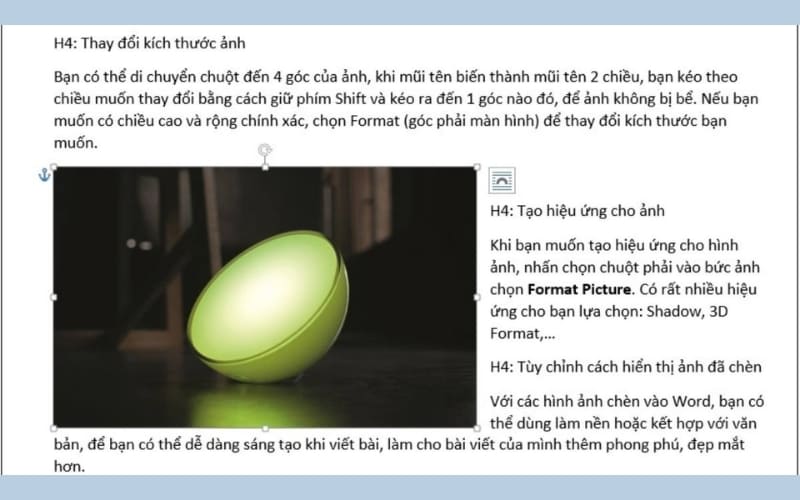
Một số lỗi thường gặp khi chèn ảnh vào Word và cách khắc phục
Nếu gặp sự cố khi chèn ảnh vào Word, đây là các lỗi phổ biến và cách xử lý:
- Ảnh không hiển thị: Kiểm tra lại định dạng ảnh (nên dùng .jpg, .png)
- Không kéo thả được ảnh: Word bị lỗi – thử khởi động lại chương trình
- Không chèn ảnh nền được: Word phiên bản thấp – hãy nâng cấp lên bản Word mới hơn
FAQ – Giải đáp thắc mắc về việc chèn ảnh vào Word
1. Có thể chèn ảnh động (GIF) vào Word không?
→ Có, nhưng ảnh GIF sẽ không chạy động trong Word, chỉ hiển thị khung đầu tiên.
2. Có thể chèn ảnh từ Google Drive vào Word được không?
→ Bạn cần tải ảnh về máy trước, sau đó chèn như ảnh từ thiết bị.
3. Word có hỗ trợ chèn ảnh bằng kéo thả không?
→ Có, chỉ cần kéo ảnh từ thư mục thả vào tài liệu là xong.
4. Có thể chèn ảnh vào Word trên điện thoại không?
→ Có, ứng dụng Word trên Android/iOS cho phép chèn ảnh từ thư viện.
Trên đây là tổng hợp cách chèn ảnh vào Word đơn giản, chi tiết và dễ áp dụng nhất trong năm 2025. Dù bạn thao tác trên máy tính hay điện thoại, việc thêm hình ảnh vào tài liệu giờ đây không còn là trở ngại. Hãy tận dụng các hướng dẫn trên để làm cho văn bản của bạn trực quan và sinh động hơn nhé!
Đọc thêm:
- Hướng dẫn cách làm mục lục trong Word nhanh chóng nhất 2025
- Hướng dẫn cách giãn dòng trong Word đơn giản như “đang giỡn”
- Hướng dẫn cách thêm trang trong Word cho mọi phiên bản siêu dễ dàng
Địa chỉ showroom của Điện Thoại Giá Kho tại TP. HCM
121 Chu Văn An, P. Bình Thạnh
120 Nguyễn Thị Thập, P. Tân Thuận
56 Lê Văn Việt, P. Tăng Nhơn Phú
947 Quang Trung, P. An Hội Tây





















