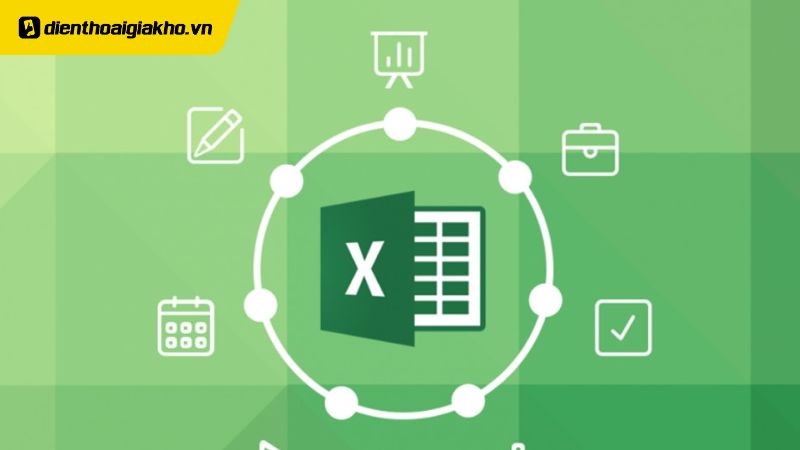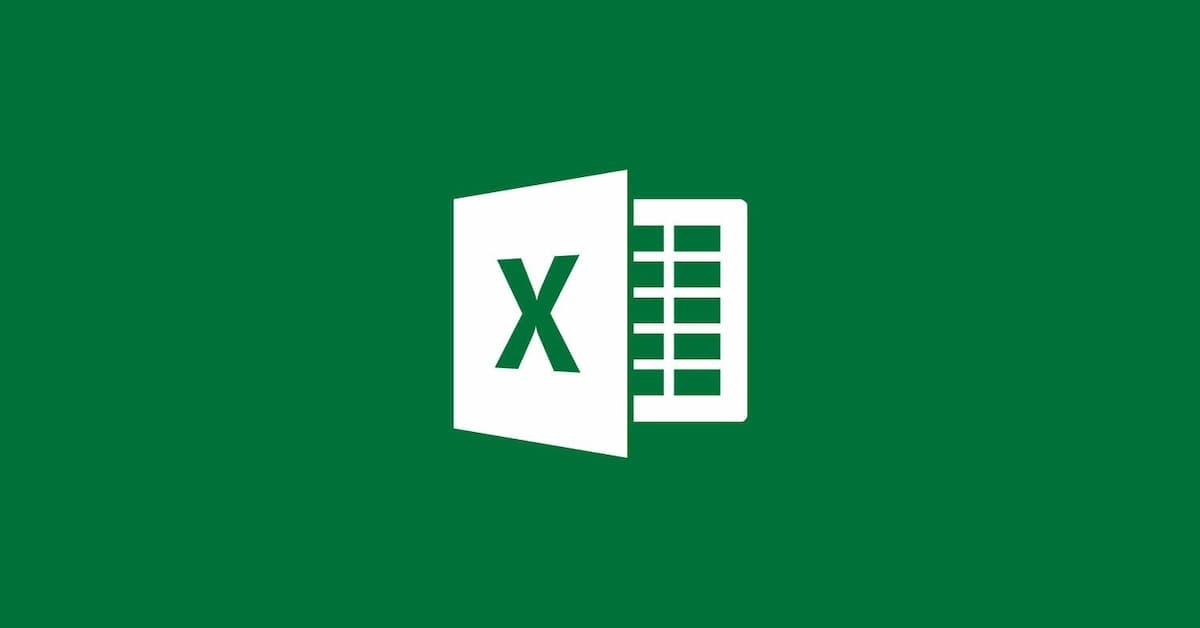Trong quá trình làm việc với Excel, việc ẩn cột là một trong những kỹ năng quan trọng giúp bạn quản lý và trình bày dữ liệu một cách hiệu quả. Đặc biệt, khi bảng tính trở nên phức tạp với nhiều thông tin, việc ẩn những cột không cần thiết sẽ giúp tăng tính trực quan và giảm thiểu sự rối mắt. Bài viết này Điện Thoại Giá Kho sẽ hướng dẫn bạn 3 cách đơn giản để ẩn cột trong các phiên bản Excel từ 2010 đến 2020, giúp bạn dễ dàng thực hiện và tiết kiệm thời gian trong công việc. Hãy cùng khám phá!
Xem nhanh
Lưu ý trước khi thực hiện cách ẩn cột trong Excel
3 Cách ẩn cột trong Excel 2010, 2013, 2016. 2020 siêu dễ
Cách ẩn cột trong Excel bằng phím tắt Ctrl + 0
Sử dụng phím tắt là phương pháp đơn giản nhất để bắt đầu ẩn cột trong Excel. Cụ thể, bạn thực hiện theo các bước sau:
Bước 1: Đầu tiên, chọn một hoặc nhiều cột mà bạn muốn ẩn.
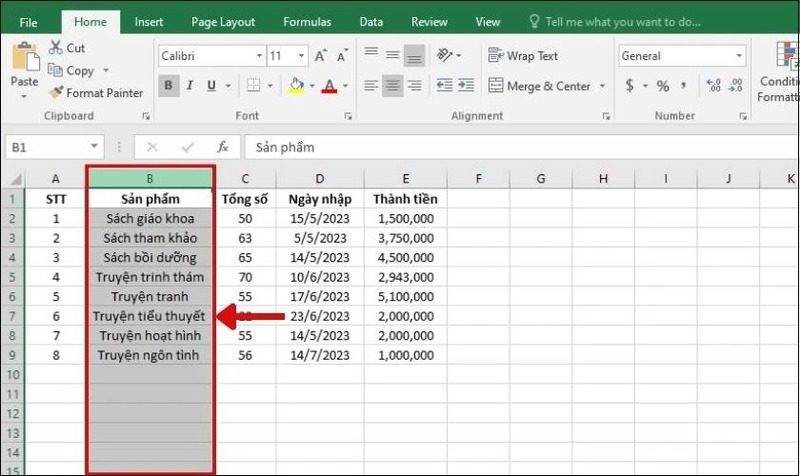
Bước 2: Tiếp theo, nhấn tổ hợp phím Ctrl + 0 để hoàn tất việc ẩn cột không sử dụng trong Excel bằng phím tắt.
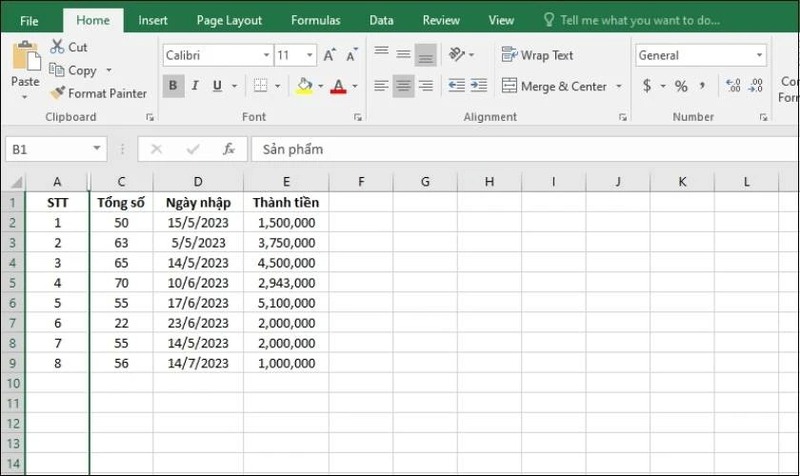
Như vậy, bạn đã nắm được ba phương pháp đơn giản để ẩn các cột không sử dụng trong Excel! Nếu bạn muốn ẩn nhiều cột cùng lúc theo một nhóm nhất định, hãy tiếp tục theo dõi nội dung bên dưới.
Ẩn bằng cách nhấn chuột phải vào cột đã chọn
Cách ẩn các cột không sử dụng trong Excel này rất đơn giản và tiện lợi. Chỉ với một thao tác nhấn chuột phải, các cột sẽ được ẩn ngay lập tức. Cụ thể, các bước thực hiện như sau:
Bước 1: Đầu tiên, bạn cần nhấp chuột vào cột muốn ẩn. Mỗi cột trong Excel được đại diện bởi một chữ cái.
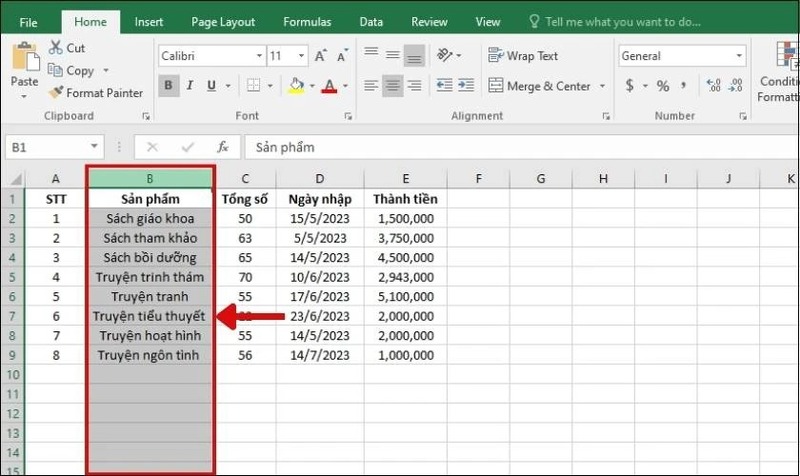
Bước 2: Sau khi chọn cột B cần ẩn, nhấn chuột phải tại vị trí đó. Cuối cùng, chọn Hide.
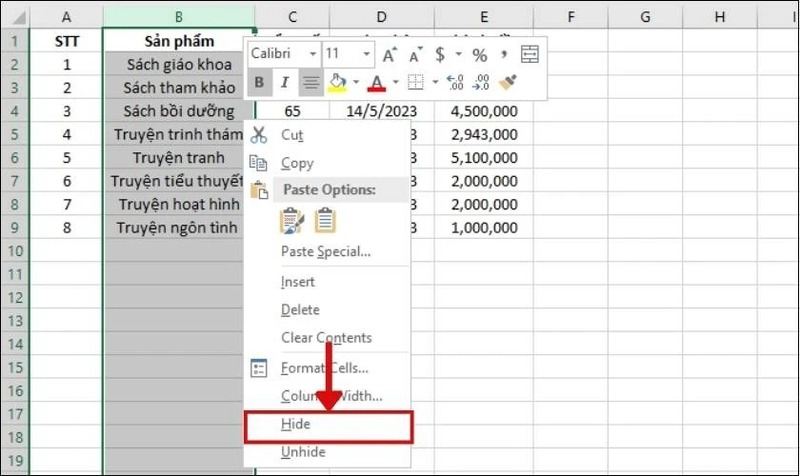
Bây giờ, hãy kiểm tra xem cột bạn vừa chọn đã bị ẩn hay chưa. Nếu có, bạn đã thực hiện đúng.
Săn sale cực rẻ cùng hàng loạt sản phẩm công nghệ giảm giá sốc hết tháng này:
Cách ẩn cột theo vùng chọn trong Excel
Nếu bạn muốn ẩn một số cột dữ liệu để tạo thêm không gian làm việc với các cột khác, bạn có thể sử dụng tính năng ẩn cột theo vùng chọn. Cách thực hiện rất đơn giản, chỉ cần làm theo các bước hướng dẫn dưới đây:
Bước 1: Đầu tiên, di chuyển chuột đến vị trí cột cần ẩn cho đến khi xuất hiện mũi tên đi xuống, sau đó nhấn chọn. Tiếp theo, vào mục Home trên thanh công cụ.
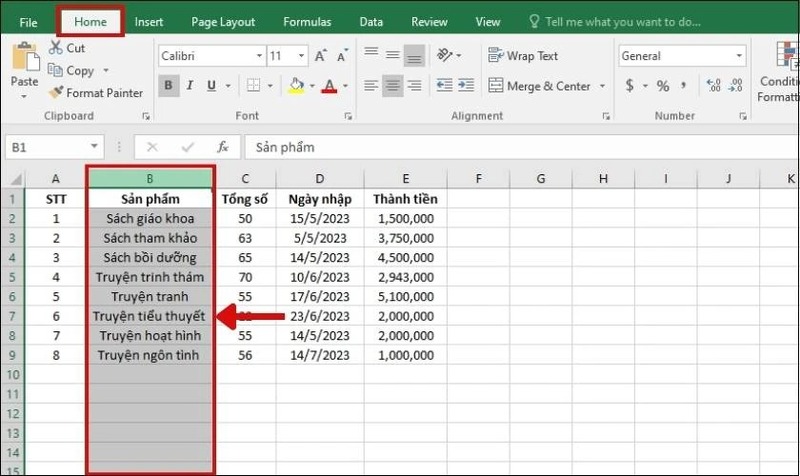
Bước 2: Tiếp theo, tìm kiếm và chọn Format trong phần Cells.
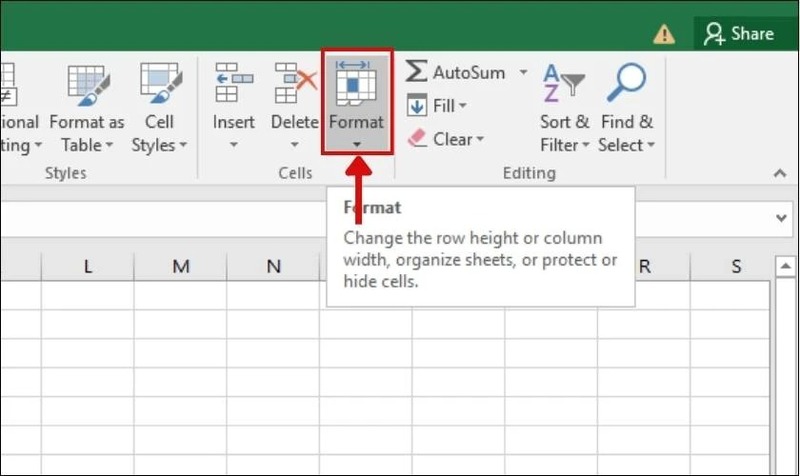 Bước 3: Sau đó, bảng Format sẽ xuất hiện với nhiều tùy chọn. Tại đây, bạn chỉ cần nhấn vào Hide & Unhide và chọn Hide Columns.
Bước 3: Sau đó, bảng Format sẽ xuất hiện với nhiều tùy chọn. Tại đây, bạn chỉ cần nhấn vào Hide & Unhide và chọn Hide Columns.
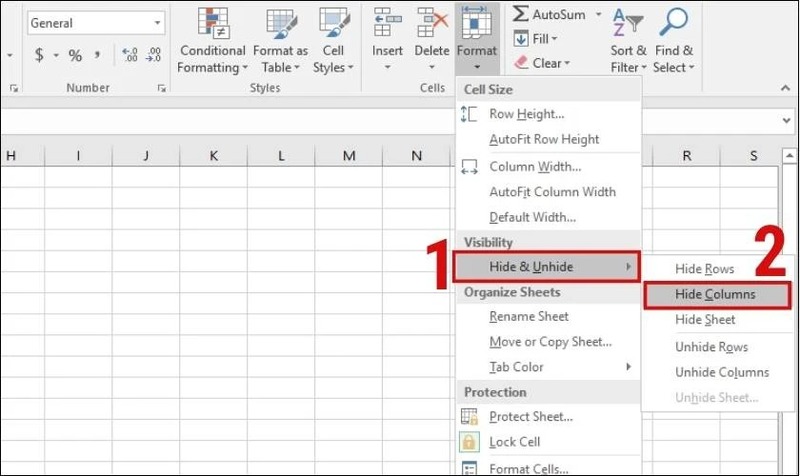
Kết quả là cột bạn vừa chọn đã được ẩn.
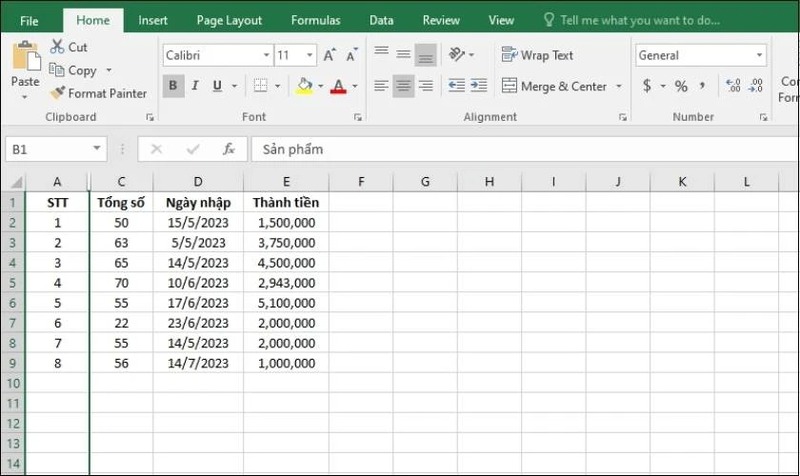
Ngoài ra, thay vì nhấn Hide Columns để ẩn cột, bạn cũng có thể chọn Hide Rows để ẩn các hàng.
Như vậy, bạn đã hoàn tất cách ẩn cột và hàng theo vùng chọn trong Excel. Bên cạnh đó, người dùng cũng có thể thực hiện hành động này bằng cách nhấn chuột phải.
Hướng dẫn ẩn nhiều cột theo nhóm trong Excel
Để thực hiện thao tác ẩn nhiều cột theo nhóm trong Excel, bạn cần làm theo các bước hướng dẫn dưới đây:
Bước 1: Mở Excel và chọn một hoặc nhiều cột mà bạn muốn ẩn. Sau đó, vào thẻ Data trên thanh công cụ.
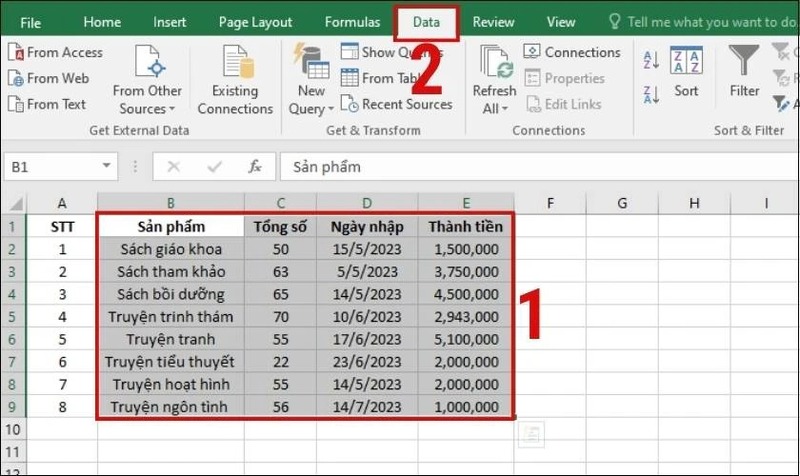
Bước 2: Tiếp theo, chọn Group ở góc trên bên phải màn hình.
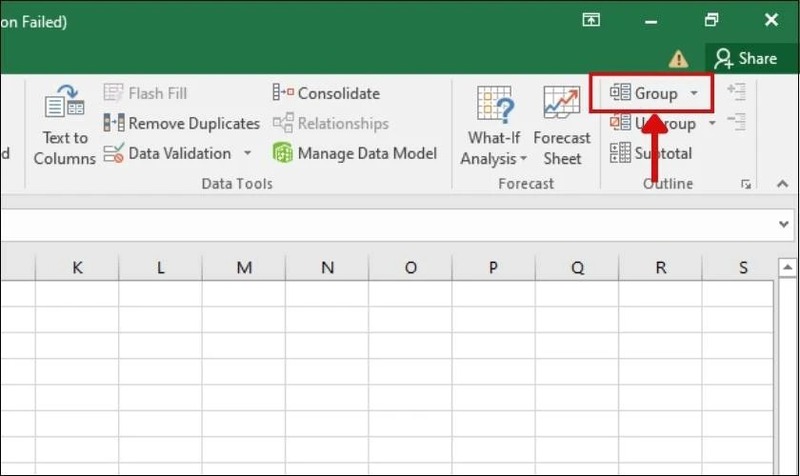
Bước 3: Khi cửa sổ Group xuất hiện, bạn hãy chọn Columns (cột) hoặc Rows (hàng) và nhấn OK để ẩn chúng.
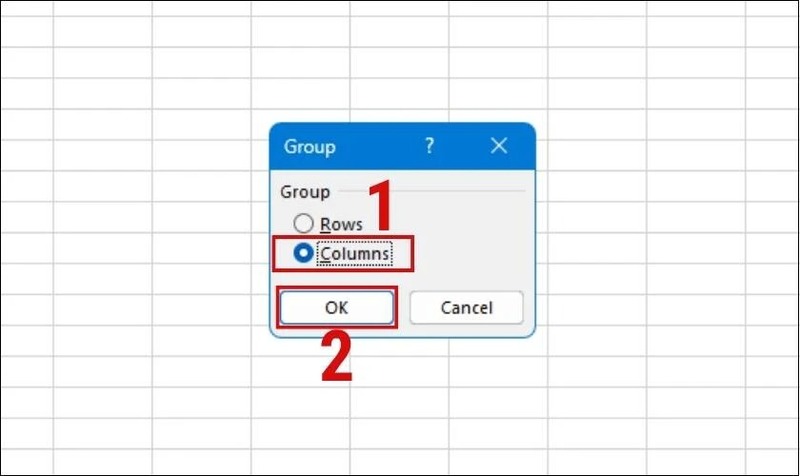
Bước 4: Lưu ý rằng trên bảng Excel sẽ xuất hiện một đường thẳng. Bạn chỉ cần đúp chuột vào dấu trừ để ẩn ngay lập tức các cột được chọn.
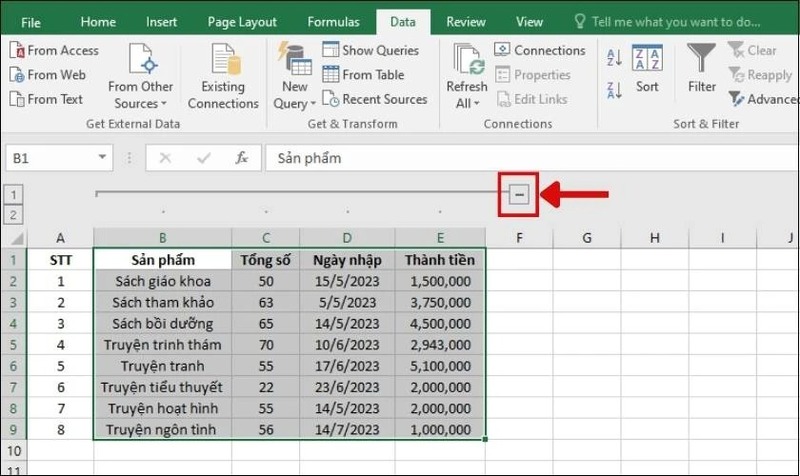
Bước 5: Sau khi các cột đã bị ẩn, bạn vẫn có thể hiển thị lại nhóm cột đã chọn trước đó bằng cách nhấp vào dấu cộng. Lúc này, tất cả dữ liệu sẽ trở lại như ban đầu.
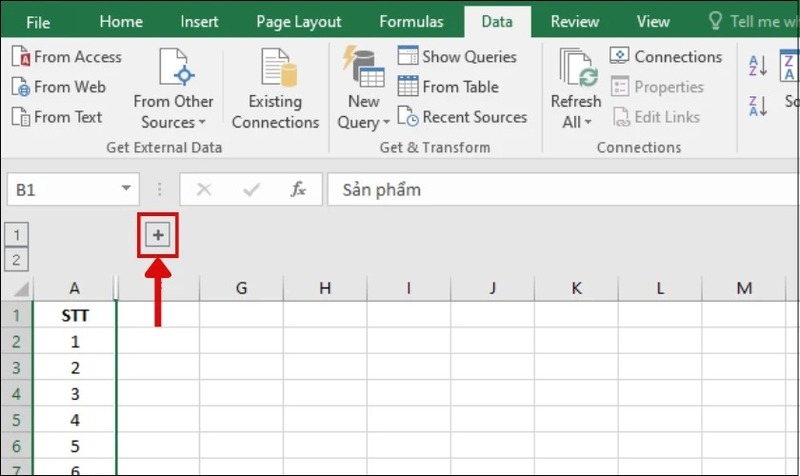
Top sản phẩm bán chạy sale sốc, giá giảm cực sâu tại Điện Thoại Giá Kho
Cách tìm cột ẩn bằng kiểm tra trang tính
Sau khi ẩn cột trong Excel, bạn có thể ẩn đi các cột không cần thiết và không cho chỉnh sửa. Để hiển thị cột ẩn, hãy thực hiện theo cách kiểm tra trang tính. Chỉ với 3 bước đơn giản, bạn có thể tìm thấy cột ẩn:
Bước 1: Vào File, chọn mục Info, nhấp vào tính năng Check for issues, sau đó chọn Inspect Document.
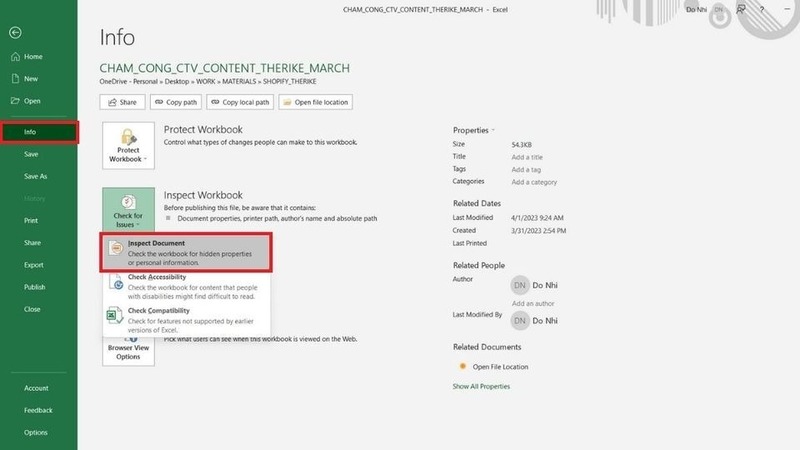 Bước 2: Chọn Yes để lưu thay đổi trên tệp và tiếp tục.
Bước 2: Chọn Yes để lưu thay đổi trên tệp và tiếp tục.
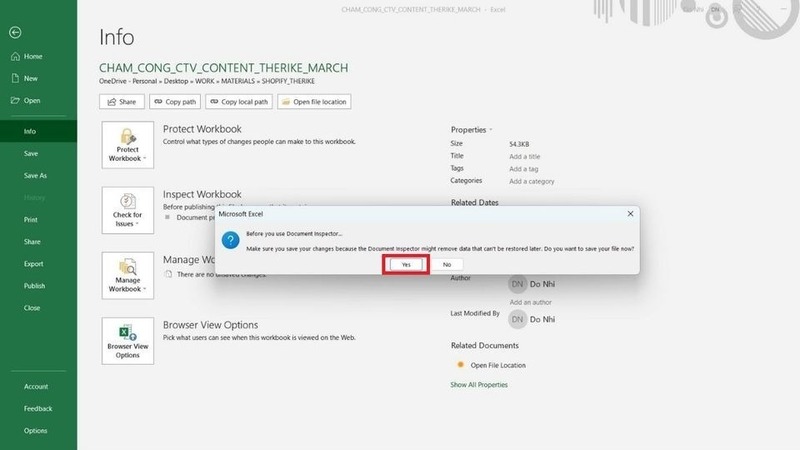
Bước 3: Trong cửa sổ Document Inspector, tích vào ô Hidden Rows and Columns, rồi nhấn Inspect để bắt đầu tìm các cột và hàng đã bị ẩn trong Excel. Sau khi tìm thấy, bạn chỉ cần áp dụng những cách đã nêu để bỏ ẩn cột đã chọn.
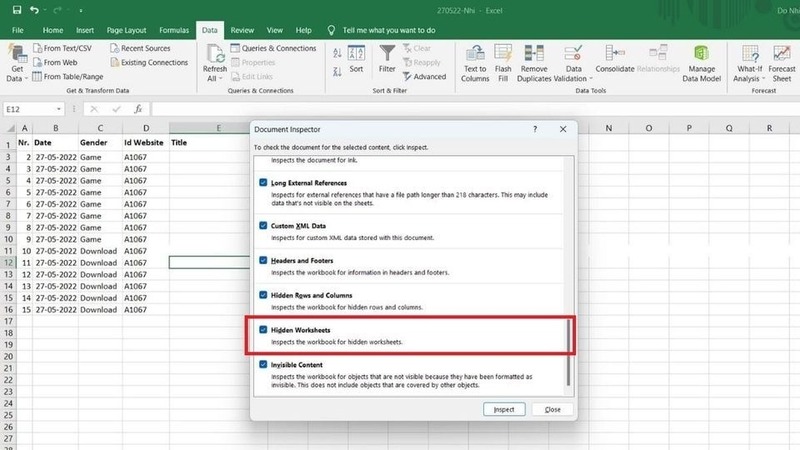
Đọc thêm:
- Cách tính tổng hàng dọc trong Excel nhanh và chính xác nhất
- 3+ Cách chèn ảnh vào Excel trên máy tính, điện thoại ai cũng làm được
- Hướng dẫn cách sử dụng các hàm trong Excel thường dùng nhất
Địa chỉ showroom của Điện Thoại Giá Kho tại TP. HCM
121 Chu Văn An, P. Bình Thạnh
120 Nguyễn Thị Thập, P. Tân Thuận
56 Lê Văn Việt, P. Tăng Nhơn Phú
947 Quang Trung, P. An Hội Tây