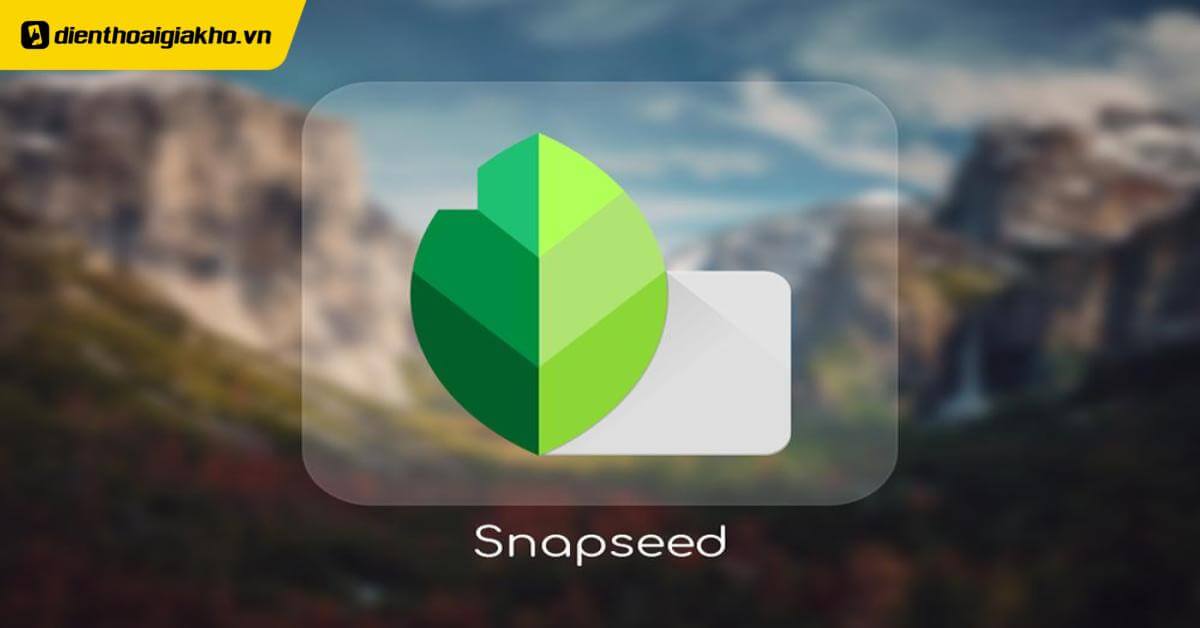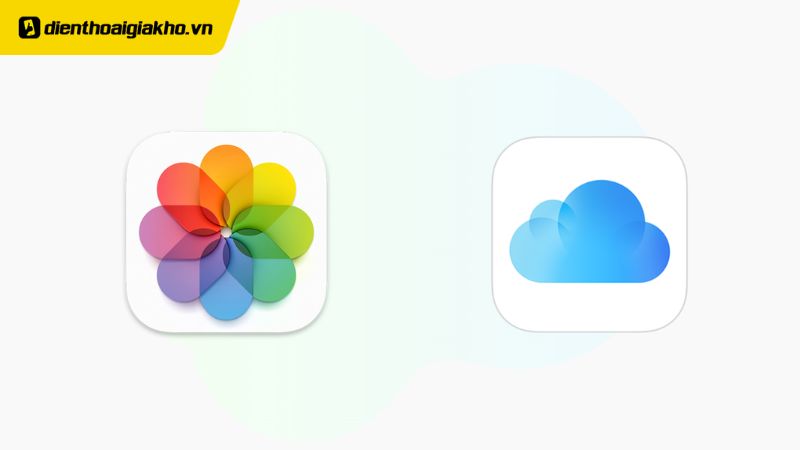Hầu hết các smartphone hiện nay đều có chế độ xóa phông giúp chủ thể trong ảnh nổi bật hơn nhờ sử dụng hiệu ứng làm mờ hay còn gọi là bokeh. Tuy nhiên, nếu ảnh của bạn được chụp ở chế độ bình thường hoặc nếu có quá nhiều chủ thể trong ảnh, hãy tìm sự trợ giúp từ ứng dụng chỉnh sửa có thể làm mờ thủ công, và ứng dụng thường được nhiều người sử dụng nhất đó là Snapseed. Vậy xóa phông bằng ứng dụng Snapseed như thế nào? Điện Thoại Giá Kho sẽ bật mí chi tiết cho bạn trong bài viết này!
Xem nhanh
Ứng dụng Snapseed là gì?

Snapseed là ứng dụng chỉnh sửa ảnh miễn phí dành cho các loại điện thoại thông minh sử dụng hệ điều hành Android và iOS. Trên thực tế, đây là một trong những ứng dụng chỉnh sửa ảnh tốt nhất dành cho iPhone và Android. Vài năm trước, Snapseed đã được Google mua lại và kể từ đó, ứng dụng này đã có những bước đột phá hơn nữa.
Giao diện của ứng dụng trông đơn giản nhưng đây vẫn là một trong những ứng dụng luôn có sẵn trên điện thoại hoặc máy tính bảng của một nhiếp ảnh gia chuyên nghiệp.
Với các công cụ dễ sử dụng và làm quen, Snapseed phù hợp với tất cả những ai sử dụng điện thoại di động và chỉ thích chỉnh sửa một số thông số của bức ảnh mà không cần quan tâm quá nhiều đến các thông số kỹ thuật.
Là một công cụ nâng cao không phù hợp với đa số người dùng không có nhiều kiến thức về đồ họa, nó phù hợp với những nhà thiết kế hoặc nhiếp ảnh gia với khả năng chỉnh sửa ảnh chuyên nghiệp trên file RAW.
Những ưu và nhược điểm mà ứng dụng này mang lại
Không có phần mềm nào hoàn hảo 100% và Snapseed cũng vậy. Vậy nên chúng mình cùng tìm hiểu xem ứng dụng này có những ưu và nhược điểm nào trước khi tìm hiểu cách xóa phông bằng Snapseed nhé.
Ưu điểm của Snapseed
- Phần mềm Snapseed được phân phối hoàn toàn miễn phí và người dùng có thể sử dụng tất cả các tính năng nâng cao mà không phải trả thêm bất kỳ khoản phí nào.
- Phần mềm này đáng tin cậy và nhận được đánh giá tuyệt vời từ các nhiếp ảnh gia nghiệp dư cũng như chuyên nghiệp.
- Giao diện chỉnh sửa rất thân thiện với người dùng, vì vậy nếu bạn mới học chỉnh sửa ảnh hoặc mới sử dụng phần mềm chỉnh sửa ảnh, điều này sẽ giúp mọi việc trở nên dễ dàng hơn.
- Snapseed có thể chỉnh sửa các tệp ảnh RAW.
Nhược điểm mà Snapseed cần khắc phục
- Làm quen và sử dụng các tính năng nâng cao cần có thời gian.
- Không dành cho người mới hoặc những người đã quen với các ứng dụng chụp ảnh có bộ lọc tích hợp. Sử dụng Snapseed yêu cầu bạn phải có kiến thức chỉnh sửa một số thông số ảnh nhất định như độ sáng, cân bằng trắng, màu sắc, độ sáng, v.v.
- Tùy chọn lưu ảnh sau khi chỉnh sửa không trực quan.
- Không hỗ trợ chia sẻ tức thì ảnh lên mạng xã hội.
Snapseed có những tính năng như thế nào?
Snapseed có 29 công cụ và bộ lọc độc đáo mà bạn phải biết trước khi chỉnh sửa ảnh của mình. Với việc áp dụng đúng một số tính năng hoặc công cụ này, bạn có thể dễ dàng tạo ra một bức ảnh trông hấp dẫn và đẹp mắt hơn. Vậy nên việc tìm hiểu tính năng của các công cụ có trong ứng dụng này trước khi biết cách xóa phông bằng Snapseed là rất quan trọng.
Tính năng Brush trong Snapseed
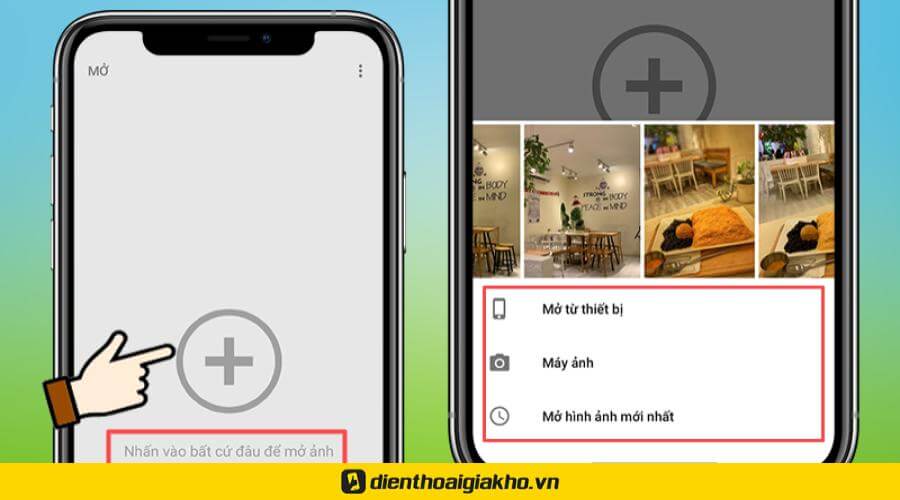
Công cụ bút vẽ trong Snapseed là một tính năng tuyệt vời giúp loại bỏ tất cả các nhược điểm và nhược điểm khỏi hình ảnh của bạn.
Nếu bạn gặp vấn đề về độ phơi sáng và độ bão hòa trong nền hoặc bất kỳ vị trí nào trong ảnh, bạn có thể nhanh chóng loại bỏ chúng bằng công cụ cọ vẽ. Bằng cách này, bạn có thể loại bỏ các nhược điểm một cách có chọn lọc mà không cần lọc toàn bộ hình ảnh.
Top 10 app chỉnh ảnh đẹp trên iphone ít ai biết đến
Tính năng HDR
Snapseed cung cấp một tính năng giúp thêm độ sâu cho hình ảnh đã chụp bằng cách áp dụng HDR cho chúng.
Không phải mọi trình chỉnh sửa ảnh đều mang lại kết quả tốt cho HDR, nhưng công cụ chỉnh sửa Snapseed có chất lượng tốt nhất cho tính năng này. Bằng cách áp dụng HDR cho ảnh, bạn có thể xác định các chi tiết trong ảnh rõ ràng hơn.
Mở RAW và xuất dưới dạng JPG
Bạn có thể sử dụng Snapseed để mở tệp RAW của mình bằng bất kỳ loại máy ảnh nào và chuyển đổi chúng sang JPG ngay lập tức.
Sau khi chỉnh sửa ảnh trên trình chỉnh sửa này, bạn có thể nén ảnh với chất lượng cao và chuyển đổi chúng sang JPG để tải lên các nền tảng khác nhau.
Trên thực tế, đây là tính năng đáng giá nhất khiến các nhiếp ảnh gia luôn tải ứng dụng này về điện thoại hoặc máy tính của họ.
Phóng to hình ảnh
Nếu như bức hình của bạn quá nhỏ thì phải làm sao? Phóng to khung ảnh của bạn bằng công cụ này và thêm nội dung thích hợp vào ảnh của bạn để làm cho nó hoàn chỉnh.
Bằng cách mở rộng hình ảnh, bạn cũng có thể thêm hộp văn bản vào vùng được mở rộng và nó có thể được sử dụng trên các nền tảng trực tuyến khác.
Hướng dẫn 2 cách xóa phông bằng Snapseed
Lý do nhiều người chọn xóa phông bằng Snapseed là vì nó rất nhẹ và hoàn toàn miễn phí, không có quảng cáo và không cần đăng nhập. Ngoài ra, có 2 phương pháp xóa phông bằng Snapseed với những ưu điểm khác nhau để bạn áp dụng tùy theo trường hợp của mình.
Sử dụng tính năng xóa phông có sẵn trên ứng dụng

Sử dụng phương pháp xóa phông bằng Snapseed rất đơn giản và nhanh chóng để thực hiện, nhưng kết quả phụ thuộc vào mức độ phức tạp của chủ đề.
Bước 1: Mở ứng dụng Snapseed, nhấn vào biểu tượng dấu cộng và chọn ảnh cần xóa phông từ bộ sưu tập trên thiết bị của bạn.
Bước 2: Sau khi thêm ảnh, nhấn nút “Công cụ” và tìm chức năng “Làm mờ ống kính”
Bước 3: Trong giao diện mới mở, bạn sẽ thấy một hình elip dọc – mọi thứ xung quanh nó sẽ bị làm mờ. Một chế độ khác là 4 đường thẳng song song, có thể chuyển đổi qua biểu tượng ở thanh công cụ bên dưới.
Di chuyển và chia tỷ lệ đến kích thước phù hợp, đủ lớn để bao phủ chủ thể cần làm nổi bật.
Bước 4: Vuốt từ dưới lên hoặc chạm vào biểu tượng điều chỉnh, bạn sẽ có 3 lựa chọn:
Cường độ mờ: Mức độ mờ, làm mờ khu vực xung quanh
Chuyển đổi: Kích thước hình tròn hoặc thanh
Cường độ sắc nét: mức độ nhòe 4 góc của ảnh
Vuốt sang phải hoặc trái để tăng hoặc giảm các thông số kỹ thuật theo ý bạn. Khi hoàn tất, nhấp vào biểu tượng ✓ để lưu lại.
Bước 5: Quay lại giao diện chính, nhấn nút xuất > lưu. Vậy là xong, ảnh đã chỉnh sửa sẽ nằm trong thư mục Snapseed trong ứng dụng Thư viện.
Sử dụng cách thủ công để xóa phông bằng Snapseed
Sử dụng phương pháp thủ công để xóa phông bằng Snapseed sẽ khắc phục những thiếu sót của tính năng có sẵn – Lens Blur của Snapseed. Điều đó có nghĩa là, nó hoạt động tốt cho hình ảnh có nhiều chủ thể hoặc chủ thể có nhiều chi tiết nhỏ mà vẫn làm mờ chính xác.
Bước 1: Áp dụng lại các bước 1-2 của Phương pháp 1. Tuy nhiên, bạn cần phải làm mờ toàn bộ hình ảnh, bao gồm cả chủ thể. Để chắc chắn, hãy điều chỉnh thông số Chuyển đổi = 0. Sau đó tự thu nhỏ hình elip về kích thước nhỏ nhất – chỉ còn 1 điểm nhỏ như trong hình, rồi lưu lại.
Bước 2: Sau khi hình ảnh trên được làm mờ hoàn toàn, hãy nhấp vào biểu tượng “Khung chỉnh sửa” > “Xem chỉnh sửa” > “Làm mờ ống kính” > biểu tượng “Giữa” trên giao diện chính.

Bước 3: Tô màu toàn bộ các vùng chủ đề cần làm nổi bật bằng tay, sau đó nhấn nút invert để đảo ngược vùng đã tô và nhấn biểu tượng dấu ✓ để lưu lại.
Khi áp dụng, chạm vào biểu tượng con mắt để dễ dàng phân biệt giữa các khu vực được áp dụng và không áp dụng. Phóng to ảnh để bao phủ chính xác các chi tiết nhỏ có trong bức ảnh của mình.
Lưu ý rằng khi áp dụng đối tượng có thông số Lens Blur là 100, thông số này được tăng và giảm thông qua các biểu tượng mũi tên.
Bước 4: Bạn sẽ có một bức ảnh mới với khu vực xung quanh được làm mờ, nhưng chủ thể trong ảnh thì không. Bằng cách này, mọi người đã đạt được mục tiêu của mình, hãy nhấp vào nút xuất > lưu để chỉ lấy hình ảnh.
Lời kết
Hy vọng với một vài chia sẻ trong bài viết này, bạn đã biết cách xóa phông bằng Snapseed để giúp làm nổi bật chủ thể cũng như loại bỏ các đối tượng không mong muốn xung quanh bạn. Đừng quên tham khảo thêm nhiều bài viết hay hơn tại tin công nghệ của Điện Thoại Giá Kho nhé.