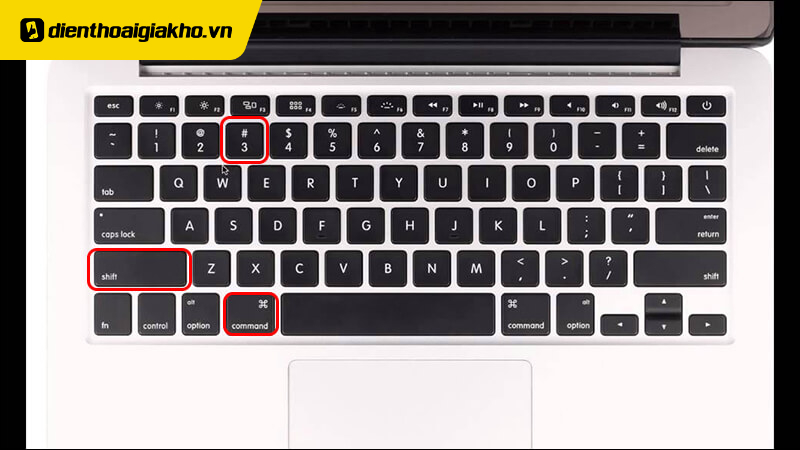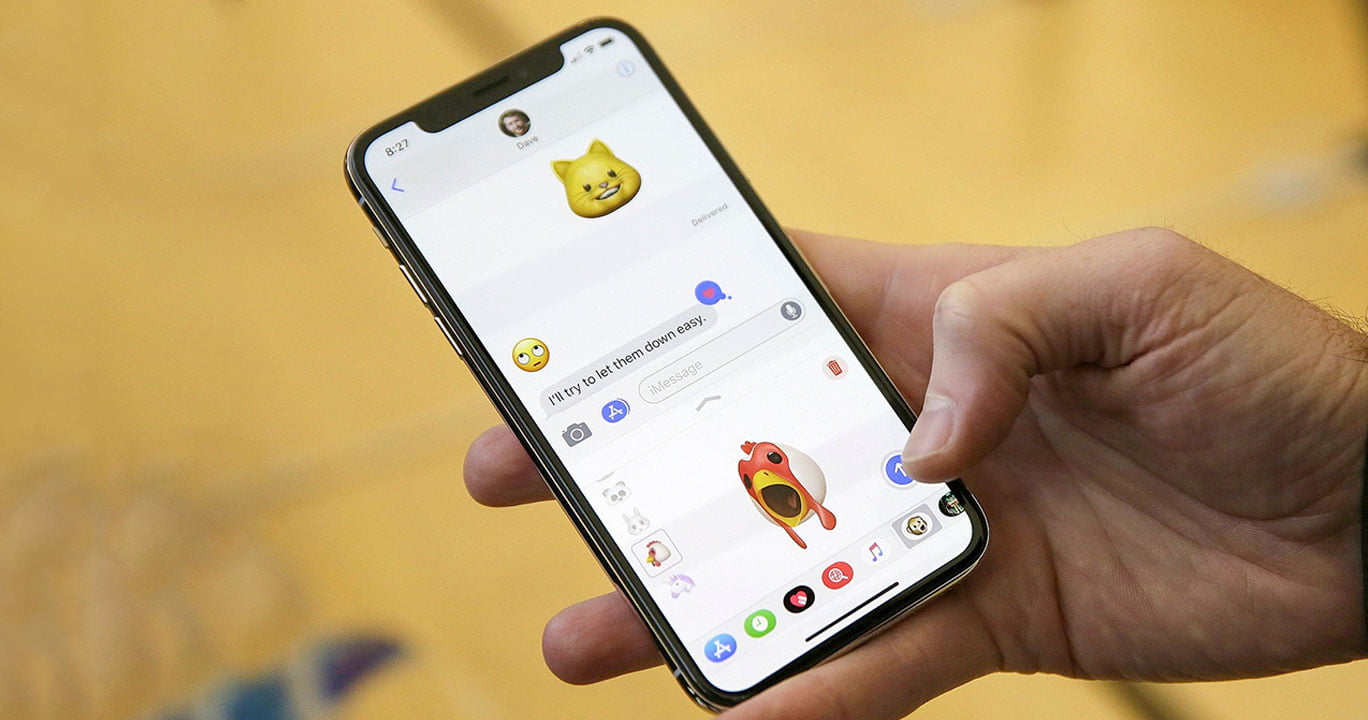Một trong những thao tác phổ biến nhất của người dùng khi sử dụng PC, laptop hay Macbook để làm việc và giải trí là chụp màn hình máy tính để lưu trữ những gì hiển thị trên màn hình. Mỗi loại máy tính và hệ điều hành đều có những cách chụp ảnh màn hình khác nhau và không phải người dùng nào cũng biết cách kích hoạt tính năng này. Vậy nên hôm nay dienthoaigiakho.vn sẽ mách bạn cách sử dụng tổ hợp phím chụp màn hình Macbook và các loại PC đơn giản.
Xem nhanh
Cách dùng tổ hợp phím chụp màn hình Macbook
Vì sử dụng một hệ điều hành hoàn toàn khác là MacOS nên cách máy tính Macbook của Apple chụp ảnh màn hình máy tính của bạn sẽ khác so với cách bạn chụp ảnh màn hình của Dell, Asus,… hay các hãng PC khác mà chúng ta thường thấy. Hệ điều hành MacOS cũng được coi là có nhiều phím với các chức năng khác nhau cho người dùng sử dụng. Bên dưới là một số cách sử dụng tổ hợp phím chụp màn hình Macbook cho mọi người tham khảo.
Hướng dẫn chụp ảnh toàn màn hình máy tính Macbook

Khi sử dụng tổ hợp phím Command + Shift + 3 sẽ ngay lập tức chụp toàn bộ màn hình macbook và tự động lưu tệp trên màn hình chính của MacOS. Đây cũng là tổ hợp phím chụp màn hình Macbook đầu tiên mà mọi người cần ghi nhớ lại.
Chụp một phần màn hình Macbook thế nào?
Để chụp một phần màn hình Macbook chúng ta cần nhấn tổ hợp phím Command + Shift + 4 rồi quét vùng cần chụp, ảnh chụp màn hình vùng vừa quét sẽ tự động xuất hiện trên màn hình chính.
Chụp màn hình một cửa sổ bất kỳ trên Macbook thế nào?

Để chụp bất kỳ cửa sổ nào trên Macbook của bạn, hãy nhấn Command+Shift+4+Phím cách. Hình ảnh sau khi hoàn thành thao tác chụp sẽ tự động xuất hiện trên màn hình chính của MacOS. Đây cũng là tổ hợp phím chụp màn hình Macbook cuối cùng mà Điện Thoại Giá Kho muốn giới thiệu đến bạn. Ngoài ra còn rất nhiều những tổ hợp phím chụp màn hình khác trên các loại laptop mà chúng tôi sẽ giới thiệu bên dưới.
MACBOOK PRO 2022 13 INCH GIÁ TỐT MUA NGAY
4 tips chụp màn hình Laptop dễ dàng
Ở nội dung trên đây chúng ta đã cùng nhau tìm hiểu cách sử dụng tổ hợp phím chụp màn hình Macbook, với phần nội dung này sẽ hướng dẫn các bạn cách chụp màn hình máy tính các kiểu một cách nhanh chóng và dễ dàng.
Cách chụp màn hình laptop
Nhìn chung cách chụp ảnh màn hình laptop rất đơn giản và nhanh chóng, không có gì khác biệt so với cách chụp ảnh màn hình trên PC. Dưới đây chúng tôi sẽ phân chia cụ thể theo các hệ điều hành khác nhau để bạn đọc dễ dàng hiểu hơn về các cách chụp màn hình máy tính của từng dòng máy, từng hệ điều hành.
Chụp màn hình Laptop Windows 7, 8, XP
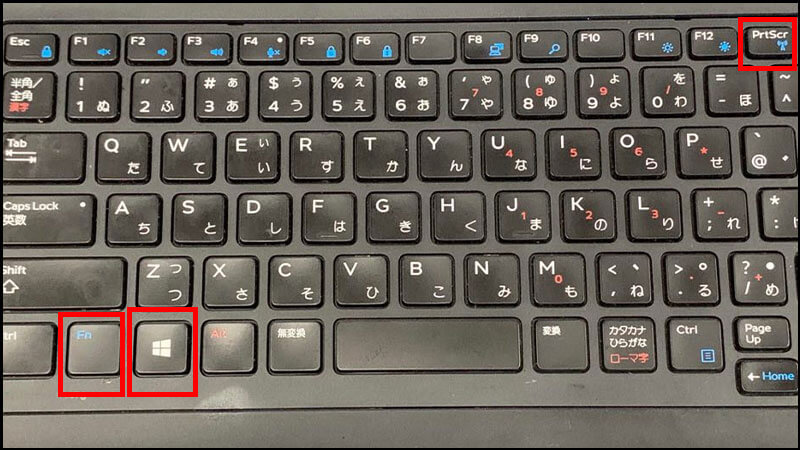
Phương pháp chụp màn hình của máy tính Windows 7, 8 và XP về cơ bản là giống nhau. Hệ điều hành Windows được trang bị một phím PrtSc chuyên dụng, cho phép người dùng nhanh chóng chụp ảnh những gì hiển thị trên màn hình.
Đối với laptop sử dụng hệ điều hành Windows XP:
Bước 1: Nhấn nút PrtSc để chụp toàn màn hình, nhấn tổ hợp nút Alt + PrtSc để chụp ảnh cửa sổ đã chọn.
Bước 2: Các bức ảnh được chụp sẽ được lưu vào clipboard và cần được dán vào phần mềm chỉnh sửa ảnh, cách đơn giản nhất ở đây là công cụ MS Paint đi kèm với Windows XP.
Đối với laptop sử dụng hệ điều hành Windows 7 và Windows 8:
Bước 1: Để chụp full màn hình chúng ta sẽ sử dụng phím PrtSc.
Bước 2: Để chụp một phần màn hình máy tính trên Win 7, Win 8 chúng ta sử dụng công cụ được Microsoft tích hợp sẵn có tên là Snipping Tool. Bạn cũng có thể dễ dàng chụp ảnh màn hình theo khu vực bằng công cụ này.
2 bước sử dụng công cụ snipping để chụp ảnh màn hình máy tính:
Bước 1: Khởi động ứng dụng và chọn các công cụ để quét vùng cần chụp như quét dạng tự do, quét khung chữ nhật (rectangular), chụp cửa sổ (Windows snip) hay chụp toàn màn hình (Full-screen screen snip) ).
Bước 2: Sau khi chụp xong, chọn Lưu ảnh để lưu lại file đã chụp trước đó.
Ảnh chụp màn hình Laptop Windows 10

Việc chụp ảnh màn hình máy tính Windows 10 rất dễ dàng bởi Microsoft đã tích hợp phím tắt mới giúp người dùng chụp ảnh màn hình dễ dàng hơn so với trước đây với hệ điều hành cũ.
Bước 1: Để chụp full màn hình chúng ta nhấn nút PrtSc trên bàn phím máy tính chạy Windows 10.
Bước 2: Dán ảnh đã chụp vào trình chỉnh sửa ảnh sau đó thực hiện các bước kế tiếp.
Cách chụp một phần màn hình máy tính trên Windows 10 rất đơn giản như sau:
Bước 1: Chúng ta nhấn tổ hợp phím Windows+Shift+S.
Bước 2: Quét và chọn khu vực chụp để hoàn tất.
Để chụp toàn màn hình và lưu ảnh vào thư viện ảnh:
Bước 1: Nhấn tổ hợp phím Windows + PrtSc và hình ảnh sẽ được lưu vào thư mục Ảnh chụp màn hình trong phần Hình ảnh.
Bước 2: Ảnh chụp màn hình này cũng sẽ được lưu vào khay nhớ tạm (clipboard) mà người dùng Win 10 có thể truy cập thông qua tổ hợp phím Windows+V.
Để chụp ảnh cửa sổ đang chạy, chúng ta sử dụng tổ hợp phím Alt + PrtSc. Để lưu thủ công tệp này vào thư viện hình ảnh, người dùng nhấn Windows + Alt + PrtSc.
Cách xử lý lỗi bàn phím Macbook không gõ được số đơn giản
Chụp màn hình một cửa sổ bất kỳ trên toàn bộ laptop windows
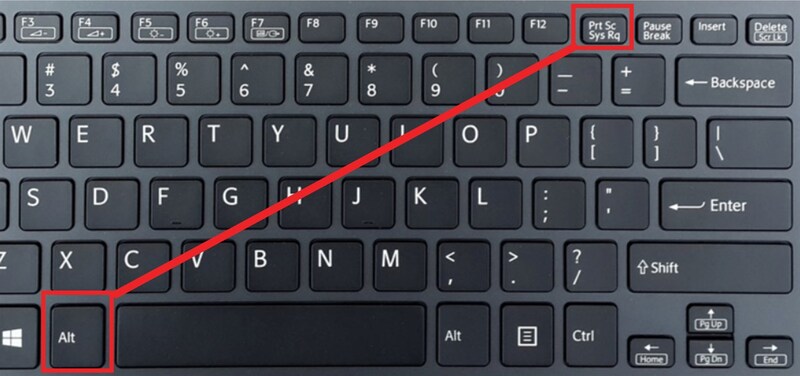
Chụp màn hình máy tính Windows 11 cũng rất dễ dàng, bởi Microsoft đã tích hợp phím tắt mới, có phần giống với Windows 10:
Bước 1: Để chụp full màn hình chúng ta nhấn nút PrtSc trên bàn phím máy tính chạy Windows 11. Hình ảnh này cần được dán vào trình chỉnh sửa hình ảnh.
Bước 2: Để chụp ảnh một khu vực cụ thể, nhấn tổ hợp phím Windows + Shift + S và quét để chọn màn hình muốn chụp. Đây là cách dễ nhất để chụp một phần màn hình máy tính của bạn.
Để chụp toàn màn hình và lưu ảnh vào thư viện ảnh, chúng ta nhấn tổ hợp phím Windows + PrtSc và ảnh sẽ được lưu vào thư mục Screenshots trong mục Images.
Để chụp ảnh cửa sổ đang chạy, chúng ta sử dụng tổ hợp phím Alt + PrtSc. Để lưu thủ công tệp này vào thư viện hình ảnh, chúng tôi nhấn Windows + Alt + PrtSc.
Windows 11 cũng được tích hợp sẵn ứng dụng công cụ Snip & Sketch và người dùng có thể chụp ảnh màn hình theo ý muốn.
Chụp màn hình máy tính bàn, PC đơn giản, nhanh chóng
Cách chụp ảnh màn hình trên PC rất đơn giản, mỗi PC có một bàn phím độc lập và phím chụp màn hình chuyên dụng PrtSc. Phím này thường nằm ở bên phải của hàng phím chức năng bên cạnh hàng phím số nên chúng ta có thể dễ dàng tìm thấy.
Về chức năng camera, hoạt động của tất cả các PC Windows đều giống nhau:
PrtSc chụp ảnh toàn bộ màn hình và lưu vào clipboard.
Alt+PrtSc Chụp ảnh cửa sổ đang chạy và lưu vào khay nhớ tạm.
Windows + PrtSc lưu toàn bộ màn hình vào một tệp hình ảnh (Windows 10 trở lên).
Windows + Shift + S Quét và chọn một phần màn hình để chụp và lưu vào khay nhớ tạm (Windows 10 trở lên).
Không chụp được màn hình máy tính phải làm sao?
- Kiểm tra xem phím chụp màn hình có bị kẹt không.
- Kiểm tra xem tổ hợp phím chính xác có được sử dụng không.
- Một số ảnh sẽ được lưu vào album, kiểm tra để tránh bỏ sót.
- Kiểm tra xem ổ cứng có đầy không.
- Kiểm tra các chương trình gõ tiếng Việt (trên MacOS).
- Kiểm tra xem bạn đang sử dụng bàn phím tiếng Anh hay tiếng Việt trên MacOS, thao tác gõ phím có thể bị ảnh hưởng bởi ngôn ngữ trên bàn phím của bạn.
- Kiểm tra xem hệ điều hành có hỗ trợ tổ hợp phím đang được sử dụng không.
Xem thêm=> Review Macbook Pro 14/16 inch 2023: Đắt liệu có xứng đáng?
Tổng kết
Hi vọng bài viết về cách sử dụng tổ hợp phím chụp màn hình Macbook, Windows này có thể giúp các bạn biết cách chụp ảnh màn hình tất cả các dòng máy tính một cách chuyên nghiệp nhất. Đừng quên theo dõi chuyên mục Tin công nghệ Điện Thoại Giá Kho để biết thêm nhiều thủ thuật hay nhé.