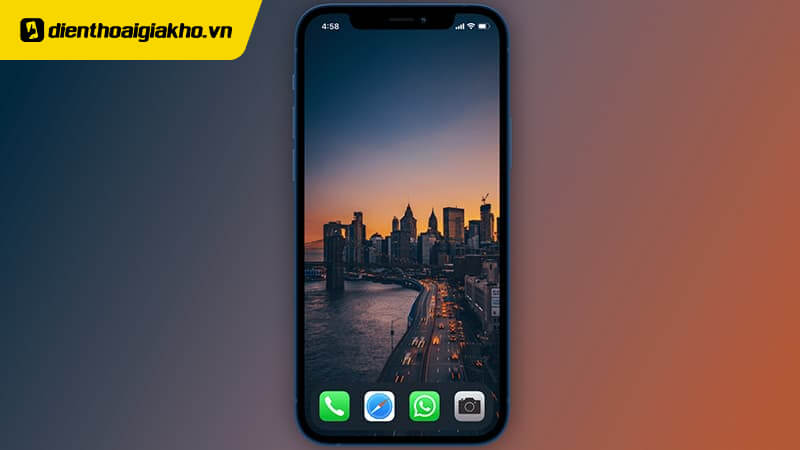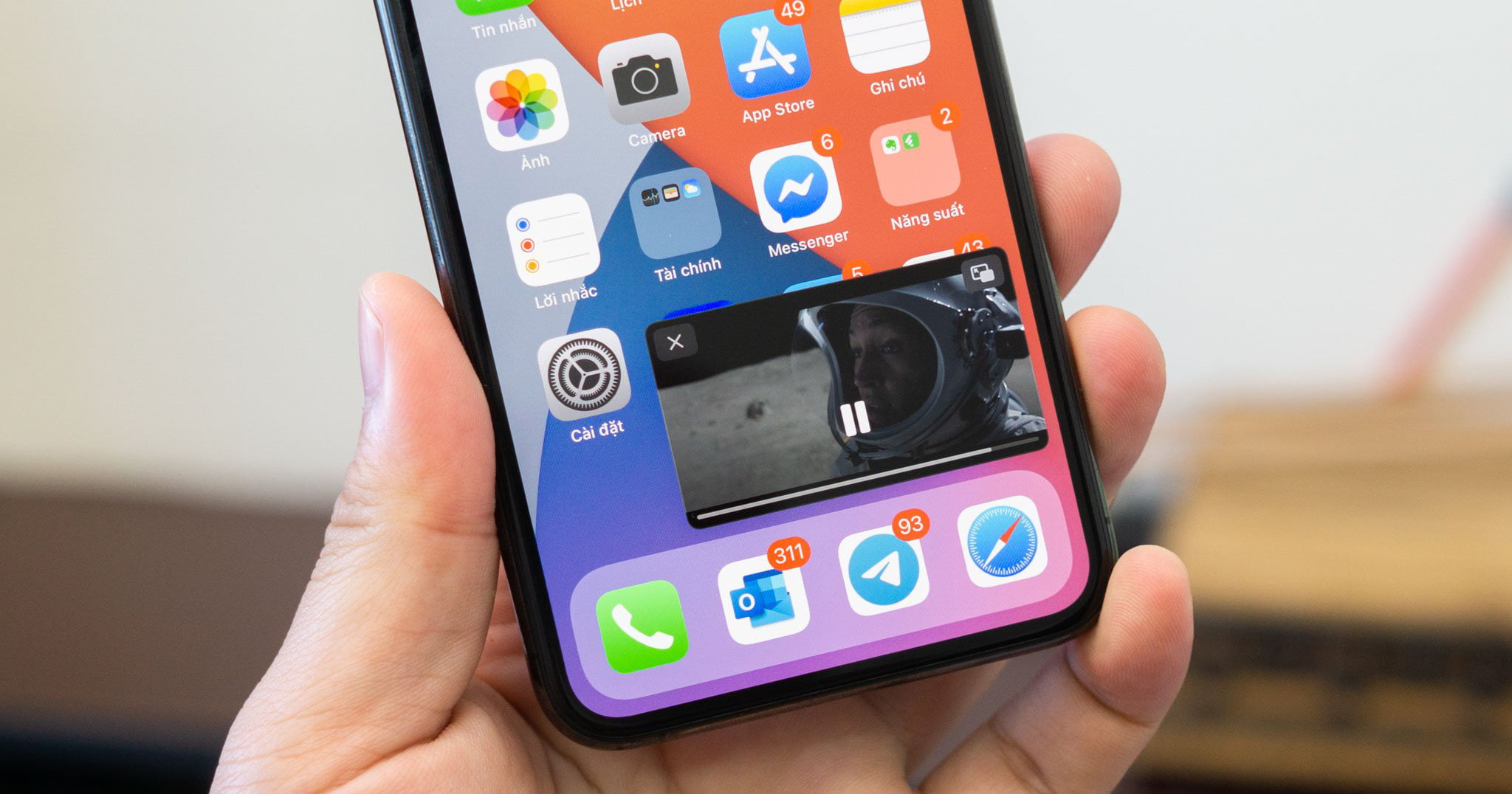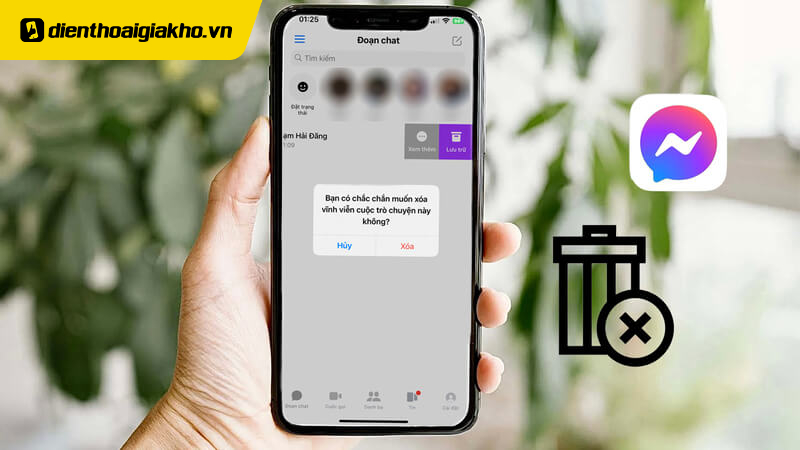Bạn đang sử dụng iPhone và muốn tạo thêm màn hình trống để sắp xếp ứng dụng và widget sao cho gọn gàng. Không cần phải lo lắng vì việc thêm màn hình trống này thực sự rất đơn giản! Trong bài viết này, chúng ta sẽ cùng nhau tìm hiểu cách tạo thêm màn hình trống cho iPhone iOS một cách dễ dàng và nhanh chóng.
Xem nhanh
Tại sao cần tạo thêm màn hình trống trên iPhone?
Có một số lý do mà người dùng iPhone cần tạo thêm màn hình trống trên thiết bị của mình:
+ Tăng tính tiện lợi và dễ sử dụng: Khi sắp xếp các ứng dụng và widget trên các màn hình riêng biệt. Bạn có thể dễ dàng tìm kiếm và truy cập chúng một cách nhanh chóng và thuận tiện.
+ Tạo không gian để tăng tính riêng tư: lưu trữ các ứng dụng và widget riêng tư của mình, tránh những người khác nhìn thấy.
+ Giúp cho màn hình chính trông gọn gàng: Với nhiều ứng dụng và widget trên màn hình chính, nó có thể trở nên rối mắt và khó để tìm kiếm các ứng dụng cần thiết. Tạo thêm màn hình trống sẽ giúp cho màn hình chính trông sạch sẽ và gọn gàng hơn.
+ Dễ dàng quản lý và sắp xếp các ứng dụng: Khi có nhiều màn hình, người dùng có thể sắp xếp các ứng dụng và widget theo các nhóm và chủ đề riêng biệt. Giúp cho việc quản lý các ứng dụng trên iPhone trở nên dễ dàng hơn.
+ Tiết kiệm thời gian: có thể tiết kiệm thời gian trong việc tìm kiếm các ứng dụng và widget. Đồng thời cải thiện hiệu suất sử dụng của điện thoại.
Cách thêm màn hình trống cho iPhone đơn giản
Thêm màn hình trống cho iPhone bằng cách di chuyển ứng dụng
Để tạo màn hình chính trống trên iPhone bằng cách di chuyển ứng dụng, bạn có thể làm theo các bước sau:
+ Nhấn giữ 1 ứng dụng trên màn hình chính của iPhone. Khi ứng dụng bắt đầu rung lên và hiện ra biểu tượng “xóa”. Bạn nhấc tay ra khỏi màn hình và đặt nó lên một vị trí trống bất kỳ trên màn hình.

+ Lần này, hãy tiếp tục nhấn và giữ ứng dụng đó, kéo nó đến cạnh cuối bên phải hoặc bên trái của màn hình. Đến khi màn hình bên cạnh trống, lúc đó bạn có thể thả ứng dụng xuống màn hình đó.
+ Nếu bạn muốn tạo thêm màn hình trống, chỉ cần lặp lại bước 2 và 3. Cho đến khi có đủ số màn hình trống cần thiết. Khi hoàn tất, nhấn nút Home để lưu lại thay đổi và thoát khỏi chế độ chỉnh sửa màn hình.
Thêm màn hình trống cho iPhone bằng Siri Shortcuts
Để có thể tạo thêm màn hình trống cho iPhone bắt buộc điện thoại đã cài ứng dụng Siri Shortcuts. Đồng thời chiếc iPhone của bạn phải cập nhật phiên bản iOS 14 trở lên. Dựa vào Siri Shortcuts bạn có thể thêm màn hình chính trống theo các bước dưới đây:
+ Mở màn hình chính của điện thoại ra, sau đó nhấn giữ ở vùng trống bất kỳ trên điện thoại để bắt đầu chỉnh sửa.
+ Sau đó vuốt màn hình từ trái sang bên phải sang bên trái và dừng ở 1 trang trống nào đó. Tại đây, bạn hãy chọn nhấn nút biểu tượng dấu + ở bên trái góc màn hình điện thoại.

+ Tại màn hình thêm ứng dụng, hãy chọn “Thêm tiện ích” và sau đó chọn “Siri Suggestions” để thêm tiện ích vào màn hình chính của bạn.
+ Khi ở chế độ chỉnh sửa, nhấn vào các dấu chấm phía trên thanh công cụ và bỏ chọn tất cả các trang, chỉ để lại trang tiện ích “Siri Suggestions” vừa thêm. Nhấn nút “Xong” để thoát chế độ chỉnh sửa và sau đó xóa 3 tiện ích “Siri Suggestions” đã thêm.

+ Sau khi hoàn tất các bước trên, bạn sẽ có một màn hình chính trống trên iPhone của mình. Bây giờ, bạn có thể chuyển các ứng dụng không cần thiết hoặc ít sử dụng đến màn hình này để giữ cho màn hình chính sạch sẽ và dễ dàng truy cập các ứng dụng quan trọng hơn.
Tất tần tật về iOS 16.5 khi nào ra mắt, có gì mới, iPhone nào được nâng cấp?
Thêm màn hình trống cho iPhone bằng Transparent Widget
Transparent Widget là một ứng dụng cho phép người dùng tạo ra các widget trong suốt trên màn hình chính của iPhone. Widget này cho phép hiển thị nền trong suốt, với độ trong suốt tùy chỉnh và tạo ra các màn hình chính trống.
Ngoài ra, Transparent Widget còn hỗ trợ nhiều kích thước khác nhau và màu sắc. Bạn có thể điều chỉnh sao cho phù hợp với sở thích của mình. Để thêm màn hình trống trên iPhone iOS 16 bằng Transparent Widget, bạn có thể làm theo các bước sau:
+ Tải và cài đặt ứng dụng “Transparent Widget” từ App Store trên iPhone của bạn. Sau khi cài đặt xong, hãy mở ứng dụng và chọn “Create New Widget” để tạo một widget mới.
+ Chọn “Choose Widget Size” và chọn kích thước widget mà bạn muốn tạo. Transparent Widget hỗ trợ nhiều kích thước khác nhau, bao gồm cả các kích thước tùy chỉnh. Chọn màu sắc và độ trong suốt cho widget. Bạn có thể chọn một trong các màu sẵn có hoặc tự tạo màu sắc tùy chỉnh cho widget.
Xem thêm: Điện thoại Giá Kho hiện tại đang có dòng iPhone 12, iPhone 13 Pro Max, iPhone 14 series hỗ trợ update iOS mới nhất của Apple, Giá rẻ vô địch. Tham khảo ngay nhé!

+ Sau khi đã cấu hình màu sắc và độ trong suốt cho widget, hãy nhấn vào nút “Create Widget” để tạo widget. Sau khi tạo xong widget, hãy nhấn giữ vào vùng trống bất kỳ trên màn hình chính của iPhone để vào chế độ chỉnh sửa.
+ Chọn biểu tượng “+” ở góc trái màn hình và sau đó chọn “Transparent Widget” để thêm widget vào màn hình chính của bạn. Kéo widget đến vị trí mà bạn muốn đặt nó trên màn hình chính. Bạn có thể di chuyển và thay đổi kích thước của widget bất cứ lúc nào bằng cách giữ và kéo các đường biên của widget.
Trên đây là các cách thêm màn hình trống cho iPhone iOS 16 bằng các bước đơn giản nhất. Hy vọng với mẹo nhỏ này sẽ giúp bạn có được trang màn hình chính trống, để tạo nên không gian riêng tư cho chiếc điện thoại của mình. Ngoài ra, để có thêm nhiều thủ thuật tiện ích khác, hãy theo dõi các bài viết tại trang Tin Công Nghệ nhé!
>>>>> Xem thêm:
- iPhone 17 256GB khi nào ra mắt, có tính năng gì, giá bao nhiêu?
- Giá bán iPhone 17 Pro 256GB ra mắt tại Việt Nam bao nhiêu?
- iPhone 17 Pro Max 256GB có gì khác biệt không?
- iPhone 17 Series khi nào ra mắt?