Khi sử dụng máy tính, đặc biệt là các phiên bản Windows 10 và Windows 11, một trong những thao tác đơn giản nhưng hữu ích là thay đổi tên máy tính. Việc thay đổi tên máy tính giúp bạn dễ dàng nhận diện máy tính trong mạng, quản lý các thiết bị kết nối và đặc biệt là tạo dấu ấn cá nhân cho chiếc máy tính của mình. Hãy cùng Điện Thoại Giá Kho tìm hiểu cách thay đổi tên máy tính Win 11 và Win 10 nhanh chóng và chi tiết qua bài viết dưới đây.
Xem nhanh
- 1 Tại sao cần thay đổi tên máy tính Win 11 và Win 10?
- 2 Tổng hợp 6 cách thay đổi tên máy tính Win 11
- 2.1 Đổi tên máy tính Windows 11 thông qua Settings
- 2.2 Đổi tên máy tính Windows 11 trong phần About
- 2.3 Thay đổi tên máy tính Windows 11 bằng Command Prompt
- 2.4 Đổi tên máy tính Windows 11 bằng System Properties
- 2.5 Cách thay đổi tên máy tính Windows 11 bằng PowerShell
- 2.6 Đổi tên máy tính Windows 11 bằng Netplwiz Command
- 3 Cách đổi tên account trên Windows 11 nhanh chóng
- 4 Cách kiểm tra lại tên Win 11 đã thay đổi
Tại sao cần thay đổi tên máy tính Win 11 và Win 10?
Trước khi đi vào các bước hướng dẫn thay đổi tên máy tính Win 11, Win 10, chúng ta cùng tìm hiểu một chút lý do tại sao việc này lại quan trọng.
- Nếu bạn có nhiều máy tính hoặc thiết bị kết nối vào cùng một mạng nội bộ, việc thay đổi tên máy tính sẽ giúp bạn phân biệt giữa các máy tính dễ dàng hơn. Điều này đặc biệt hữu ích khi bạn chia sẻ tài nguyên như file hoặc kết nối với các máy tính khác trong cùng hệ thống mạng.
- Một tên máy tính rõ ràng, dễ hiểu sẽ giúp việc quản lý các thiết bị kết nối mạng trở nên đơn giản hơn, đặc biệt là khi bạn cần hỗ trợ từ các kỹ thuật viên hoặc khi cần kết nối qua Remote Desktop.
- Thay đổi tên máy tính cũng giúp bạn tạo cảm giác cá nhân hóa, đặc biệt nếu bạn sử dụng máy tính cho các mục đích công việc, học tập hoặc giải trí lâu dài.
Tổng hợp 6 cách thay đổi tên máy tính Win 11
Đổi tên máy tính Windows 11 thông qua Settings
- Bước 1: Nhấn Windows + I để mở giao diện Cài đặt.
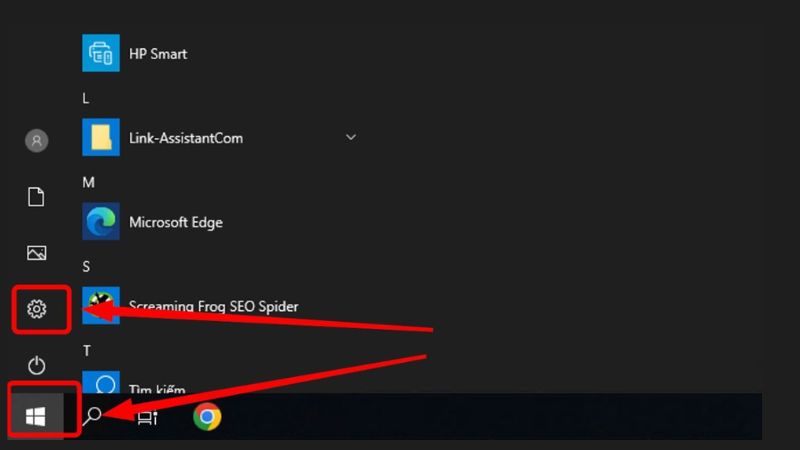
- Bước 2: Trong giao diện Settings, chọn System.
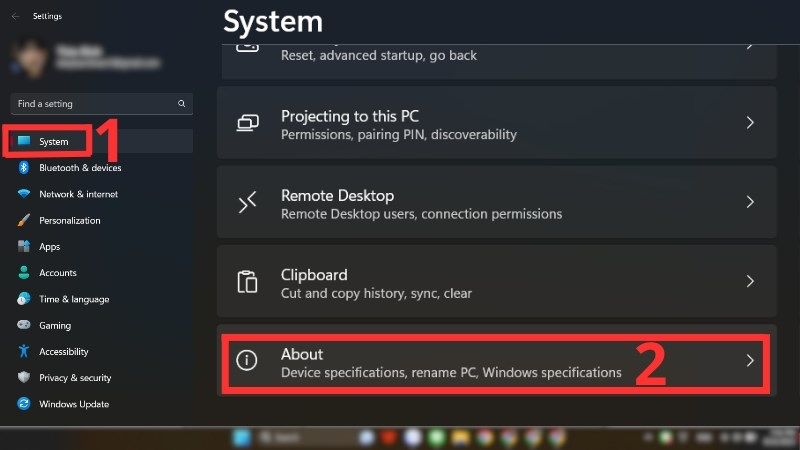
- Bước 3: Kéo xuống và nhấn About.
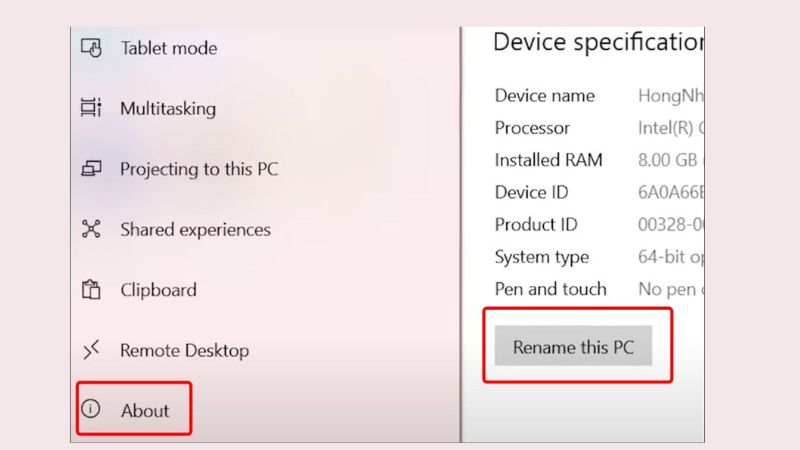
- Bước 4: Nhấn Rename this PC trong mục Device name. >> Nhập tên mới mong muốn, nhấn Next.
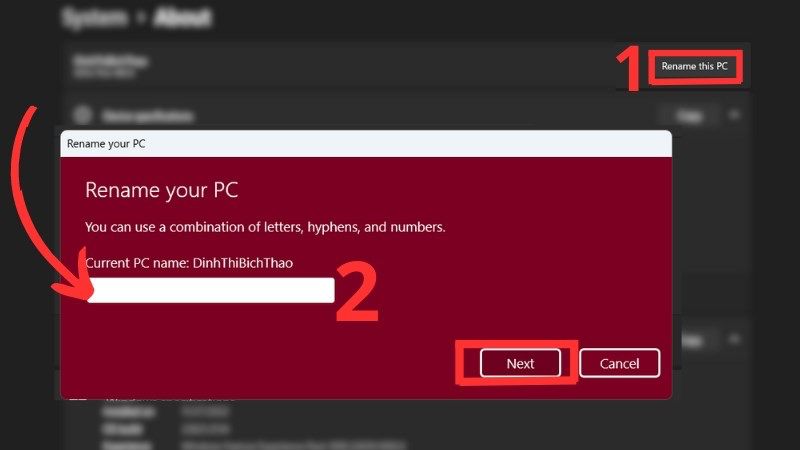
- Bước 5: Nhấn Restart Now để áp dụng thay đổi.
Cách này rất phù hợp cho người dùng muốn thay đổi nhanh chóng, giao diện dễ dùng và không yêu cầu kỹ thuật cao.
Đổi tên máy tính Windows 11 trong phần About
- Bước 1: Nhấn Start Menu, gõ “About your PC” và nhấn Enter.
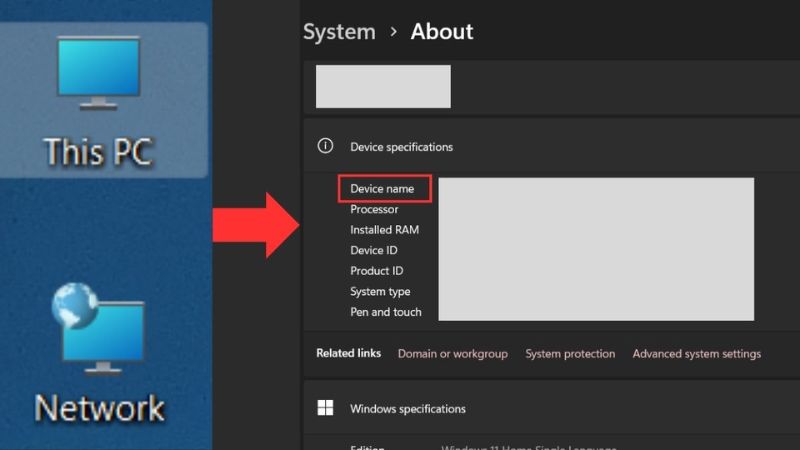
- Bước 2: Tại phần Device name, nhấn Rename this PC.
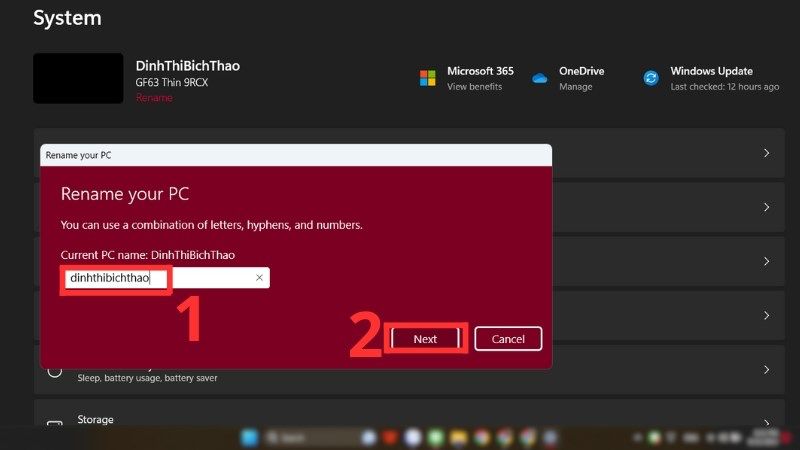
- Bước 3: Nhập tên mới, nhấn Next, sau đó nhấn Restart Now.
Phương pháp này cung cấp đường tới nhanh đến mục thông tin thiết bị và giúp thay đổi ngay tại chỗ.
Thay đổi tên máy tính Windows 11 bằng Command Prompt
- Bước 1: Nhấn Windows + S, tìm kiếm “cmd” và nhấn Run as administrator.
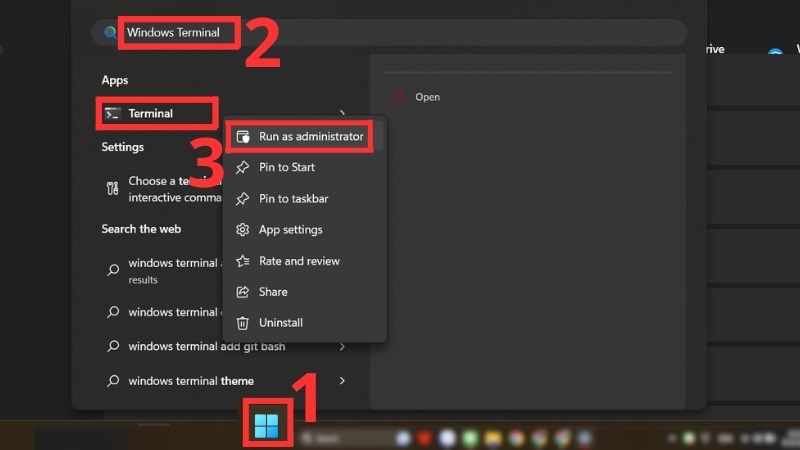
- Bước 2: Nhập lệnh sau để thay đổi tên máy tính
WMIC computersystem where name="%computername%" call rename name="TenMayTinhMoi"
Thay “TenMayTinhMoi” bằng tên mong muốn).
- Bước 3: Sử dụng lệnh
shutdown /r /t 0để khởi động lại ngay.
Cách này phù hợp cho người dùng quen thao tác bằng công cụ dòng lệnh và muốn tiết kiệm thời gian.
Đổi tên máy tính Windows 11 bằng System Properties
- Bước 1: Nhấn Windows + R, gõ sysdm.cpl và nhấn Enter.
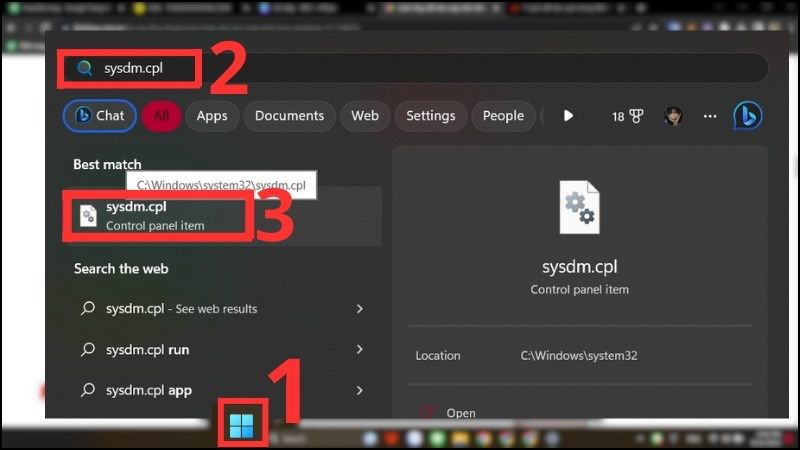
- Bước 2: Trong tab Computer Name, nhấn Change. >> Nhập tên mới tại phần Computer Name.
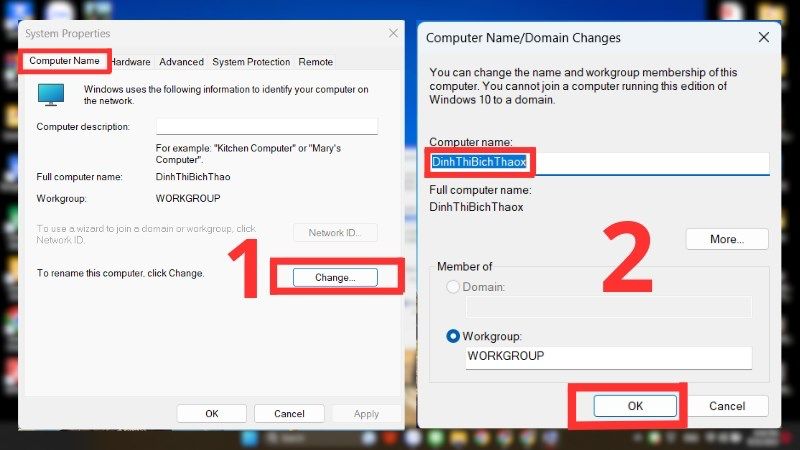
- Bước 3: Nhấn OK và khởi động lại máy tính.
Phương pháp truyền thống này rất hữu ích khi bạn cần quản lý nhiều máy tính trong một mạng và muốn đảm bảo tính nhất quán.
Cách thay đổi tên máy tính Windows 11 bằng PowerShell
- Bước 1: Nhấn Windows + S, tìm kiếm “PowerShell” và nhấn Run as administrator.
- Bước 2: Sử dụng lệnh sau để thay đổi tên:
Rename-Computer -NewName "TenMayTinhMoi"
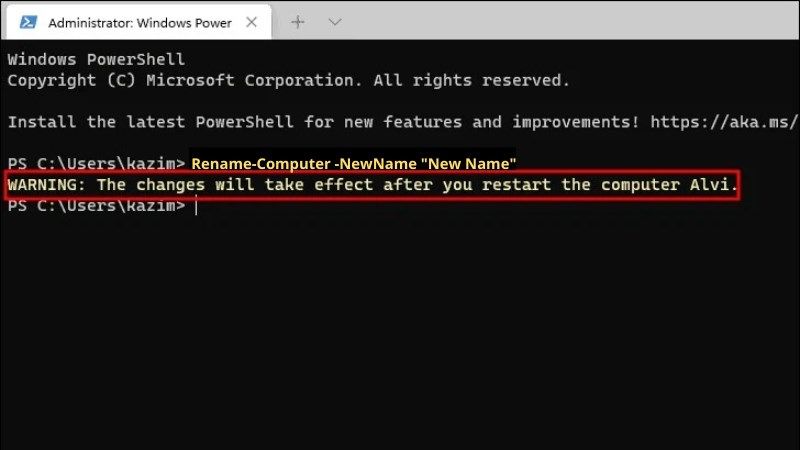
- Bước 3: Sử dụng lệnh sau để khởi động máy:
Restart-Computer
Với PowerShell, bạn có thể thực hiện nhiều tác vụ quản lý hệ thống hiệu quả, đặc biệt khi cần áp dụng trên nhiều thiết bị cùng lúc.
Đổi tên máy tính Windows 11 bằng Netplwiz Command
- Bước 1: Nhấn Windows + R, gõ netplwiz và nhấn Enter.
- Bước 2: Tại cửa sổ User Accounts, chọn tài khoản muốn thay đổi.
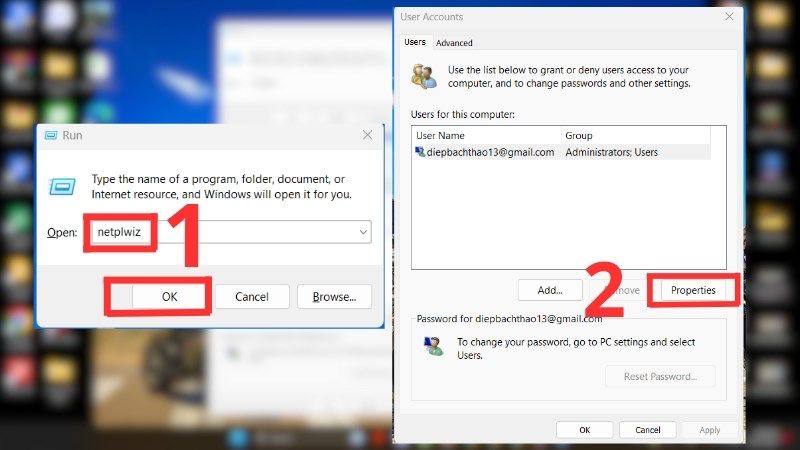
- Bước 3: Nhấn Properties, sau đó nhập tên mới trong mục Full Name.
- Bước 4: Nhấn OK và khởi động lại máy để áp dụng.
Cách này khá tiện lợi khi bạn muốn thay đổi thông tin tài khoản cùng với tên máy tính.
Tham khảo Top Macbook Air bán chạy nhất tại Điện Thoại Giá Kho
Cách đổi tên account trên Windows 11 nhanh chóng
Thay đổi tên máy tính khi đã kết nối tài khoản Microsoft
Đổi tên tài khoản Microsoft cũng là một cách hữu ích để cá nhân hóa thiết bị. Dưới đây là các bước thực hiện:
Bước 1: Mở trình duyệt, truy cập account.microsoft.com và đăng nhập bằng tài khoản Microsoft của bạn.
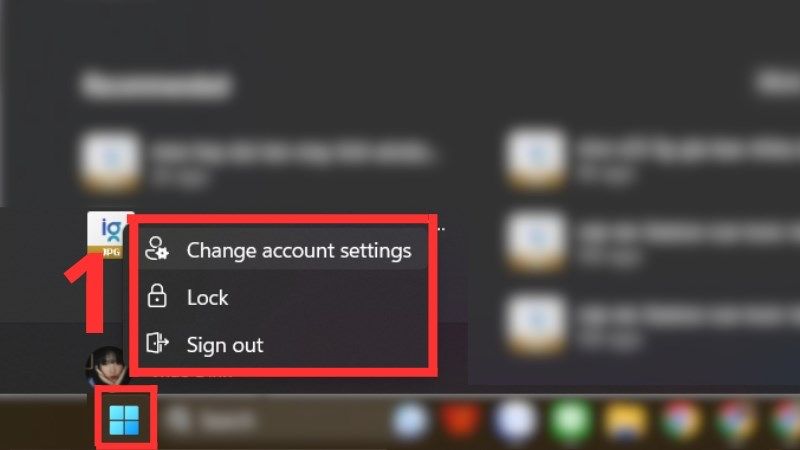
- Bước 2: Tại trang chính, nhấn vào mục Your Info, sau đó nhấn Edit Name.
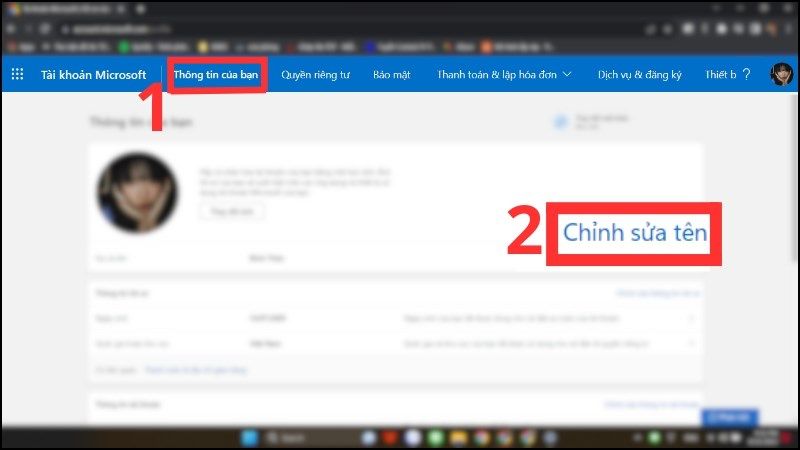
- Bước 3: Điền tên mới vào các ô First Name và Last Name, sau đó nhập mã xác nhận.
- Bước 4: Nhấn Save để hoàn tất. Tên mới sẽ được áp dụng trên tất cả các thiết bị sử dụng tài khoản này.
Đồng bộ hóa thay đổi trên Windows 11
- Bước 1: Truy cập Settings > Accounts > Your Info, đảm bảo rằng tài khoản Microsoft của bạn đã đồng bộ hóa.
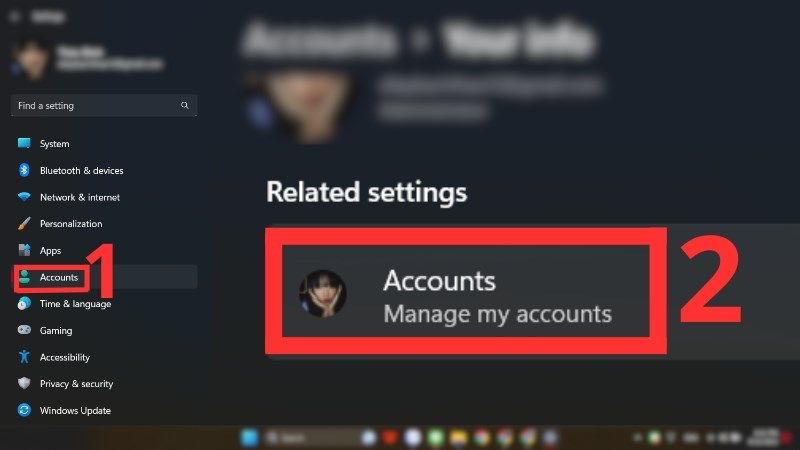
- Bước 2: Tên mới sẽ xuất hiện tại phần User Accounts và trên màn hình đăng nhập.
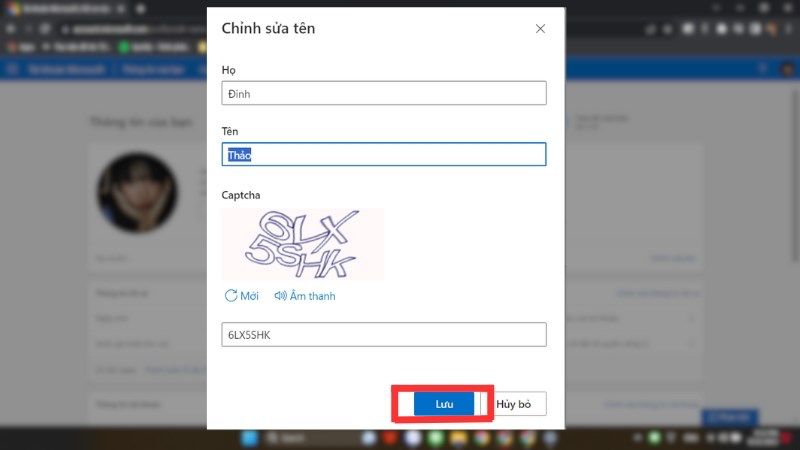
Việc đổi tên tài khoản Microsoft không chỉ ảnh hưởng đến máy tính mà còn áp dụng trên các dịch vụ khác như Outlook, OneDrive, và Xbox, giúp bạn đồng bộ hóa toàn bộ hệ sinh thái Microsoft.
⇒ Sở hữu iphone 14 pro max cũ thời trang và đẳng cấp với chi phí tiết kiệm tối đa.
Cách kiểm tra lại tên Win 11 đã thay đổi
Thay đổi tên máy tính Win 11 là một thao tác đơn giản nhưng mang lại nhiều lợi ích, từ việc quản lý dễ dàng hơn trong mạng nội bộ đến tăng tính cá nhân hóa. Với các cách gợi ý trên, bạn có thể dễ dàng thực hiện thông qua giao diện trực quan hoặc các công cụ nâng cao như Command Prompt và PowerShell. Đừng quên kiểm tra lại tên sau khi thay đổi để đảm bảo tính nhất quán trong hệ thống của bạn theo các cách sau:
Kiểm tra từ Settings
Bạn chỉ cần quay lại phần About trong Settings của Windows 11/10, và tên máy tính mới sẽ hiển thị tại mục Device name.
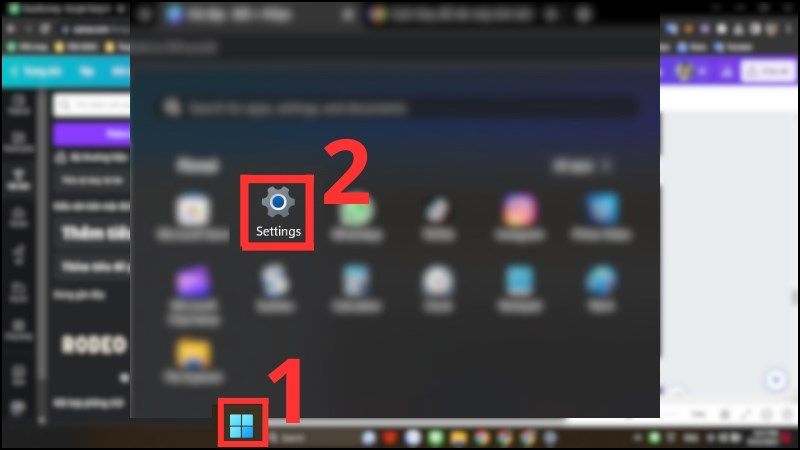
Kiểm tra qua Command Prompt
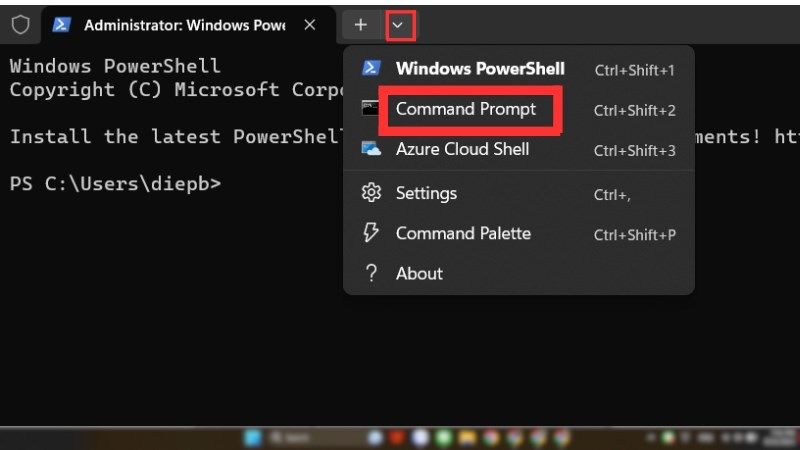
Mở Command Prompt và gõ lệnh sau: hostname. Lệnh này sẽ trả về tên máy tính hiện tại của bạn.
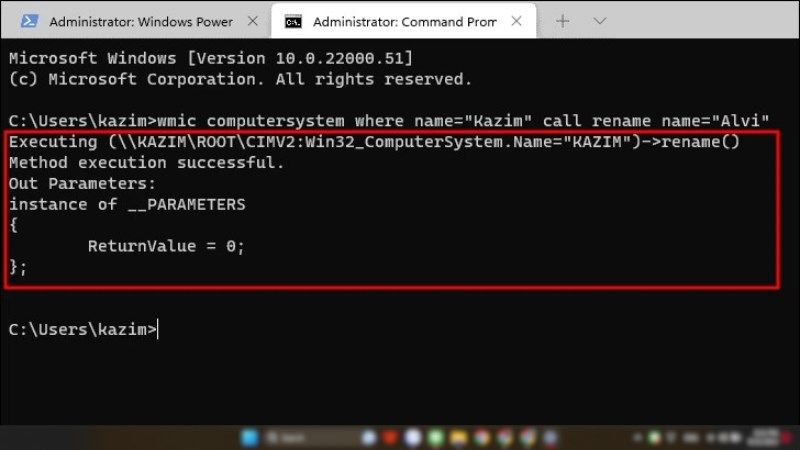
Việc thay đổi tên máy tính trên Windows 10 và Windows 11 không chỉ giúp bạn dễ dàng nhận diện thiết bị của mình trong mạng mà còn mang lại sự tiện lợi và cá nhân hóa trong quá trình sử dụng. Như vậy, chỉ với vài bước đơn giản, bạn đã có thể thay đổi tên máy tính của mình và nâng cao hiệu quả công việc cũng như trải nghiệm sử dụng.
Hãy thử ngay những mẹo trên và tận hưởng những tiện ích mà việc thay đổi tên máy tính mang lại. Đừng quên theo dõi trang Tin Công Nghệ của Điện Thoại Giá Kho để cập nhật thêm nhiều kiến thức hữu ích về máy tính cũng như tips chia sẻ trải nghiệm smartphone mỗi ngày!
Đọc thêm:
- 3+ Cách quay màn hình máy tính Win 11,10 đơn giản nhất
- Tiết lộ cách quay màn hình máy tính có âm thanh không qua cài đặt
- Cách đặt mật khẩu máy tính Win 11, 10 bảo mật, an toàn 2025
- Cách khắc phục ổ C bị đầy Win 11,10 hiệu quả nhất 2025
Địa chỉ showroom của Điện Thoại Giá Kho tại TP. HCM
121 Chu Văn An, P. Bình Thạnh
120 Nguyễn Thị Thập, P. Tân Thuận
56 Lê Văn Việt, P. Tăng Nhơn Phú
947 Quang Trung, P. An Hội Tây






















