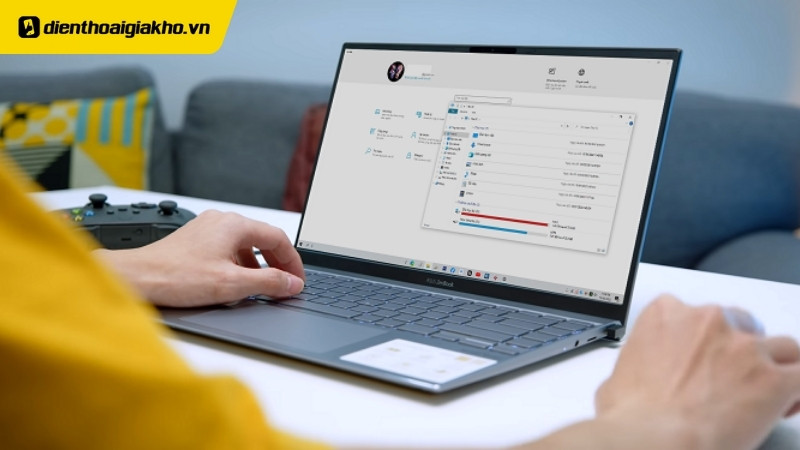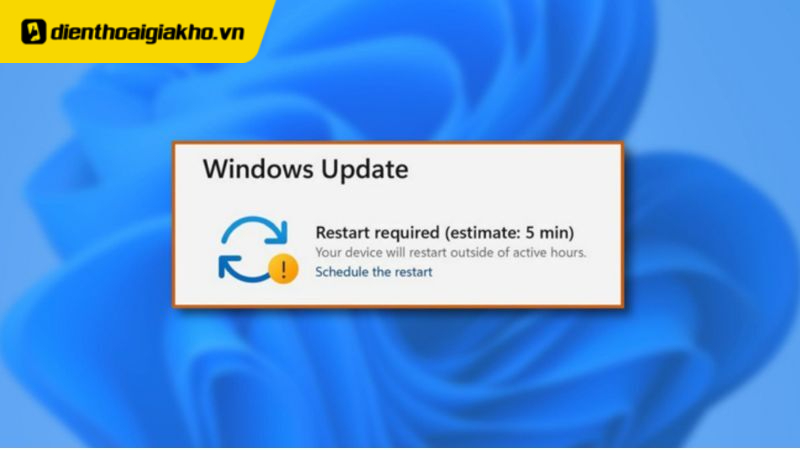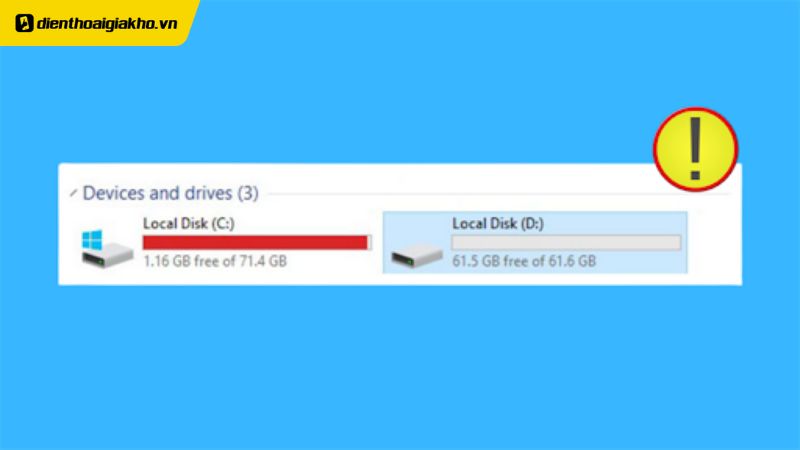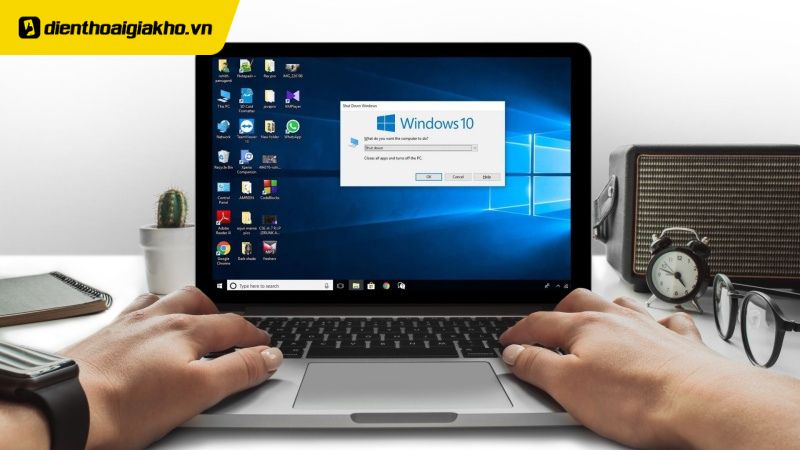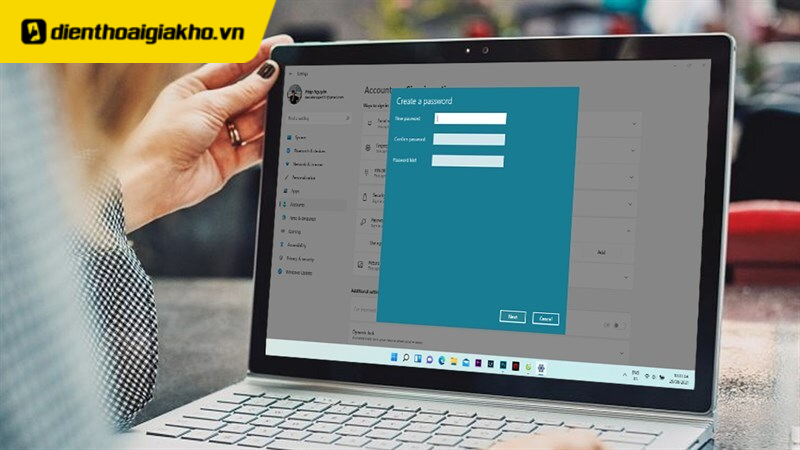Việc thay đổi ngôn ngữ trên máy tính Win 11 và Win 10 có thể giúp bạn sử dụng thiết bị dễ dàng hơn và tối ưu trải nghiệm cá nhân. Trong bài viết này, chúng tôi sẽ hướng dẫn bạn các bước chi tiết để thực hiện việc này một cách nhanh chóng và chính xác nhất trong năm 2025. Dù bạn mới bắt đầu làm quen với hệ điều hành Windows hay đã quen thuộc, các hướng dẫn sau đây của Điện Thoại Giá Kho sẽ giúp bạn thực hiện thay đổi ngôn ngữ một cách thuận tiện và hiệu quả.
Cách thay đổi ngôn ngữ trên máy tính Win 11
- Bước 1: Nhấn Windows + i và vào Time & language > Language & region.
- Bước 2: Nhấn Add a language và chọn ngôn ngữ mong muốn.
- Bước 3: Tick chọn các tính năng cần thiết và nhấn Install.
- Bước 4: Chọn ngôn ngữ tại Windows display language và nhấn Sign out để áp dụng thay đổi.
Xem nhanh
Chuẩn bị trước khi thay đổi ngôn ngữ trên máy tính Win 11, 10
Dưới đây là một số điều bạn nên chuẩn bị kỹ càng trước khi thay đổi ngôn ngữ trên máy tính Win 11,10. Việc chuẩn bị tốt sẽ giúp bạn tránh gặp phải các vấn đề không mong muốn trong quá trình thực hiện và đảm bảo thiết bị hoạt động mượt mà sau khi hoàn tất cài đặt ngôn ngữ mới.
- Kiểm tra phiên bản Windows: Đảm bảo máy tính của bạn đang chạy phiên bản Windows 10 hoặc Windows 11 đủ mới để hỗ trợ các tùy chọn ngôn ngữ mà bạn muốn thêm.
- Sao lưu dữ liệu quan trọng: Đôi khi thay đổi cài đặt hệ thống có thể ảnh hưởng đến một số ứng dụng hoặc dữ liệu. Hãy sao lưu các tài liệu quan trọng để đảm bảo an toàn.
- Kết nối Internet ổn định: Việc thêm ngôn ngữ mới yêu cầu tải xuống gói ngôn ngữ từ máy chủ Microsoft. Một kết nối mạng ổn định sẽ giúp quá trình diễn ra suôn sẻ hơn.
- Đảm bảo quyền truy cập quản trị: Để thay đổi cài đặt hệ thống, bạn cần có quyền quản trị viên. Hãy đăng nhập bằng tài khoản có quyền quản trị trước khi thực hiện thay đổi.
- Kiểm tra các yêu cầu của ứng dụng khác: Một số phần mềm hoặc ứng dụng có thể hoạt động tối ưu hơn khi chạy trên ngôn ngữ hệ thống phù hợp.
Hướng dẫn thay đổi ngôn ngữ trên máy tính Win 11 nhanh chóng
Bước 1: Để bắt đầu, bạn hãy mở Cài đặt (Settings) trên máy tính của mình bằng cách chọn biểu tượng Settings trên thanh công cụ hoặc nhấn tổ hợp phím Windows + i. Sau khi vào giao diện Cài đặt, chọn Time & language > Language & region để tiếp tục thiết lập ngôn ngữ.
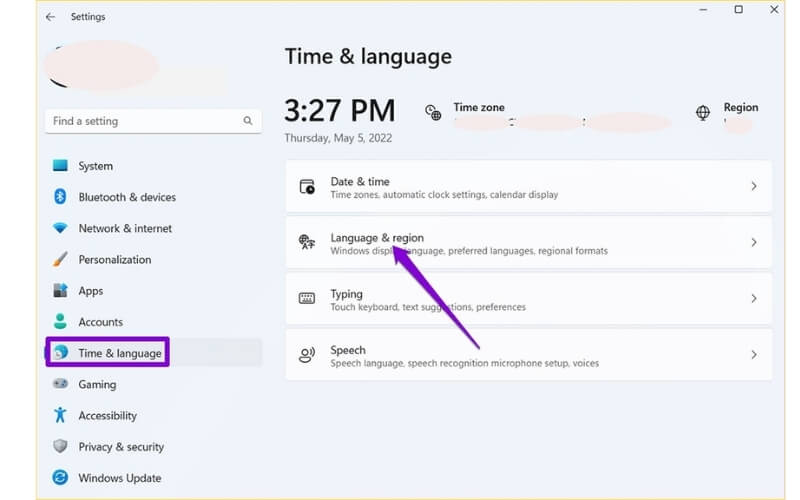
Bước 2: Tại mục Preferred language, nhấn vào Add a language để thêm ngôn ngữ mới cho hệ thống.
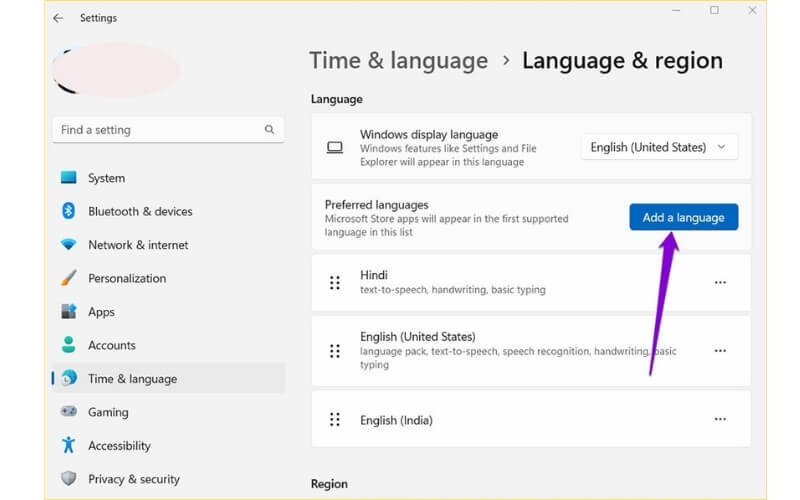
Bước 3: Khi cửa sổ lựa chọn ngôn ngữ mở ra, tìm và chọn Tiếng Việt (hoặc ngôn ngữ bạn mong muốn).
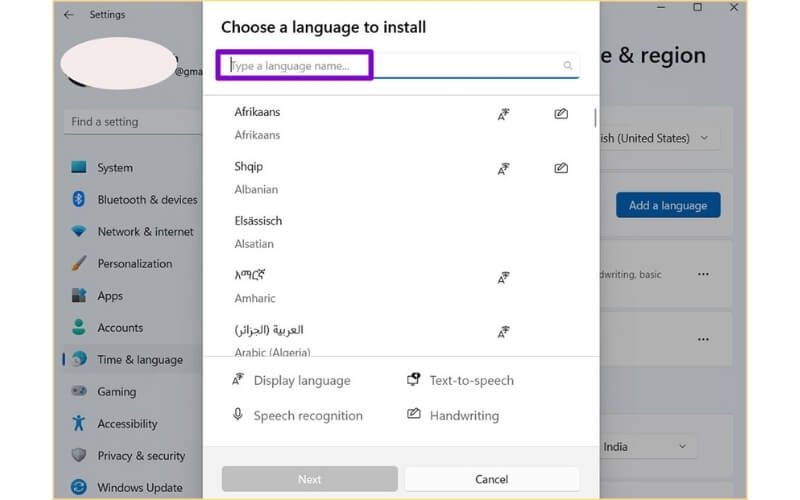
Rồi nhấp vào Next.
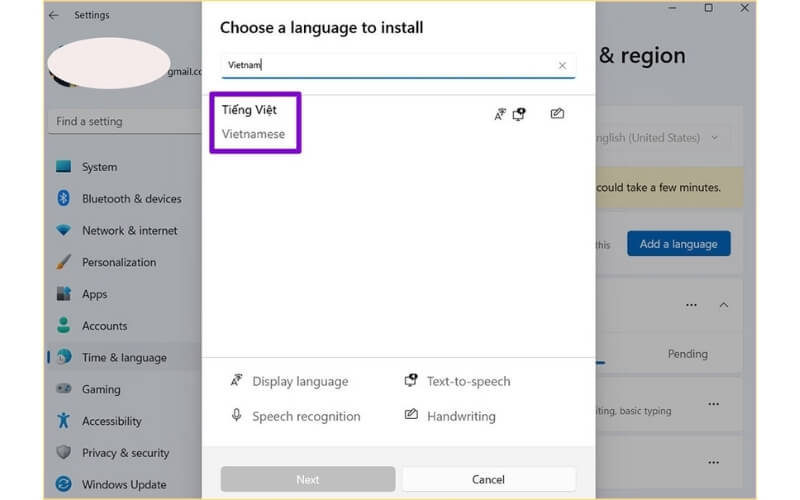
Bước 4: Ở bước này, bạn có thể lựa chọn các tính năng ngôn ngữ bổ sung nếu cần thiết. Tick chọn các tùy chọn mong muốn hoặc bỏ qua nếu không cần, sau đó nhấp vào Install để tiến hành cài đặt.
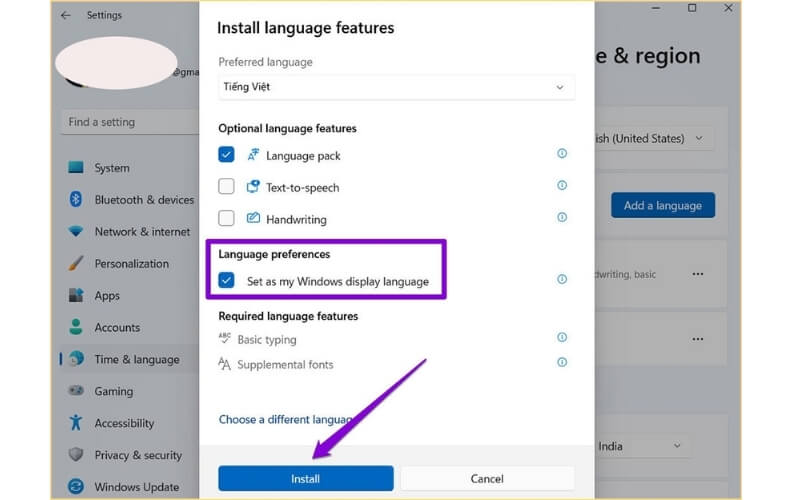
Bước 5: Chờ một chút để hệ thống tải và cài đặt ngôn ngữ mới. Khi ngôn ngữ đã được thêm thành công, tại mục Windows display language, bạn chỉ cần thay đổi từ English (United States) sang Tiếng Việt.
Bước 6: Cuối cùng, để hoàn tất quá trình thay đổi ngôn ngữ, hãy nhấp vào Sign out để máy tính đăng xuất và áp dụng ngôn ngữ mới.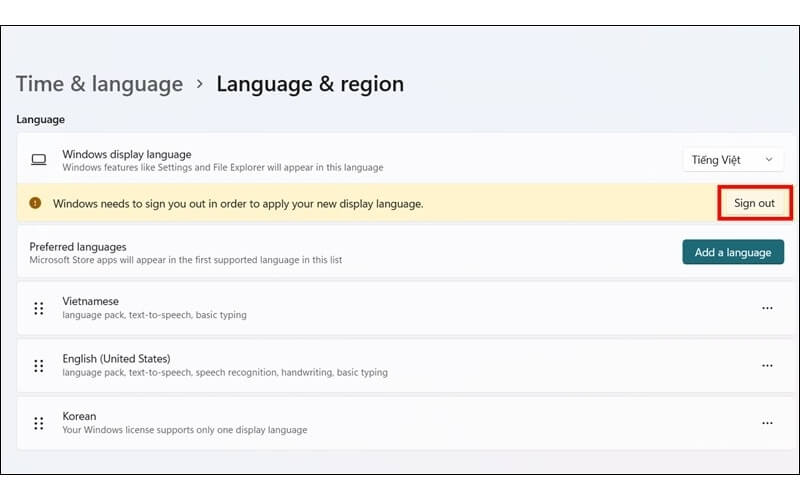
⇒ Liên hệ ngay 1900 8922 để được tư vấn mua iphone 15 plus cũ!
Hướng dẫn thay đổi ngôn ngữ trên Windows 10 đơn giản
Bước 1: Truy cập vào Cài đặt (Settings) trên Windows 10. Bạn có thể tìm Settings ở thanh tìm kiếm hoặc sử dụng tổ hợp phím Windows + I để mở nhanh. Sau đó, hãy chọn Time & Language.
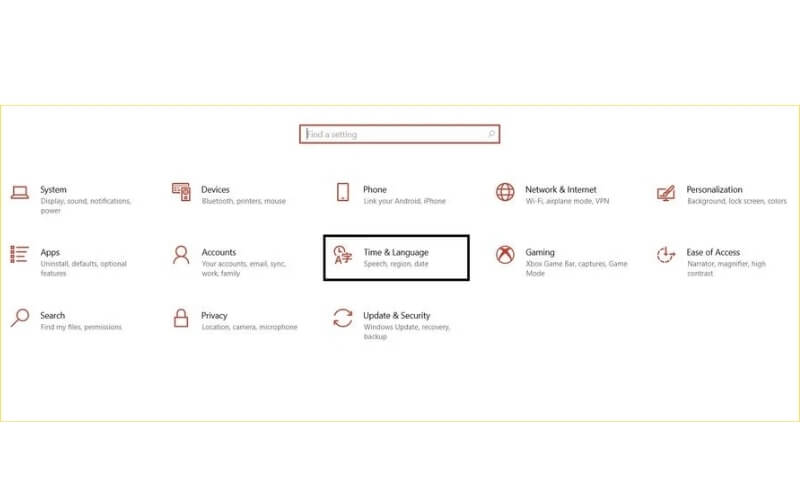
Bước 2: Trong phần Time & Language, chọn tab Language. Tại mục Windows display language, bạn có thể điều chỉnh ngôn ngữ hiển thị của hệ thống.
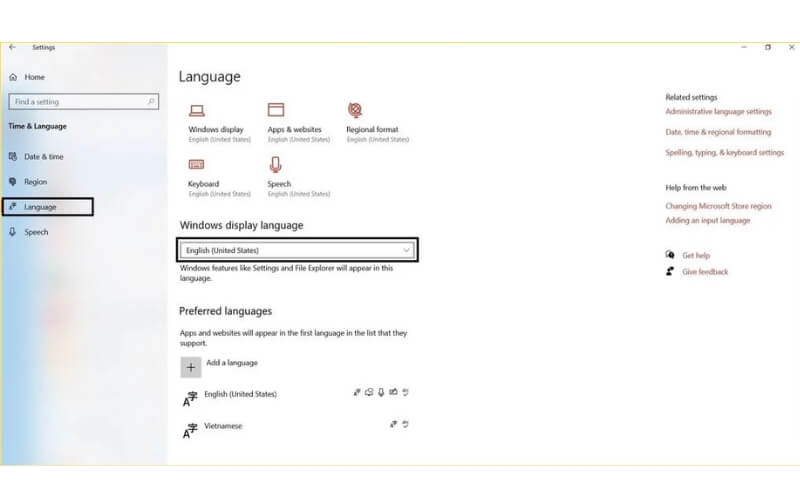
Bước 3: Nếu ngôn ngữ mong muốn chưa được cài đặt, bạn có thể thêm ngôn ngữ mới bằng cách nhấp vào Add a preferred language trong mục Preferred languages.
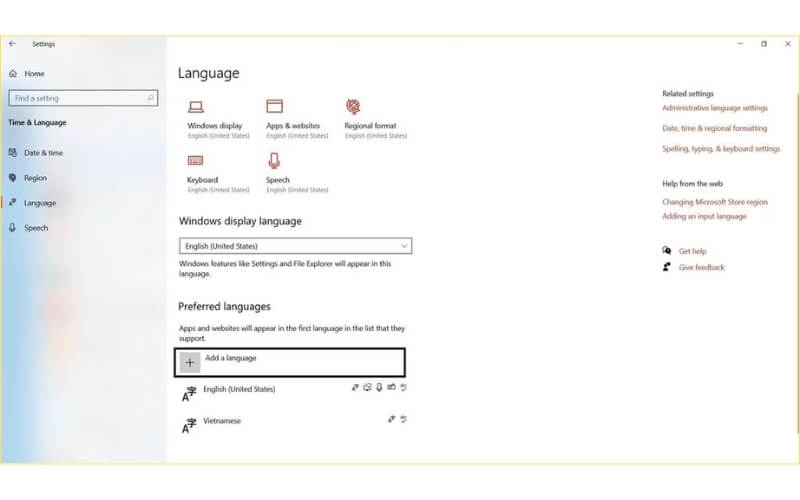
Bước 4: Tại cửa sổ lựa chọn ngôn ngữ, tìm ngôn ngữ bạn muốn và bấm Next để tiếp tục.
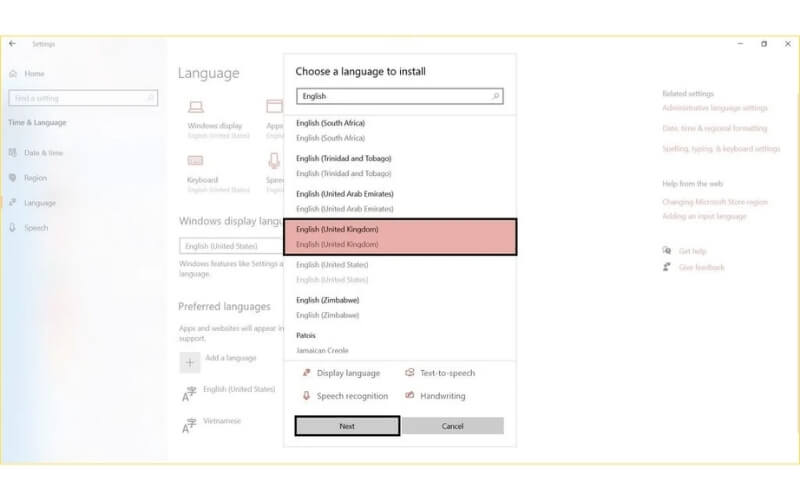
Bước 5: Một bảng cài đặt ngôn ngữ sẽ hiện lên. Tại đây, hãy tick chọn các mục cần thiết, bao gồm Set as my display language để cài đặt ngôn ngữ đó làm ngôn ngữ hiển thị. Sau đó, bấm Install để tải và cài đặt.
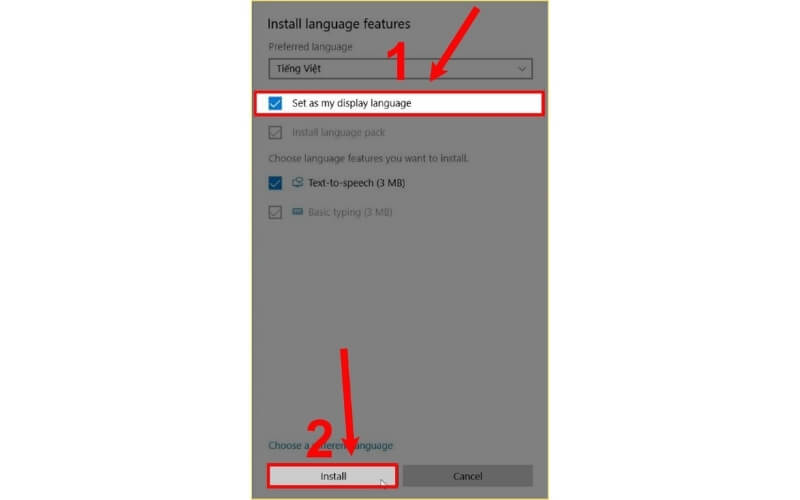
Bước 6: Khi các bước trên đã hoàn tất, hệ thống sẽ yêu cầu bạn đăng xuất để áp dụng thay đổi. Nhấn Yes, sign out now và đăng nhập lại để máy tính cập nhật ngôn ngữ mới cho toàn bộ giao diện Windows 10.
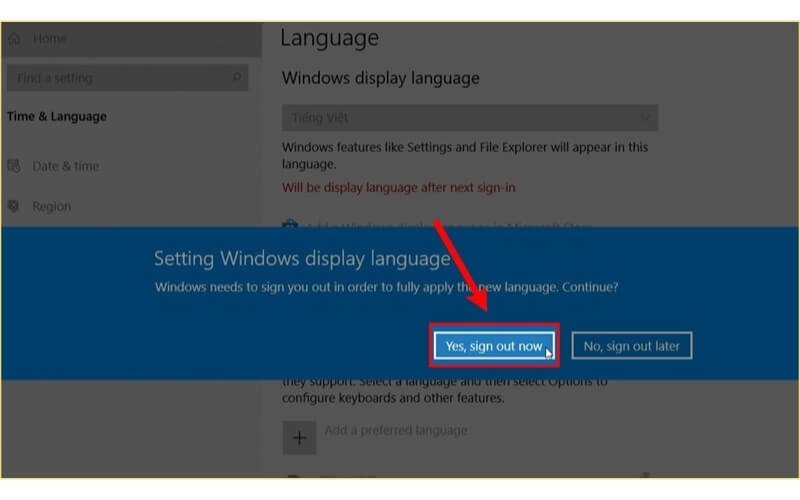
Top sản phẩm bán chạy sale sốc, giá giảm cực sâu tại Điện Thoại Giá Kho, tham khảo ngay!
Một số lưu ý khi thay đổi ngôn ngữ máy tính Win 11 và 10
- Kiểm tra tính khả dụng của ngôn ngữ: Một số ngôn ngữ không có sẵn để cài đặt trên mọi phiên bản Windows. Hãy đảm bảo ngôn ngữ bạn muốn chọn đã được hỗ trợ trong hệ điều hành của mình.
- Đảm bảo kết nối Internet: Khi thêm ngôn ngữ mới, máy tính sẽ cần tải xuống các gói ngôn ngữ từ Microsoft. Vì vậy, hãy đảm bảo kết nối Internet ổn định để quá trình tải không bị gián đoạn.
- Ảnh hưởng đến các ứng dụng khác: Việc thay đổi ngôn ngữ hiển thị có thể ảnh hưởng đến ngôn ngữ mặc định của một số ứng dụng trên máy tính. Hãy kiểm tra và điều chỉnh lại nếu cần.
- Đăng xuất để hoàn tất cài đặt: Sau khi hoàn tất cài đặt ngôn ngữ mới, bạn thường sẽ cần đăng xuất và đăng nhập lại để các thay đổi có hiệu lực. Lưu ý lưu công việc đang làm trước khi thực hiện thao tác này.
- Thay đổi ngôn ngữ nhập liệu nếu cần: Ngoài ngôn ngữ hiển thị, bạn cũng có thể cần điều chỉnh ngôn ngữ nhập liệu nếu muốn nhập văn bản bằng ngôn ngữ mới.
Trên đây là hướng dẫn chi tiết giúp bạn dễ dàng thay đổi ngôn ngữ trên máy tính Win 11 và Win 10 một cách nhanh chóng và hiệu quả. Với các bước thực hiện đơn giản, bạn có thể tùy chỉnh ngôn ngữ phù hợp với nhu cầu sử dụng, nâng cao trải nghiệm cá nhân trên thiết bị. Nếu gặp bất kỳ khó khăn nào trong quá trình thực hiện, đừng ngần ngại tìm hiểu thêm hoặc nhờ sự trợ giúp từ các nguồn đáng tin cậy.
Đọc thêm:
- Hướng dẫn cách kiểm tra cấu hình máy tính Win 11 chính xác
- Hướng dẫn khôi phục cài đặt gốc Win 11 không lo mất dữ liệu 2024
- Cách chỉnh tiếng Việt trên máy tính Win 10, Win 11 đơn giản nhất
Địa chỉ showroom của Điện Thoại Giá Kho tại TP. HCM
121 Chu Văn An, P. Bình Thạnh
120 Nguyễn Thị Thập, P. Tân Thuận
56 Lê Văn Việt, P. Tăng Nhơn Phú
947 Quang Trung, P. An Hội Tây