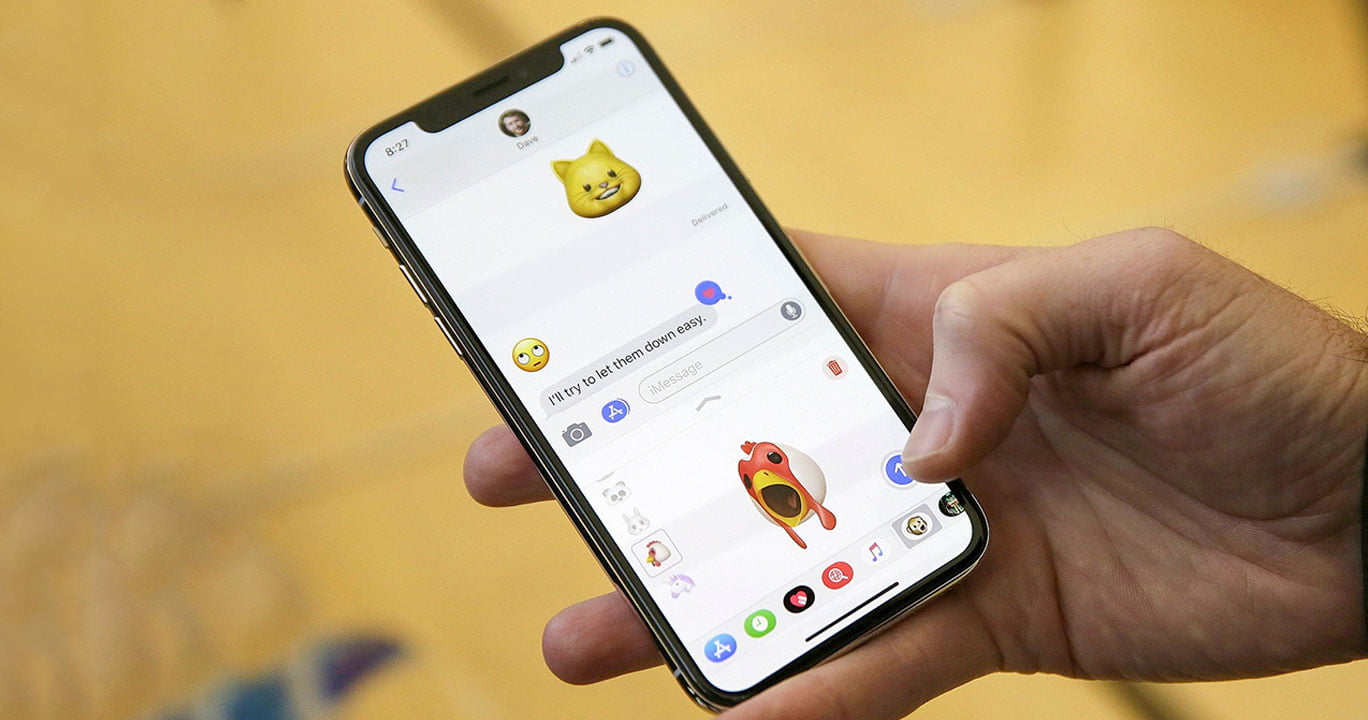Kết nối Macbook với HDMI là một trong những cách giúp người dùng truyền tải âm thanh, hình ảnh với chế độ phân giải cao. Khi được kết nối HDMI để tiết kiệm pin cho Macbook, người dùng chọn cách tắt màn hình Laptop. Tuy nhiên không phải ai cũng biết cách tắt màn hình Macbook khi kết nối HDMI, đặc biệt với những người mới sử dụng. Nếu bạn cũng chưa biết cách thực hiện thao tác này thì hãy cùng Điện thoại giá kho tìm hiểu ngay qua bài viết này nhé!
Xem nhanh
Khái quát về HDMI
HDMI là viết tắt của cụm từ High – Definition Multimedia Interface, là một giao diện đa phương tiện với độ phân giải cao, Chỉ với một sợi cáp bạn có thể dễ dàng nghe những âm thanh, xem những hình ảnh, video sắc nét, sống động hơn. Đặc biệt HDMI cho phép người dùng truyền tải nội dung đến màn hình trình chiếu đa dạng, rộng lớn như Tivi, Laptop và còn có khả năng truyền từ thiết bị này sang thiết bị khác.
HDMI có nhiều loại khác nhau, tùy vào nhu cầu sử dụng và thiết bị kết nối mà bạn có thể lựa chọn cho mình một sản phẩm phù hợp. HDMI được phân loại theo tốc độ kết nối và sự tương thích với các thiết bị được kết nối, VD: HDMI tiêu chuẩn, HDMI tốc độ cao, Mini HDMI, Micro HDMI…HDMI có thể kết kết nối với Tivi, điện thoại, máy tính bảng, Macbook, máy ảnh…
HDMI ghi điểm trong mắt người dùng nhờ các ưu điểm vượt trội như: Truyền tải cùng lúc dữ liệu, hình ảnh, âm thanh, video với độ phân giải cao đem đến cho người dùng trải nghiệm tuyệt vời khi nghe nhạc, xem phim, làm việc…Đa dạng về loại cho phép kết nối với nhiều thiết bị. Kích thước nhỏ gọn có thể dễ dàng đem theo khi đi xa, và đặc biệt là kết nối đơn giản, không quá phức tạp. Tuy nhiên, cũng vì đem lại nhiều lợi ích nên HDMI có giá thành cao hơn so với các thiết bị cùng chức năng khác.
Tại sao nên tắt màn hình Macbook khi kết nối HDMI
Như đã phân tích ở trên, khi sử dụng HDMI người dùng hoàn toàn có thể truyền tải dữ liệu từ thiết bị này sang thiết bị khác một cách dễ dàng. Do đó, nhiều người tìm đến phương pháp kết nối Macbook với thiết bị khác thông qua HDMI để quá trình làm việc, học tập, thư giãn của mình được trọn vẹn hơn.
Tuy nhiên, vấn đề phát sinh khi bạn thực hiện kết nối mà không biết làm sao để tắt Macbook. Thử hình dung khi bạn kết nối Macbook của mình với Tivi, việc cùng lúc bật cả hai thiết bị sẽ trở nên dư thừa. Do đó, việc tắt màn hình Macbook khi kết nối HDMI là phương pháp tiết kiệm pin cho Macbook hiệu quả mà vẫn không làm gián đoạn kết nối với Tivi. Tức bạn vừa có thể xem những dữ liệu liên kết với Macbook trên Tivi mà vẫn cho Laptop của mình được nghỉ ngơi.
Để hiểu rõ hơn về thủ thuật này, chúng ta hãy cùng tìm hiểu hai cách tắt màn hình Macbook khi kết nối HDMI hiệu quả, dễ thực hiện dưới đây nhé!
Cách kết nối Macbook M1 với màn hình ngoài đơn giản nhất
Cách tắt màn hình Macbook khi kết nối HDMI đơn giản
Thông thường, chúng ta tắt máy tính tạm thời bằng cách gập màn hình. Tuy nhiên khi gập màn hình Laptop, lập tức chế độ Sleep sẽ được kích hoạt, chế độ này sẽ làm các hoạt động đang diễn ra tạm ngưng, bao gồm cả kết nối HDMI. Vấn đề đặt ra là làm thế nào để tắt màn hình Macbook nhưng vẫn giữ được kết nối HDMI?
Để điều này trở nên dễ dàng, bạn hãy tham khảo ngay 2 cách tắt màn hình Macbook khi kết nối HDMI sau nhé!
Giảm độ sáng màn hình để tắt Macbook
Cách đầu tiên cũng là cách đơn giản nhất để tắt màn hình Macbook là bạn chỉ cần giảm độ sáng cho đến khi màn hình tắt. Đầu tiên bạn cần xác định nút giảm độ sáng trên bàn phím Macbook. Phím này có biểu tượng mặt trời và nằm ở vị trí trên cùng bên trái của bàn phím. Trong khi nút tăng độ sáng là hình mặt trời có tia dài, thì nút có biểu tượng mặt trời với tia ngắn chính là nút giảm độ sáng. Tiếp theo bạn chỉ cần nhấn nút này cho đến khi máy tính của bạn tắt.
Lưu ý: Việc tắt màn hình theo cách này vẫn sẽ khiến máy tính của bạn rơi vào chế độ Sleep, do đó đừng quên bật tùy chọn Ngăn Macbook tự động động ngủ khi màn hình tắt lên nhé. Hãy truy cập vào Tùy chọn hệ thống > Tiếp tục chọn Pin > Click chuột vào Bộ điều hợp nguồn (phần này có tính năng kiểm soát cách Macbook của bạn hoạt động khi được cắm vào).
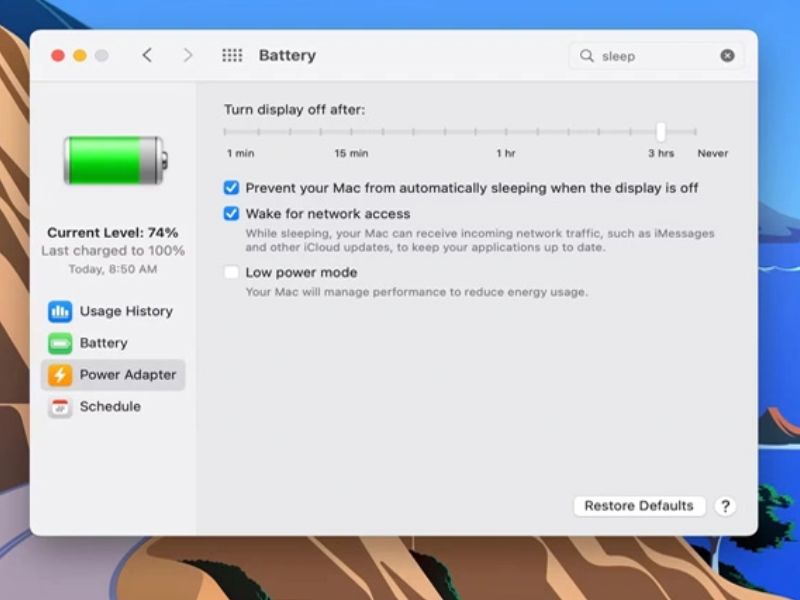
Khi bật nguồn pin của Laptop bạn hãy đẩy thanh trượt Tắt màn hình sau khi bạn cần. Khi thực hiện thao tác này, máy tính vẫn sẽ chuyển sang chế độ ngủ sau một khoảng thời gian nhất định và các hoạt động của bạn có thể sẽ dùng lại. Do đó hãy mở phần Tùy chọn hệ thống > Chọn Pin, tại đây bạn hãy chọn pin từ ngăn bên trái, đồng thời đẩy thanh trượt bao xa tùy vào nhu cầu của bạn. Các cài đặt tại phần này cho phép bạn kiểm soát Macbook của mình hoạt động khi rút phích cắm.
MACBOOK AIR 2022 GIÁ TỐT MUA NGAY
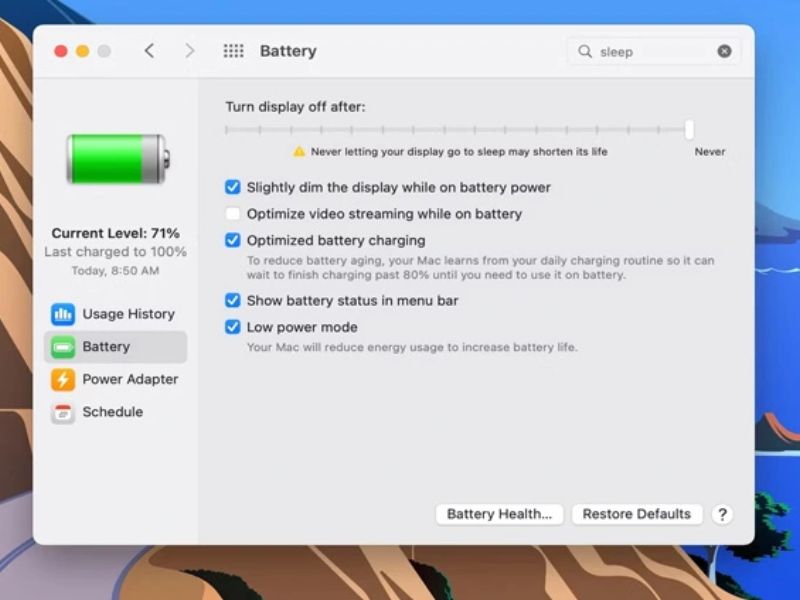
Nếu bạn đẩy thanh trượt tai phần Pin sang chế độ Không bao giờ thì đừng quên đặt nó trở lại chế độ mặc định nhé!
Tắt màn Macbook với màn hình khóa.
Màn hình khóa chính là nơi bạn đăng nhập vào Macbook của mình, nhưng có thể bạn không biết khóa máy Mac cũng chính là một trong những phương pháp khác cần làm theo nếu bạn muốn nhanh chóng tắt màn hình máy tính của mình. Theo đó bạn hãy thực hiện lần lượt các thao tác sau: Nhấn nút nguồn ( bạn cũng có thể sử dụng phím tắt Control + Command + Q) để khóa màn hình MacBook của mình > Sau khi màn hình đã bị khóa hãy nhấn tiếp vào vào nút Hủy trên màn hình (hoặc nhấn phím Escape trên bàn phím) để tắt màn hình.
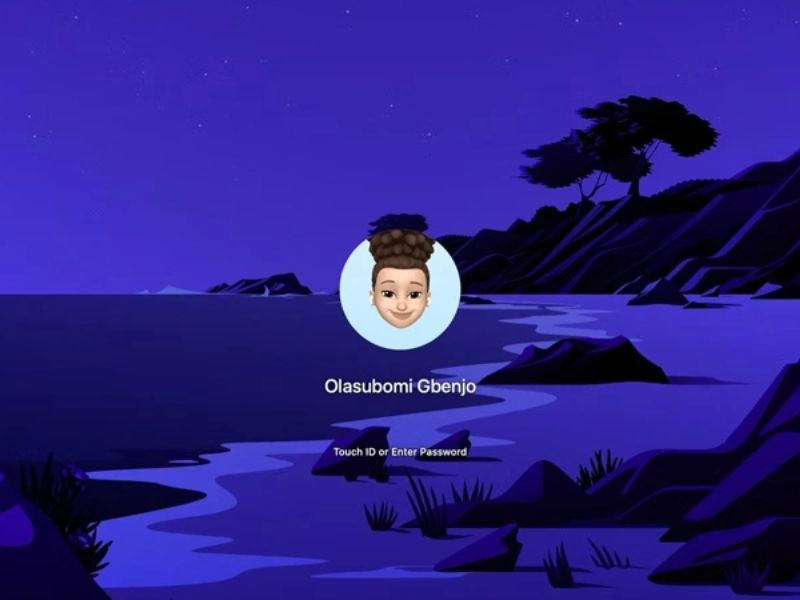
Cách xử lý lỗi bàn phím Macbook không gõ được số đơn giản
Phương pháp này được cho mang lại nhiều lợi thế hơn so với việc tắt màn hình bằng cách giảm độ sáng. Bởi khi sử dụng cách này đèn bàn phím của bạn sẽ tự động tắt và mang lại sự riêng tư tốt hơn. Tuy nhiên, phương pháp đòi hỏi bạn phải khóa máy tính của mình, điều đó đồng nghĩa với việc không có cách nào khác ngoài việc sử dụng mật khẩu hoặc Touch ID của bạn.
Tắt màn hình MacBook với Hot Corners
Để đặt MacBook của bạn ở chế độ ngủ mà không dùng các hoạt động đang diễn ra bằng phương pháp này, trước hết bạn cần phải thiết lập Hot Corners. Để thiết lập bạn hãy đi tới System Preferences > Tiếp theo truy cập vào Desktop & Screen Saver > Hãy chọn Hot Corners ở góc dưới bên phải.
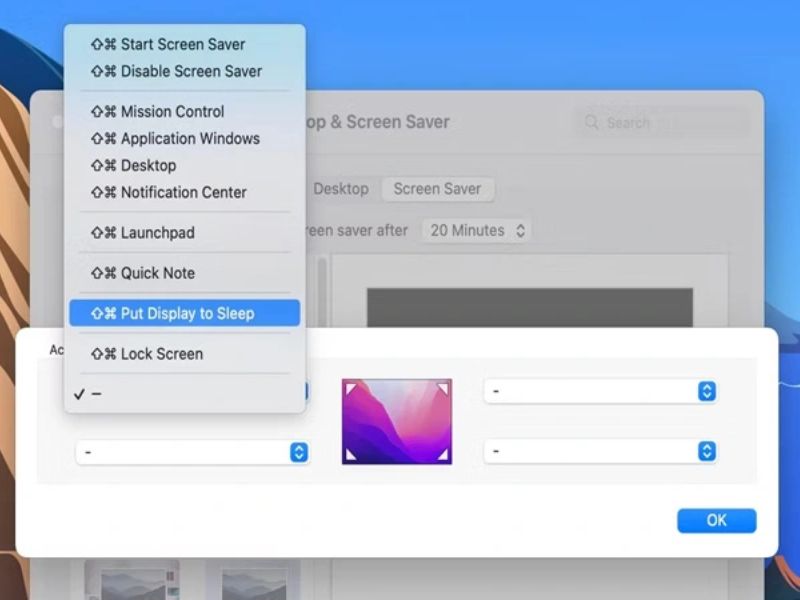
Sau khi thực hiện các thao tác trên, chúng ta sẽ nhận được một cửa sổ bật lên hiển thị các góc màn hình đang hoạt động. Tại đây, bạn có thể dễ dàng chỉ định những gì sẽ xảy ra khi bạn di chuyển chuột đến vị trí một trong bốn góc của màn hình. Giờ thì chỉ việc click chuột vào bất kỳ cái nào bạn thích và chọn Đặt màn hình để ngủ từ menu thả xuống là xong.
Kết luận
Như vậy bạn hoàn toàn có thể tắt màn hình Macbook khi kết nối HDMI một cách đơn giản, dễ dàng. Hy vọng các bạn sẽ áp dụng thành công 3 cách tắt màn hình Macbook được chia sẻ ở trên. Hãy theo dõi chúng mình tại Trang tin tức để biết thêm những thủ thuật thú vị khác nhé!