Bật và tắt đèn bàn phím MacBook đúng cách không chỉ giúp tiết kiệm pin, tối ưu thời lượng sử dụng mà còn mang đến những trải nghiệm gõ chữ tuyệt vời nhất. Hãy cùng Điện thoại Giá Kho tìm hiểu chi tiết hơn về vấn đề này thông qua bài viết dưới đây.
Xem nhanh
- 1 Tại sao nên điều chỉnh bật và tắt đèn bàn phím MacBook?
- 2 Hướng dẫn cách bật và tắt đèn bàn phím MacBook đơn giản
- 2.1 Bật và tắt đèn bàn phím Macbook bằng phím cứng
- 2.2 Bật và tắt đèn bàn phím Macbook bằng cách sử dụng Touch Bar
- 2.3
- 2.4 MACBOOK PRO 2022 13 INCH GIÁ TỐT MUA NGAY
- 2.5 Bật và tắt đèn bàn phím Macbook bằng Control Center
- 2.6 Thiết lập cài đặt tự động điều chỉnh đèn nền bàn phím theo điều kiện ánh sáng môi trường
- 2.7 Bật và tắt đèn bàn phím Macbook tự động khi không dùng
- 2.8 Thêm cài đặt bật, tắt đèn bàn phím Macbook bằng thanh Menu
- 3 Cách sử dụng đèn bàn phím MacBook để tiết kiệm pin
- 4 Lời kết
Tại sao nên điều chỉnh bật và tắt đèn bàn phím MacBook?
Hiện nay, đa số các dòng Macbook đều được Apple trang bị hệ thống đèn nền cực kỳ hiện đại và tiện lợi. Mục đích là để người dùng có thể sử dụng bàn phím mọi lúc mục nơi trong mọi điều kiện ánh sáng. Mặc dù đây chỉ là một trang bị nhỏ nhưng lại vô cùng hữu ích.
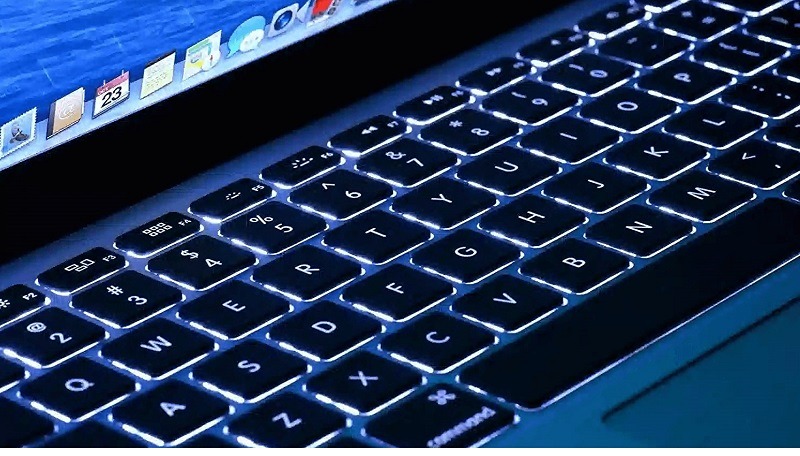
Đèn bàn phím ngoài việc giúp người dùng dễ dàng thao tác, nhập liệu trong không gian tối. Nó còn tạo ra hiệu ứng ánh sáng bắt mắt, mang đến nhiều trải nghiệm thú vị trong quá trình sử dụng. Đặc biệt nhất là bật và tắt đèn bàn phím Macbook đúng cách không chỉ giúp tăng sự tiện lợi mà còn tối ưu hóa lượng pin khi sử dụng.
Hướng dẫn cách bật và tắt đèn bàn phím MacBook đơn giản
Có nhiều cách để bật và tắt đèn bàn phím Macbook, người dùng có thể căn cứ vào thói quen sử dụng máy tính của mình để chọn một trong những cách dưới đây:
Bật và tắt đèn bàn phím Macbook bằng phím cứng
Điều chỉnh bằng phím cứng là cách bật và tắt đèn bàn phím nhanh nhất, chỉ cần một vài thao tác đơn giản là đã hoàn tất cả quá trình. Cách làm cụ thể như sau: nhấn tổ hợp phím Fn+F5 để giảm độ sáng bàn phím. Tương tự, nhấn tổ hợp Fn+F6 để gia tăng độ sáng bàn phím.
Có điều phải lưu ý, cách thức này chỉ dùng được trên dòng MacBook Air, MacBook Pro không Touch Bar. Còn những dòng máy mới với chip M1 (MacBook Pro 14 inch, MacBook Pro 16 inch,…) và các dòng máy hiện đại khác không thể điều chỉnh độ sáng bàn phím thông qua phím cứng nữa.
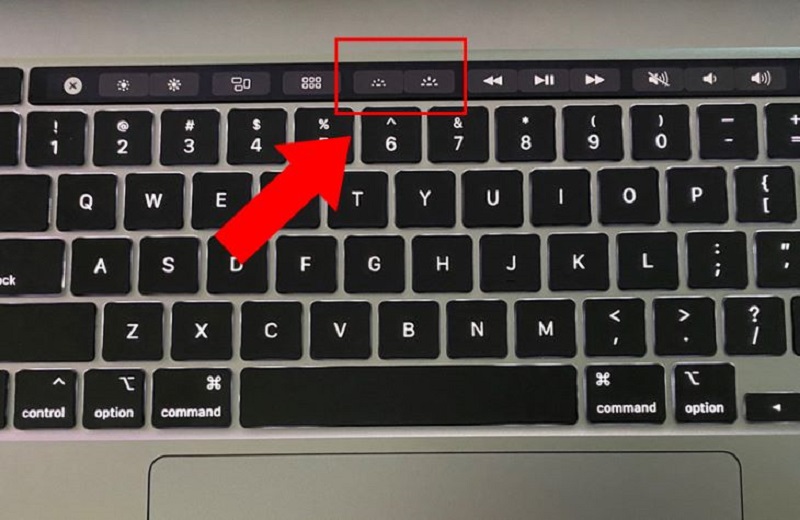
Bật và tắt đèn bàn phím Macbook bằng cách sử dụng Touch Bar
Nếu Macbook của bạn có Touch Bar thì có thể điều chỉnh đèn bàn phím bằng công cụ này. Thao tác thực hiện cũng khá đơn giản, trong Touch Bar, hãy mở rộng Control Strip. Sau đó, chạm vào nút để tăng độ sáng hoặc chạm vào nút để giảm độ sáng. Ngoài ra, có thể chạm và giữ để tắt đèn nền.
MACBOOK PRO 2022 13 INCH GIÁ TỐT MUA NGAY
Bật và tắt đèn bàn phím Macbook bằng Control Center
Ngoài 2 cách trên thì người dùng còn có thể truy cập vào Control Center trên màn hình MacBook để điều chỉnh đèn bàn phím. Hãy lần lượt làm theo 3 bước hướng dẫn cụ thể dưới đây:
- Bước 1: Click vào biểu tượng “Trung tâm điều khiển” trên thanh Menu.
- Bước 2: tại màn hình của bảng thông tin, chọn “Keyboard Brightness”.
- Bước 3: Cuối cùng là kéo thanh trượt để điều chỉnh độ sáng đèn nền bàn phím theo ý muốn của bạn.
Thiết lập cài đặt tự động điều chỉnh đèn nền bàn phím theo điều kiện ánh sáng môi trường
Với những dòng Macbook hiện đại sau này, Apple đã tích hợp thêm nhiều tính năng thông minh, tiện lợi cho người dùng. Trong đó không thể không kể đến tính năng cài đặt tự động điều chỉnh đèn nền bàn phím dựa theo điều kiện ánh sáng của môi trường.
Tính năng này cho phép người dùng tự động điều chỉnh độ sáng bàn phím mà không cần phải thực hiện bất kỳ thao tác nào. Nhờ vậy, có thể cải thiện được tình trạng ánh sáng đèn nền bàn phím không phù hợp, quá mạnh hoặc quá yếu, gây khó chịu cho mắt người dùng. Các bước thực hiện rất dễ dàng, chỉ cần một vài thao tác như dưới đây:
- Bước 1: nhấn vào biểu tượng logo quả táo cắn dở của Apple.
- Bước 2: tiếp theo chọn “System Preferences”.
- Bước 3: Trong bảng chọn, hãy dò tìm và click vào mục “Keyboard”.
- Bước 4: Cuối cùng là tick chọn vào “Adjust keyboard brightness in low light”.
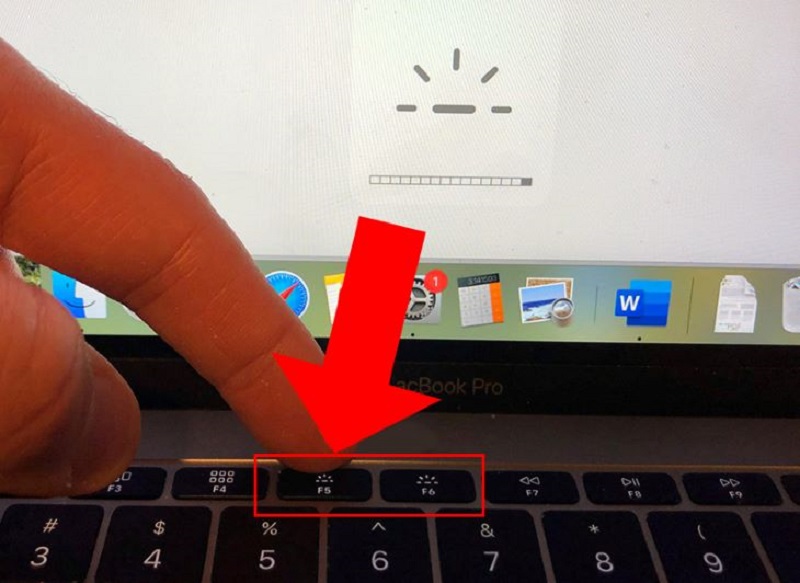
Bật và tắt đèn bàn phím Macbook tự động khi không dùng
Người dùng có thể cài đặt tự động điều chỉnh đèn bàn phím khi không sử dụng để tiết kiệm thời lượng pin. Để cài đặt tính năng này, hãy lần lượt thao tác như sau:
- Bước 1: nhấn đúp vào “Menu Apple”.
- Bước 2: kế đến chọn “System Preferences”.
- Bước 3: Dò tìm và nhấn vào mục “Keyboard” trên màn hình.
- Bước 4: Click chọn “Turn off keyboard light after”
- Bước 5: cuối cùng là chọn khoảng thời gian mà bạn muốn. Có nhiều lựa chọn: 5 giây, 10 giây, 30 giây, 1 phút và 5 phút.
Mặc dù có nhiều lựa chọn nhưng thời gian lý tưởng được nhiều người lựa chọn thiết lập là 1 phút. Nếu cài đặt thời gian quá ngắn sẽ mang đến nhiều bất tiện trong khi sử dụng. Còn nếu cài đặt thời gian quá dài đôi khi sẽ lãng phí pin nếu không sử dụng kịp thời.
> Có thể bạn quan tâm:
- Cách test bàn phím Macbook online chuẩn xác và đơn giản nhất
- Cách xử lý lỗi bàn phím Macbook không gõ được số đơn giản
- Tổ hợp phím chụp màn hình Macbook (Air, Pro, M1, M2)
Thêm cài đặt bật, tắt đèn bàn phím Macbook bằng thanh Menu
Để tiết kiệm thời gian và dễ dàng thao tác, người dùng có thể điều chỉnh độ sáng bàn phím ngay từ màn hình nền bằng cách thêm thao tác trên thanh Menu. Cụ thể:
- Bước 1: click vào biểu tượng “Trung tâm điều khiển” trên thanh Menu.
- Bước 2: Kế đến là kéo và thả tùy chọn “Độ sáng bàn phím” vào thành Menu của bạn.
Lưu ý: ngoài cách kéo thả, người dùng còn có thể đi tới “tùy chọn hệ thống”, tiếp theo click vào “Dock và thanh trình đơn”. Sau đó chọn “Độ sáng bàn phím”,, rồi bật hộp kiểm bên cạnh “Hiển thị trên Thanh trình đơn”. Lúc này menu của đèn bàn phím sẽ hiển thị dưới cùng của màn hình Macbook.
- Bước 3: Sau khi đã cài đặt độ sáng bàn phím trên thanh menu thì bạn có thể dễ dàng điều chỉnh độ sáng theo ý muốn. Chỉ cần nhấp chuột vào biểu tượng hiển thị trên màn hình, không cần phải truy cập vào trung tâm điều khiển.
Cách sử dụng đèn bàn phím MacBook để tiết kiệm pin
Như đã đề cập, việc bật và tắt đèn bàn phím Macbook có thể giúp tối ưu hóa lượng pin khi sử dụng, nhưng phải làm thế nào? Hãy lưu ý một số vấn đề sau:

- Khi sử dụng vào ban ngày hoặc những nơi có ánh sáng tốt thì việc sử dụng bàn phím rất dễ dàng, không cần đến sự hỗ trợ của đèn bàn phím. Những lúc như vậy, hãy tắt hệ thống đèn nền bàn phím để tiết kiệm pin cho những công việc khác.
- Không phải lúc nào nhiều ánh sáng cũng là tốt, mức độ phù hợp mới là tối ưu nhất. Vì vậy không nên bật chế độ sáng tối đa cho đèn bàn phím, tránh gây cảm giác chói mắt, khó chịu. Thông thường đèn bàn phím có tổng 16 vạch, bạn nên cài độ sáng ở mức từ 8 đến 13 là phù hợp nhất cho mắt.
- Đèn bàn phím sẽ mang đến cho bạn nhiều trải nghiệm mới lạ, thú vị. Tuy nhiên dù có thích thú thế nào cũng đừng mải mê khám phá mà quên thời gian bạn nhé. Điều đó sẽ khiến bạn mất tập trung, làm giảm hiệu suất công việc. Nếu để xảy ra tình trạng trên thì sẽ hoàn toàn đi ngược lại với nguyện vọng tốt đẹp của nhà sản xuất.
Lời kết
Trên đây, bài viết đã hướng dẫn bạn những cách bật và tắt đèn bàn phím MacBook đơn giản, dễ dàng thực hiện chỉ với vài thao tác. Hy vọng những thông tin này có thể giúp bạn thao tác trên máy tốt hơn. Để biết thêm Tin công nghệ hữu ích khác thì có thể truy cập website để biết thêm chi tiết bạn nhé.













