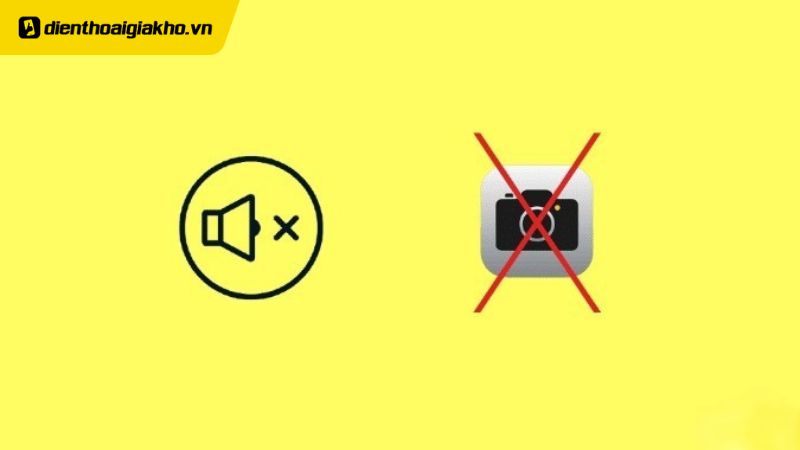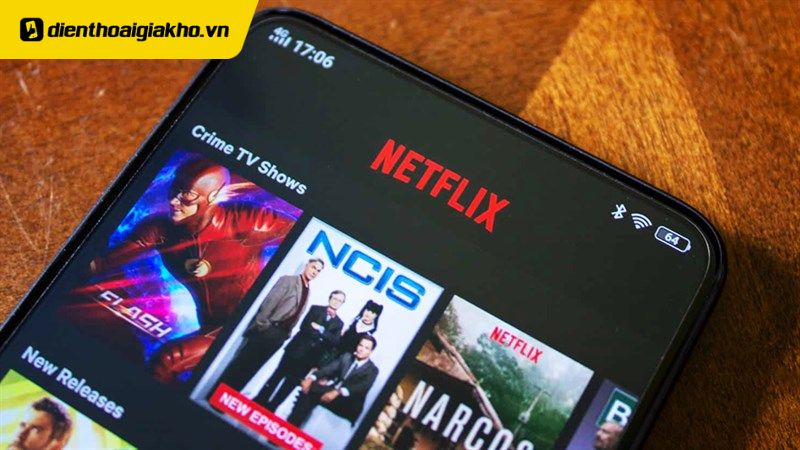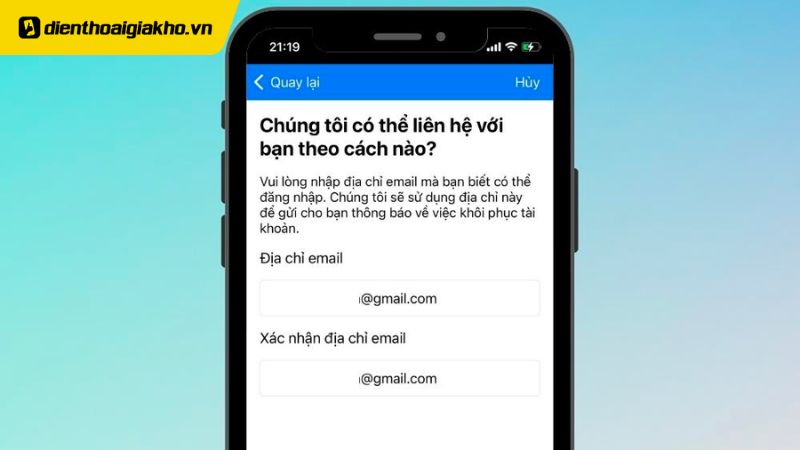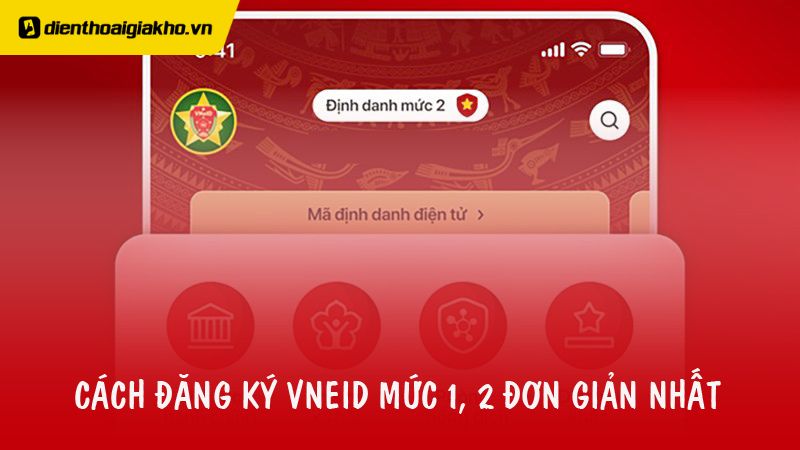Chụp ảnh trên iPhone phát ra âm thanh có thể gây khó chịu với bạn và những người xung quanh, đặc biệt khi bạn chụp ảnh trong không gian yên tĩnh như thư viện, lớp học hoặc cuộc họp. Nếu bạn đang tìm cách tắt âm thanh chụp ảnh iPhone một cách đơn giản và hiệu quả, hãy tham khảo 8+ cách tắt âm thanh khi chụp ảnh iPhone tránh làm phiền siêu dễ được Điện Thoại Giá Kho tổng hợp ngay dưới đây!
Xem nhanh
- 1 Những điều cần biết trước khi tắt âm thanh chụp ảnh iPhone
- 2 8+ cách tắt âm thanh khi chụp ảnh iPhone siêu dễ
- 2.1 Dùng nút gạt âm lặng
- 2.2 Giảm âm lượng hệ thống xuống 0
- 2.3 Tắt âm thanh chụp ảnh bằng Live Photo
- 2.4 Dùng nút Action trên iPhone 15 Pro, Pro Max
- 2.5 Cách tắt âm thanh chụp ảnh khi quay video
- 2.6 Sử dụng tai nghe để tắt âm thanh khi chụp ảnh iPhone
- 2.7 Cách tắt âm thanh khi chụp ảnh bằng ứng dụng bên thứ ba
- 2.8 Dùng AssistiveTouch để tắt âm thanh nhanh chóng
- 3 Mẹo bổ sung để chụp ảnh không tiếng hiệu quả
Những điều cần biết trước khi tắt âm thanh chụp ảnh iPhone
Trước khi đi vào các cách cụ thể, hãy cùng điểm qua một vài thông tin quan trọng để bạn hiểu rõ hơn về tính năng âm thanh chụp ảnh trên iPhone:
- Âm thanh mặc định: Tiếng “tách” khi chụp ảnh là cài đặt mặc định trên iPhone để báo hiệu bức ảnh đã được ghi lại. Tuy nhiên, ở một số quốc gia như Nhật Bản và Hàn Quốc, âm thanh này không thể tắt hoàn toàn do quy định pháp luật nhằm bảo vệ quyền riêng tư. Nếu bạn dùng iPhone mua từ các thị trường này, các cách dưới đây có thể không hiệu quả.
- Khác biệt giữa các dòng iPhone: Với iPhone 14 trở về trước, bạn có công tắc Silent (Ring/Silent) ở cạnh trái. Nhưng từ iPhone 15 Pro/Pro Max, Apple thay bằng nút Action, khiến cách tắt tiếng hơi khác một chút.
- Lưu ý quan trọng: Một số phương pháp như bật chế độ im lặng sẽ ảnh hưởng đến âm báo cuộc gọi và thông báo. Nếu bạn cần giữ âm thanh cho các chức năng khác, hãy chọn cách phù hợp với nhu cầu của mình.
Hiểu rõ những điều này sẽ giúp bạn chọn được cách tắt tiếng camera phù hợp nhất. Bây giờ, hãy đến với phần chính: 8+ cách siêu dễ để tắt âm thanh chụp ảnh iPhone nhé!
8+ cách tắt âm thanh khi chụp ảnh iPhone siêu dễ
Dưới đây là hơn 8 phương pháp đơn giản mà bạn có thể áp dụng ngay trên iPhone của mình. Từ cách truyền thống đến mẹo sáng tạo, tất cả đều giúp bạn chụp ảnh không tiếng một cách dễ dàng.
Dùng nút gạt âm lặng
Bước 1: Tìm công tắc nhỏ ở cạnh trái của iPhone (phía trên nút âm lượng).
Bước 2: Gạt công tắc xuống dưới – bạn sẽ thấy màu cam xuất hiện, báo hiệu chế độ im lặng đã bật.
Bước 3: Mở ứng dụng Camera và chụp ảnh – không còn tiếng “tách” nữa!

Cách tắt âm thanh khi chụp ảnh iPhone này cực kỳ nhanh chóng và dễ thực hiện, không yêu cầu bất kỳ cài đặt hoặc ứng dụng nào khác. Tuy nhiên, nhược điểm lớn là không khả dụng với những mẫu iPhone đến từ Nhật Bản hoặc Hàn Quốc, vì chúng vẫn phát ra âm thanh dù đã bật chế độ im lặng. Ngoài ra, việc gạt nút âm lặng sẽ làm im tiếng tất cả thông báo và cuộc gọi đến, điều này có thể gây bất tiện khi bạn cần theo dõi tin nhắn hoặc cuộc gọi quan trọng.
Giảm âm lượng hệ thống xuống 0
Bạn có thể giảm âm lượng iPhone về mức tối thiểu trước khi chụp ảnh bằng hai cách:
- Dùng nút cứng: Nhấn giữ nút giảm âm lượng bên trái iPhone đến khi âm thanh đạt mức thấp nhất.
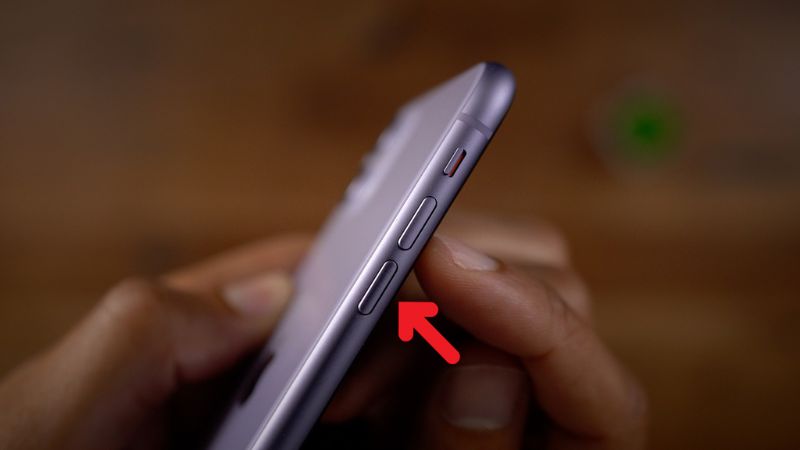
- Dùng Trung tâm điều khiển: Vuốt từ trên xuống (iPhone X trở lên) hoặc từ dưới lên (iPhone 8 trở xuống) và kéo thanh âm lượng xuống mức tối thiểu.
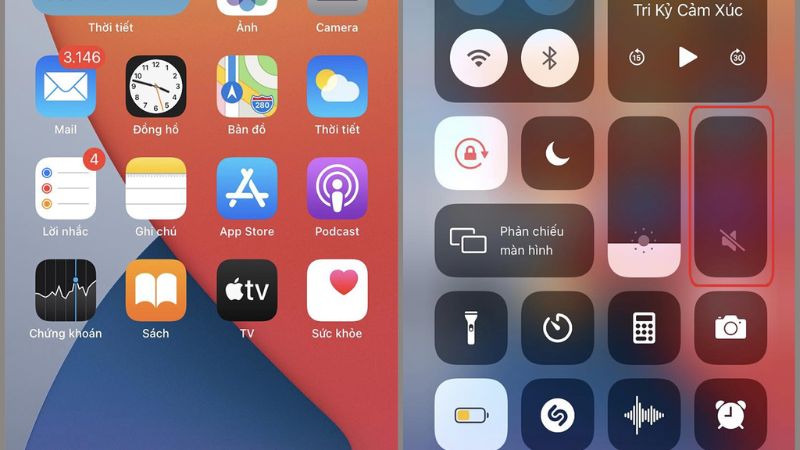
Cách này dễ thực hiện, không ảnh hưởng đến các chức năng khác của điện thoại. Nhưng cũng giới hạn ở một số dòng iPhone bị khóa âm thanh chụp ảnh như dòng iPhone xách tay từ Nhật Bản và Hàn Quốc.
Tắt âm thanh chụp ảnh bằng Live Photo
Chế độ Live Photo giúp chụp ảnh kèm video ngắn, và khi bật chế độ này, iPhone sẽ không phát ra âm thanh chụp ảnh. Dưới đây là cách bật Live Photo:
- Bước 1: Mở Camera.
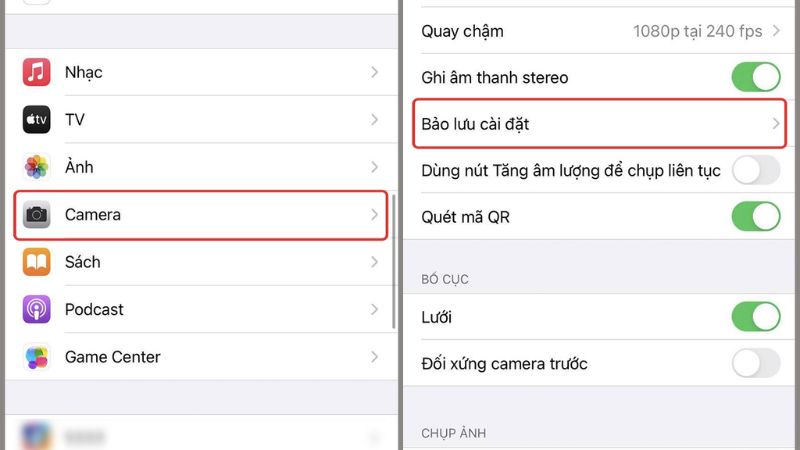
- Bước 2: Nhấn vào biểu tượng Live Photo (hình tròn ở giữa trên màn hình).
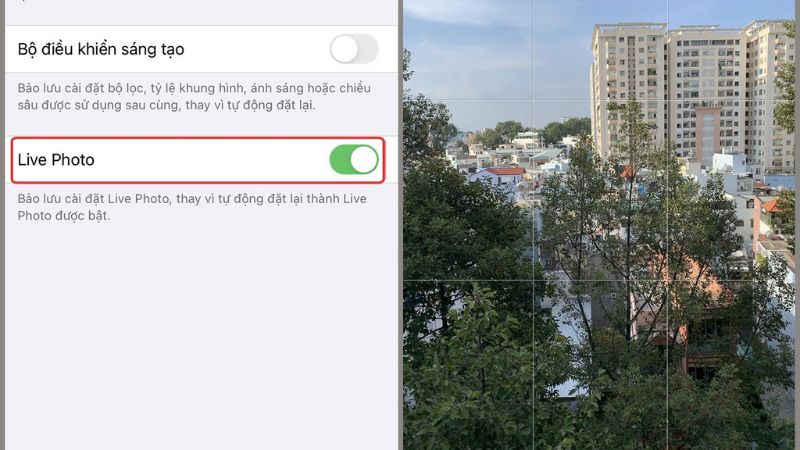
- Bước 3: Khi biểu tượng chuyển sang vàng, Live Photo đã được kích hoạt.
Khi sử dụng Live Photo, ảnh chụp sẽ có hiệu ứng chuyển động, nhưng bạn có thể dễ dàng chỉnh sửa để lấy ảnh tĩnh nếu cần.
Tính năng này có thể áp dụng cho hầu hết các dòng iPhone, giúp bạn tắt âm thanh chụp ảnh một cách hiệu quả mà không cần sử dụng ứng dụng bên thứ ba. Tuy nhiên, ảnh chụp được sẽ là ảnh động thay vì ảnh tĩnh, chiếm nhiều dung lượng hơn so với ảnh thông thường. Hơn nữa, bạn cần bật Live Photo mỗi khi mở ứng dụng Camera, điều này có thể gây phiền phức nếu bạn không quen sử dụng tính năng này.
Dùng nút Action trên iPhone 15 Pro, Pro Max
- Bước 1: Với iPhone 15 Pro hoặc Pro Max, nhấn và giữ nút Action (nằm ở vị trí công tắc Silent cũ).
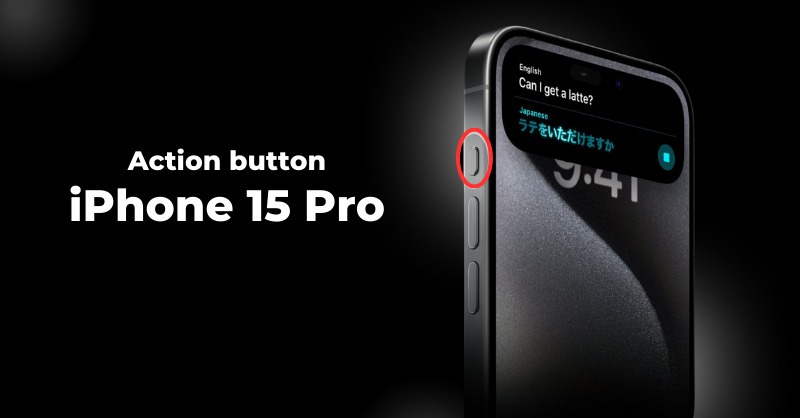
- Bước 2: Màn hình sẽ hiển thị biểu tượng chuông bị gạch chéo – dấu hiệu Silent Mode đã bật.
- Bước 3: Mở Camera và chụp ảnh mà không lo tiếng động.
⇒ iphone 14 pro max cũ – Chiếc điện thoại hoàn hảo cho mọi nhu cầu.
Cách tắt âm thanh chụp ảnh khi quay video
Với các dòng iPhone xách tay từ Nhật, Hàn Quốc (không tắt được âm camera), bạn có thể quay video và chụp ảnh cùng lúc để loại bỏ âm thanh chụp ảnh. Cách thực hiện như sau:
- Bước 1: Mở Camera > Chuyển sang chế độ quay video.
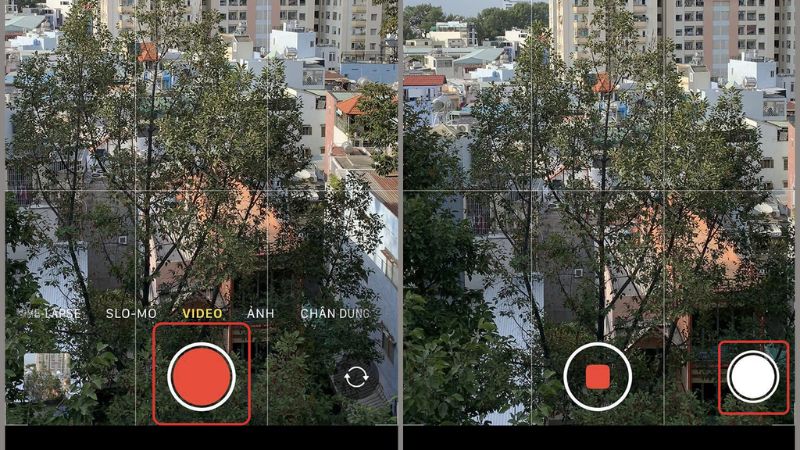
- Bước 2: Bấm quay. Nhấn vào biểu tượng chụp ảnh trong khi video đang quay.
Ảnh chụp từ video thường có độ phân giải thấp hơn so với chụp ảnh thông thường, nhưng vẫn là một giải pháp hữu ích nếu bạn cần chụp ảnh trong môi trường yên tĩnh.
Sử dụng tai nghe để tắt âm thanh khi chụp ảnh iPhone
- Bước 1: Cắm tai nghe có dây (qua cổng Lightning) hoặc kết nối AirPods với iPhone.
- Bước 2: Mở Camera và chụp ảnh – âm thanh “tách” sẽ phát qua tai nghe thay vì loa ngoài.
- Bước 3: Tháo tai nghe sau khi chụp nếu không cần nữa.

Tham khảo Top điện thoại bán chạy nhất tại Điện Thoại Giá Kho
Cách tắt âm thanh khi chụp ảnh bằng ứng dụng bên thứ ba
Các ứng dụng camera như Microsoft Pix, Camera+ cung cấp tùy chọn tắt âm thanh chụp ảnh. Bạn có thể thực hiện các bước sau:
- Bước 1: Tải và cài đặt Microsoft Pix từ App Store.
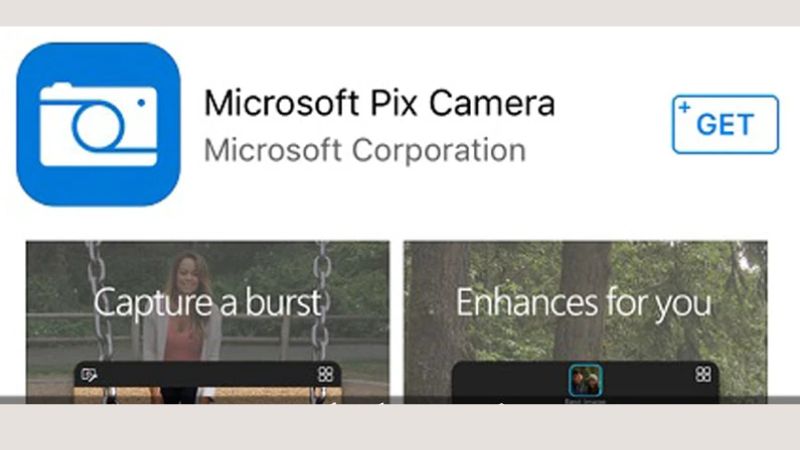
- Bước 2: Mở ứng dụng, vào cài đặt tắt “Shutter Sound”.
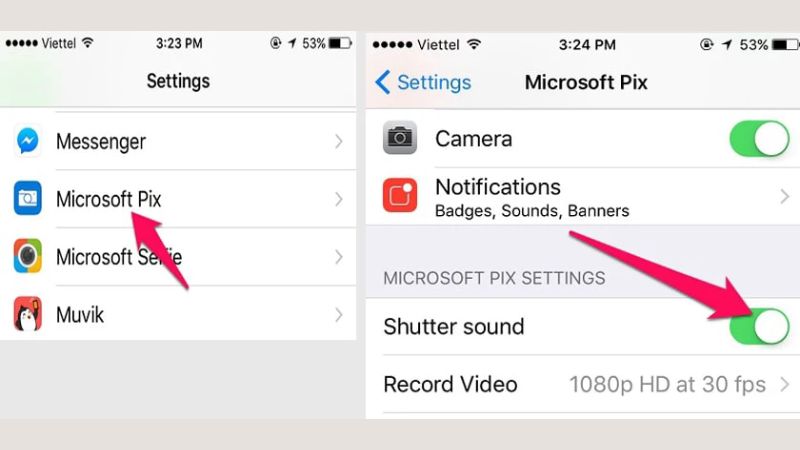
- Bước 3: Sử dụng ứng dụng để chụp ảnh mà không gây tiếng ồn.
Sử dụng ứng dụng bên thứ ba giúp bạn tắt âm thanh chụp ảnh mà không ảnh hưởng đến các tính năng khác của điện thoại. Chất lượng ảnh cũng có thể tốt hơn so với chụp khi quay video. Tuy nhiên, nhược điểm là bạn phải tải ứng dụng và một số ứng dụng có thể không hỗ trợ tính năng này trên mọi dòng iPhone.
Dùng AssistiveTouch để tắt âm thanh nhanh chóng
Nếu bạn muốn có một cách tắt tiếng chụp ảnh tiện lợi mà không cần sử dụng phím cứng, AssistiveTouch là giải pháp phù hợp.
- Bước 1: Vào Cài đặt > Trợ năng > Cảm ứng > AssistiveTouch và bật tính năng này.
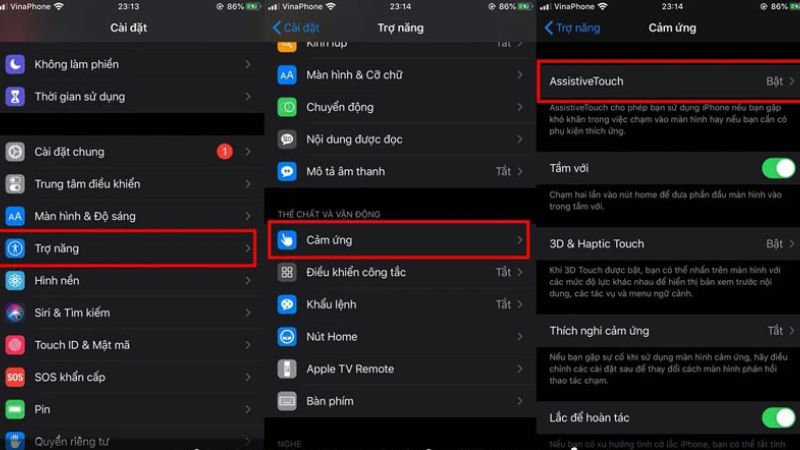
- Bước 2: Tùy chỉnh menu AssistiveTouch để thêm phím Tắt tiếng.
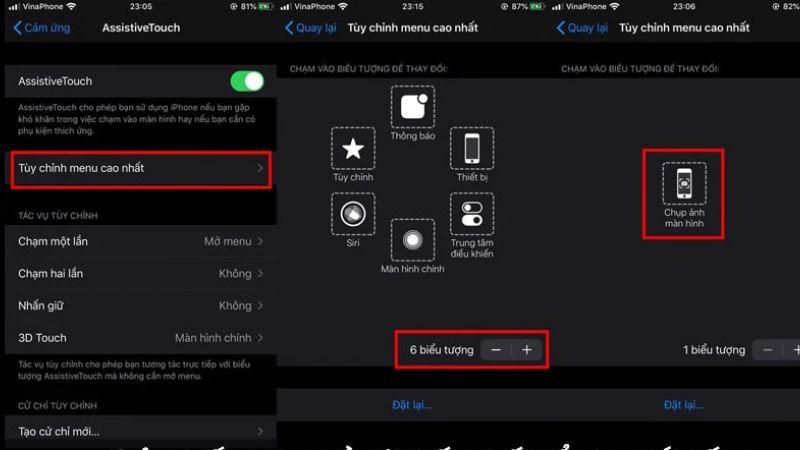
- Bước 3: Khi cần chụp ảnh, bạn chỉ cần nhấn vào biểu tượng AssistiveTouch và chọn Tắt tiếng, sau đó chụp ảnh mà không lo phát ra âm thanh.
Không cần cài đặt ứng dụng bên ngoài, dễ dàng bật/tắt chế độ tắt tiếng ngay trên màn hình. Nhưng có thể với một số người dùng quá trình cài đặt ban đầu có chút hơi phức tạp, và bạn phải nhớ bật lại âm thanh khi cần.
Mẹo bổ sung để chụp ảnh không tiếng hiệu quả
Ngoài 8+ cách trên, đây là một vài mẹo nhỏ giúp bạn chụp ảnh iPhone không tiếng hiệu quả hơn:
- Tắt âm thanh screenshot: Các cách như bật Silent Mode hoặc giảm âm lượng xuống 0 cũng áp dụng cho âm thanh chụp màn hình, giúp bạn “im lặng” hoàn toàn khi sử dụng iPhone.
- Kiểm tra trước khi chụp: Trước khi bấm nút chụp, hãy thử một lần để đảm bảo âm thanh đã tắt, tránh tình huống bất ngờ trong không gian yên tĩnh.
- Cập nhật iOS mới nhất: Với phiên bản iOS 18 hoặc cao hơn (dự kiến 2025), Apple có thể cải tiến thêm tính năng camera. Hãy vào Settings > General > Software Update để kiểm tra bản cập nhật nhé!
Những mẹo này sẽ giúp bạn tận dụng tối đa các cách trên và chụp ảnh thoải mái trong mọi tình huống!
Trên đây là 8+ cách tắt âm thanh khi chụp ảnh iPhone nhanh chóng và hiệu quả. Hy vọng bài viết này, trang Tin Công Nghệ của Điện Thoại Giá Kho đã giúp bạn tìm được cách phù hợp để tắt tiếng chụp ảnh iPhone mà không gây ảnh hưởng đến trải nghiệm sử dụng. Nếu thấy hữu ích, đừng quên chia sẻ với bạn bè nhé!
Đọc thêm:
- Bật mí 4 cách bật tắt âm thanh bàn phím iPhone siêu đơn giản
- Cách tắt âm thanh bàn phím Samsung khi gõ nhanh chóng
- 5+ Cách sửa lỗi bàn phím không gõ được trên Win 10 hiệu quả 2025
- Cách chuyển bàn phím sang tiếng Việt trên máy tính đơn giản nhất
Địa chỉ showroom của Điện thoại Giá Kho tại TP. HCM
121 Chu Văn An, P26, Quận Bình Thạnh, HCM
1247, Đường 3 Tháng 2, P7, Quận 11, HCM
947 Quang Trung, P14, Quận Gò Vấp, HCM
56 Lê Văn Việt, Phường Hiệp Phú, TP. Thủ Đức