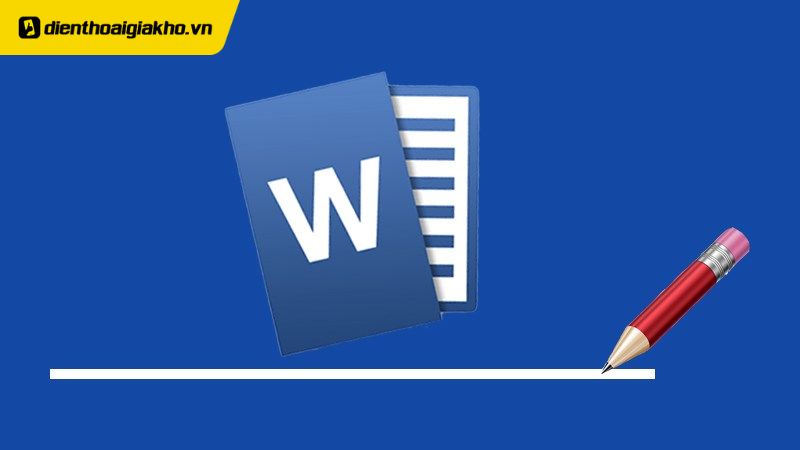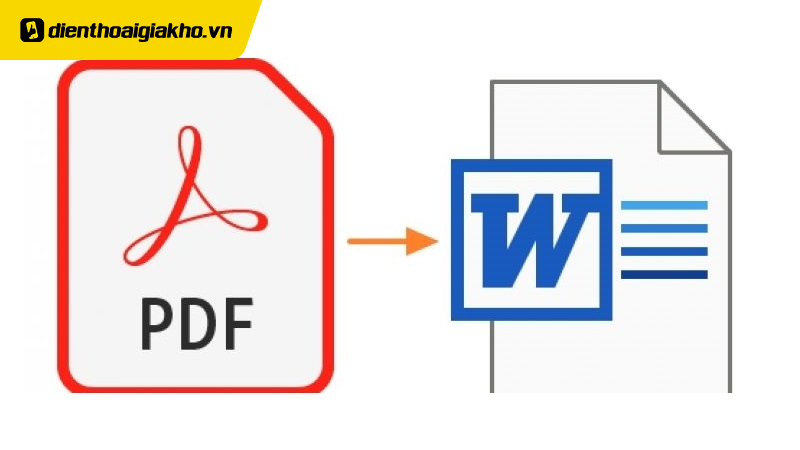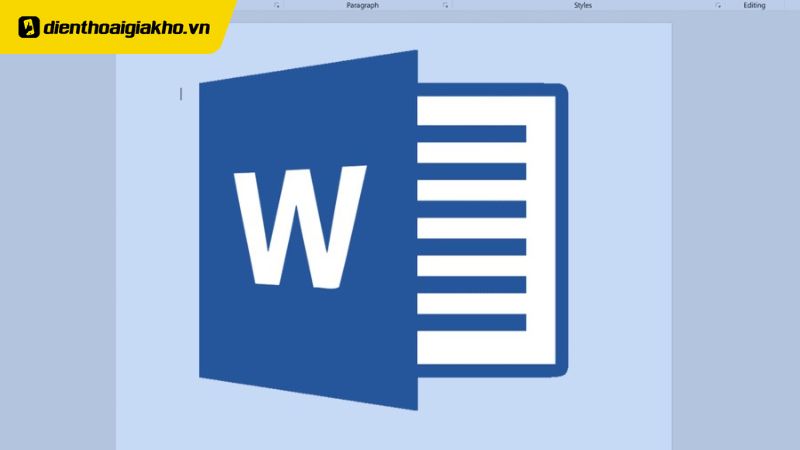Tạo đường kẻ ngang trong Word là một kĩ năng cơ bản thường xuyên được áp dụng khi bạn soạn thảo trong công việc. Để làm được điều này bạn có thể thao tác qua các bước hoặc sử dụng phím tắt để thực hiện. Điện Thoại Giá Kho sẽ chia sẻ cho bạn cách tạo đường kẻ ngang trong Word dễ dàng, đơn giản nhé!
Đừng bỏ lỡ danh sách TOP Macbook HOT nhất 2024:
Xem nhanh
Các dòng kẻ phổ biến trong Word
Trong Microsoft Word có 5 loại dòng kẻ phổ biến mà người dùng thường xuyên sử dụng. Thông thường các dòng kẻ này sẽ được sử dụng trong soạn thảo văn bản thông dụng, tài liệu hay các bài báo cáo,… 5 dòng kẻ phổ biến thường được sử dụng là:
- Dòng kẻ bằng dấu “….” để điền nội dung
- Dòng kẻ ba
- Dòng kẻ in đậm
- Dòng kẻ đôi
- Dòng kẻ ziczac

Các dòng kẻ này thường được người dùng sử dụng với vai trò như sau:
- Dùng để ngăn cách giữa các đoạn văn bản khác nhau.
- Tạo thêm điểm nhấn cho phần tiêu đề, phân đoạn hay các phần khác nhau trong văn bản, tài liệu dài để người dùng có thể phân biệt cũng như dễ đọc hơn.
- Tạo các dòng kẻ có dấu “…” cho người dùng có thể điền các thông tin,…. thường thấy trong đề thi, bài khảo sát,…
- Sử dụng để làm phần kẻ trong mục lục để người dùng tiện theo dõi
- Có thể tạo những dòng kẻ ngang để viết chữ lên trên.
⇒ Đừng chần chừ, sở hữu 14 pro max cũ ngay hôm nay để tận hưởng công nghệ đỉnh cao!
Hướng dẫn chi tiết cách tạo đường kẻ ngang trong Word
Để có thể sử dụng đường kẻ ngang trong Word bạn có nhiều cách khác nhau để thực hiện chỉ với vài bước đơn giản. Bạn tham khảo dưới đây nhé!
Tạo đường kẻ ngang trong Word bằng phím Tab
Để có thể tạo được đường kẻ ngang trong Word bằng phím Tab, bạn thực hiện theo các bước sau:
Bước 1: Bạn mở file Word mà bạn cần để tạo đường kẻ -> Bạn chọn Home -> Chọn phần mũi tên ở Underline -> Lựa chọn kiểu đường kẻ.

Bước 2: Bạn di chuyển chuột của bạn tới vị trí mà bạn cần gạch kẻ -> Sau đó nhấn phím Tab để có thể tạo được dòng kẻ ngang.

Lưu ý: Sau khi bạn đã tạo đường kẻ ngang trong Word bằng phím Tab, bạn cần phải tắt phần Underline để có thể soạn thảo bình thường để không dính định dạng.
Tạo đường kẻ ngang trong Word bằng phím tắt
Bên cạnh sử dụng Tab để tạo đường kẻ ngang, bạn cũng có thể sử dụng các phím tắt để tạo đường kẻ theo ý muốn. Bạn cần tham khảo các chú ý sau:
- Tạo đường kẻ ngang in đậm: Bạn nhấn 3 dấu gạch dưới “_” và sau đó ấn Enter
- Tạo đường kẻ ba: Bạn nhấn 3 dấu “#” và nhấn Enter
- Tạo đường kẻ nét đứt bằng dấu “….”: Bạn nhấn 3 dấu “*” và nhấn Enter
- Tạo đường kẻ ziczac: Bạn nhấn 3 dấu “~” và nhấn Enter
- Tạo đường kẻ đôi: Bạn nhấn 3 dấu “=” và nhấn Enter.

Với các phím tắt ở trên, bạn đã có thể tạo các đường kẻ tương ứng ở trong Word khi soạn thảo.
⇒ ip 14 like new – Chiếc điện thoại hoàn hảo cho mọi nhu cầu của bạn!
Cách tạo đường kẻ trong Word sử dụng Border
Bên cạnh việc tạo đường kẻ bằng phím Tab hay phím tắt, bạn cũng có thể sử dụng tính năng Border trong Word để tạo đường kẻ. Để thực hiện được cách này, bạn cần làm theo các bước sau:
Bước 1: Bạn mở file mà bạn muốn tạo đường kẻ -> Chọn phần Design trên thanh công cụ -> Bạn chọn Page Background -> Bạn chọn Page Border. Sau đó khi hộp thoại Borders and Shading mở ra, bạn chọn thẻ Borders. Ở phần Settings bạn chọn None.
Bước 2: Tại mục Style, bạn có thể “cuộn chuột xuống” để tìm được kiểu đường kẻ bạn muốn sử dụng -> Bạn chọn mục Color để tìm màu sắc bạn muốn -> Nhấn vào mục Width để lựa chọn độ dày cho đường kẻ của bạn muốn
Bước 3: Bạn đến phần Preview và chọn vào biểu tượng đường viền. Sau khi hoàn thành, bạn nhấn vào OK.

Hướng dẫn cách xóa đường kẻ ngang trong Word
Bên cạnh cách tạo đường kẻ ngang trong Word, bạn cũng có thể tham khảo các bước sau để xóa đường kẻ nếu bạn cảm thấy đường kẻ không phù hợp. Để xóa đường kẻ ngang trong Word, bạn có thể tham khảo các cách sau nhé!
Xóa đường kẻ trong Word bằng Tab hoặc phím tắt
Cách đơn giản để bạn có thể xóa các đường kẻ bị sai hoặc không phù hợp là có thể sử dụng phím Tab hoặc các phím tắt
Cách 1: Bạn bôi đen vào các đường kẻ bạn muốn xóa -> Sau đó chọn Delete.
Cách 2: Bạn để phần “trỏ chuột” ở cuối đường kẻ mà bạn đã tạo -> Sau đó bạn nhấn vào phím Backspace ở trên bàn phím để có thể xóa dòng kẻ.
Xóa dòng kẻ bằng Clear All Formatting
Để có thể xóa các dòng kẻ mà bạn đã tạo sai hoặc không muốn sử dụng nữa. Bạn có thể dùng công cụ Clear All Formatting theo các bước sau:
Bước 1: Bạn bôi đậm vào dòng chứa dòng kẻ được tạo
Bước 2: Bạn chọn Home -> Chọn mục Clear All Formatting để bạn có thể xóa dòng kẻ ngang.

Xóa dòng kẻ tạo từ Border
Bên cạnh các cách trên, bạn cũng có thể xóa dòng kẻ đã tạo từ lệnh Border bằng các bước sau:
Bước 1: Bạn bôi đen vào phần văn bản có dòng kẻ mà bạn cần xóa -> Chọn phần Design -> Chọn mục Page Borders

Bước 2: Sau khi hộp thoại Borders and Shading xuất hiện -> Bạn chọn thẻ Borders -> Sau đó chọn vào None và nhấn OK

Như vậy chỉ với 2 bước trên bạn đã có thể xóa các dòng kẻ mà bạn đã tạo bằng cách sử dụng Borders.
Trên đây, Điện Thoại Giá Kho đã chia sẻ đến bạn cách tạo đường kẻ ngang trong Word. Điện Thoại Giá Kho hi vọng rằng qua bài viết bạn đã có thể ứng dụng thành công để tạo đường kẻ ngang trong Word. Bên cạnh đó, bạn cũng có thể ghé thăm website dienthoaigiakho.vn để tham khảo những sản phẩm có mức giá tốt và vô vàn ưu đãi đang đợi bạn nhé!
Đọc thêm:
- Hướng dẫn cách tạo khung bảng trong Word, các định dạng bảng chi tiết nhất
- Cách xóa trang trong Word 2016, 2007, 2010, 2019 đơn giản nhất
- Cách chuyển PDF sang Word không bị lỗi font tiếng Việt hiệu quả nhất
- Bật mí cách tạo mục lục tự động trong Word ai cũng có thể làm được
Địa chỉ showroom của Điện thoại Giá Kho tại TP. HCM
121 Chu Văn An, P26, Quận Bình Thạnh, HCM
1247, Đường 3 Tháng 2, P7, Quận 11, HCM
947 Quang Trung, P14, Quận Gò Vấp, HCM
56 Lê Văn Việt, Phường Hiệp Phú, TP. Thủ Đức