Trong khi sử dụng máy tính, bạn thường gặp rắc rối khi bàn phím bị liệt? Bạn lo lắng vì không biết cách sửa lỗi bàn phím không gõ được trên Win 10 một cách hiệu quả? Trong bài viết dưới đây, hãy cùng Điện Thoại Giá Kho tìm hiểu chi tiết các cách khắc phục sự cố bàn phím không gõ được trên Win 10.
Xem nhanh
Tổng hợp 5 cách sửa lỗi bàn phím không gõ được trên Win 10
Tắt tính năng Filter Keys
FilterKeys là một tính năng trong hệ điều hành Windows thường được dùng để điều khiển tỷ lệ lặp lại của bàn phím cũng như bỏ qua các phím lặp. Tuy nhiên, khi sử dụng tính năng này, bạn có thể gặp một số lỗi như không gõ được bàn phím. Vì vậy, bạn cần tắt Filter Keys bằng cách thao tác theo các bước:
- Bước 1: Mở bàn phím ảo và nhấn tổ hợp phím Windows + R để hiển thị tiện ích Run. Tiếp theo, mở Control Panel bằng cách nhập “control” và nhấn OK.
- Bước 2: Đặt chế độ xem của bạn thành “Category”.
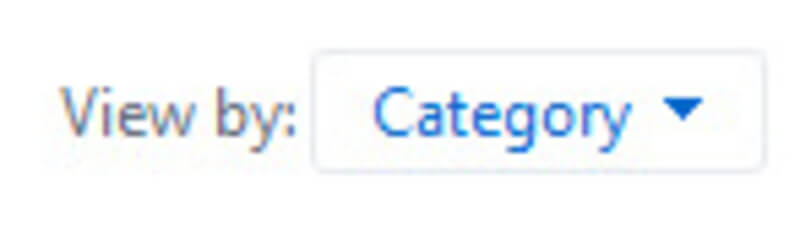
- Bước 3: Nhấp chọn “Ease of Access”.
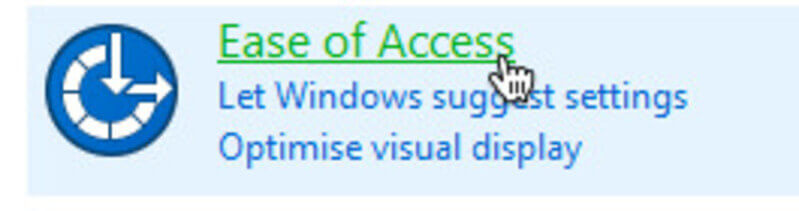
- Bước 4: Trong mục Ease of Access Center, nhấn chọn dòng “Change how your keyboard works”.

- Bước 5: Bỏ tích chọn “Turn on Filter Keys”.

- Bước 6: Nhấn vào Apply. Tiếp theo, nhấn OK và kiểm tra lại hoạt động của bàn phím.
Khắc phục lỗi Driver bàn phím
Nếu bàn phím không gõ được chữ hay các ký tự đặc biệt, bạn nên cập nhật Driver bàn phím mới nhất theo các bước sau:
- Bước 1: Mở mục Start.
- Bước 2: Nhấn chọn Device Manager.
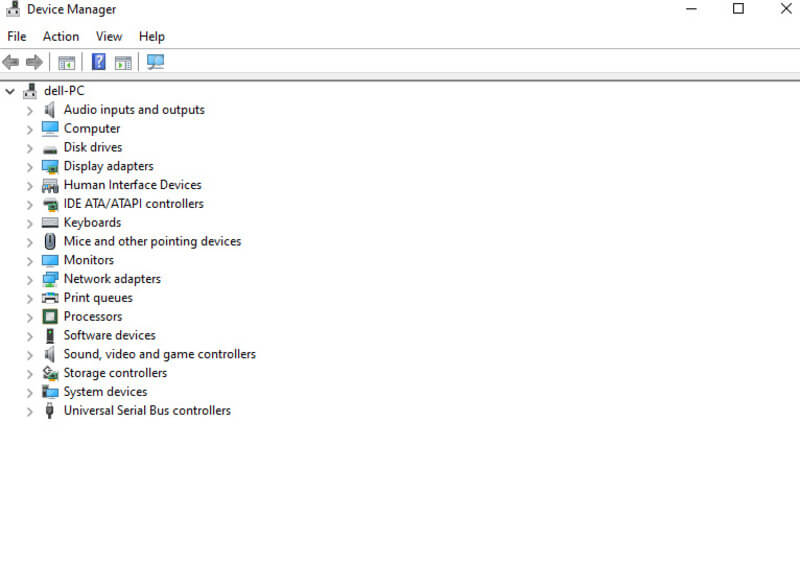
- Bước 3: Nhấn mục Keyboards, sau đó nhấp chuột phải và chọn mục Update Driver.
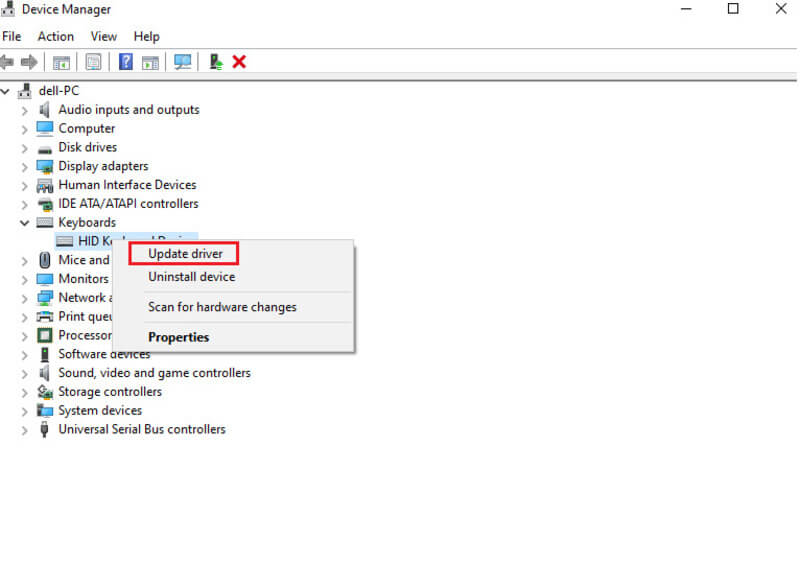
- Bước 4: Tìm và cập nhật Driver bàn phím luôn nếu đã có sẵn trong cài đặt. Trong trường hợp không có sẵn, bạn có thể nhấn chọn Search automatically for updated driver software để yêu cầu Windows tìm driver cho máy tính và hoàn tất quá trình cập nhật.
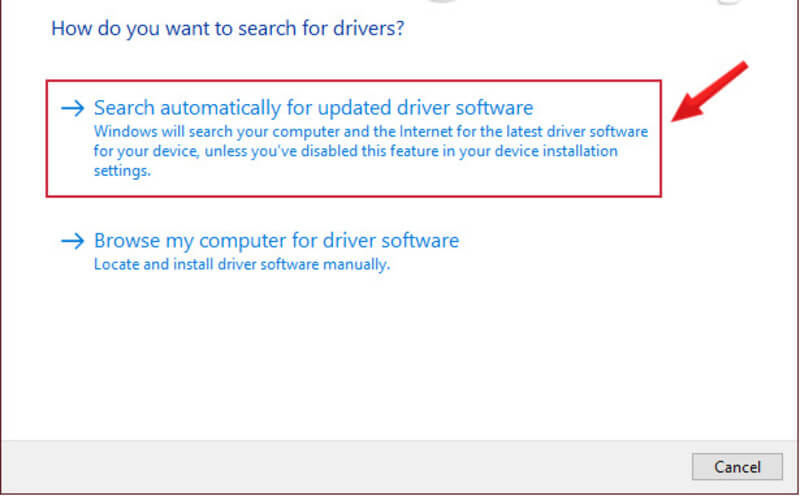
Bật phím NumLock
NumLock là một phím khóa tương tự Caps Lock và Scroll Lock. NumLock nằm trên bàn phím số thường có trong hầu hết máy tính. Khi phím NumLock tắt, bạn có thể gặp tình trạng bàn phím không gõ được. Vì vậy, bạn cần bật phím NumLock để thực hiện mở khóa cho bàn phím số. Để bật tính năng NumLock trên Windows 10, bạn có thể sử dụng sự trợ giúp của Control Panel và Registry Editor trên máy tính.

Sử dụng trình khắc phục sự cố trên bàn phím Windows 10
Đây là một cách để bạn có thể sửa lỗi bàn phím không gõ được trên Win 10 một cách nhanh chóng và hiệu quả. Bạn có thể sử dụng hệ thống trình khắc phục sự cố bàn phím theo các bước dưới đây:
- Bước 1: Chọn biểu tượng Windows trên thanh tác vụ và chọn mục Settings (Cài đặt).
- Bước 2: Sử dụng chức năng tìm kiếm tích hợp ở mục Settings và tìm mục “Fix keyboard”. Tiếp theo, nhấn chọn “Find and fix keyboard problems”.
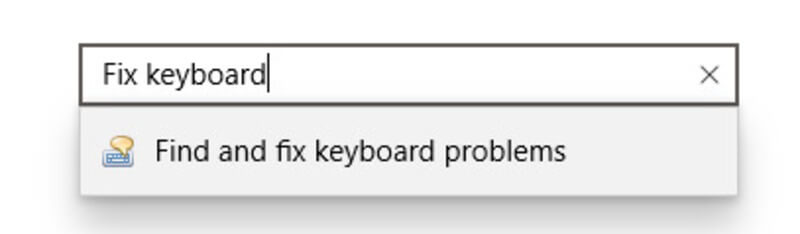
- Bước 3: Nhấn chọn “Next” để tiến hành khắc phục sự cố bàn phím.
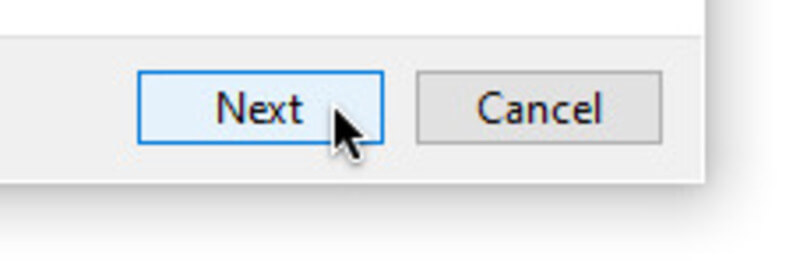
- Bước 4: Nếu xác định được các sự cố, bạn hãy làm theo các hướng dẫn chi tiết trên màn hình máy tính để khắc phục lỗi tự động.
Tham khảo Top Macbook Pro bán chạy nhất tại Điện Thoại Giá Kho
Sử dụng Troubleshooter
Troubleshooter là một công cụ dùng để chẩn đoán và khắc phục sự cố phổ biến trên máy tính như lỗi âm thanh, Bluetooth, bàn phím… Để khắc phục lỗi bàn phím không gõ được bằng Troubleshooter, bạn có thể thực hiện theo 5 bước đơn giản dưới đây:
- Bước 1: Mở Windows Settings bằng cách nhấn tổ hợp phím Windows + I. Tiếp theo, chọn mục Update & Security.
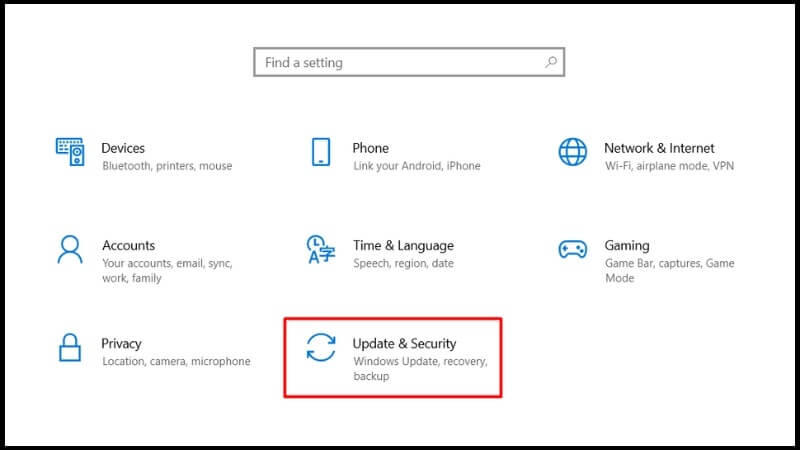
- Bước 2: Tại giao diện mục Update & Security, tìm kiếm và chọn mục Troubleshoot.
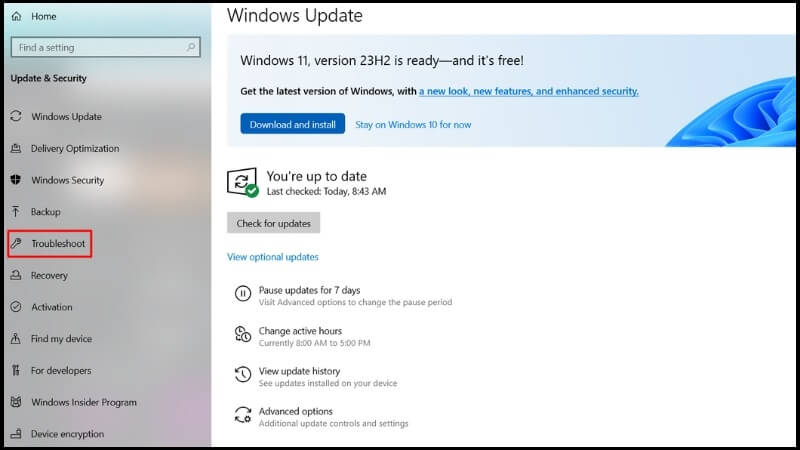
- Bước 3: Tại mục Troubleshoot, nhấn chọn dòng Additional Troubleshooter.
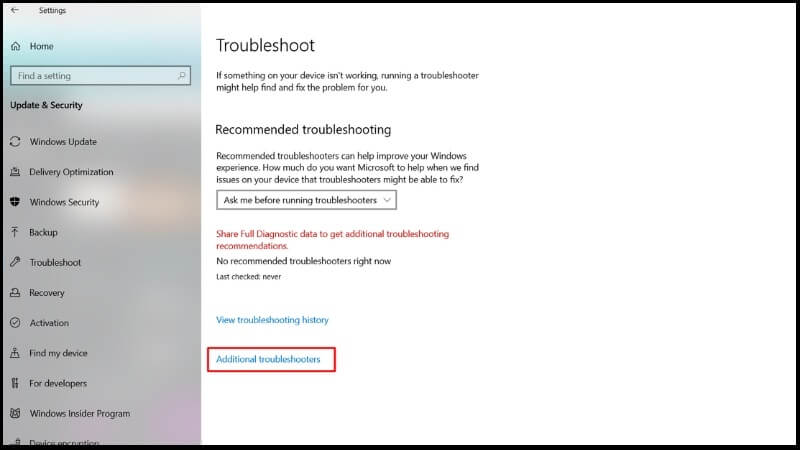
- Bước 4: Tại phần Find and fix other problems, nhấn chọn Keyboard và click Run the troubleshooter.
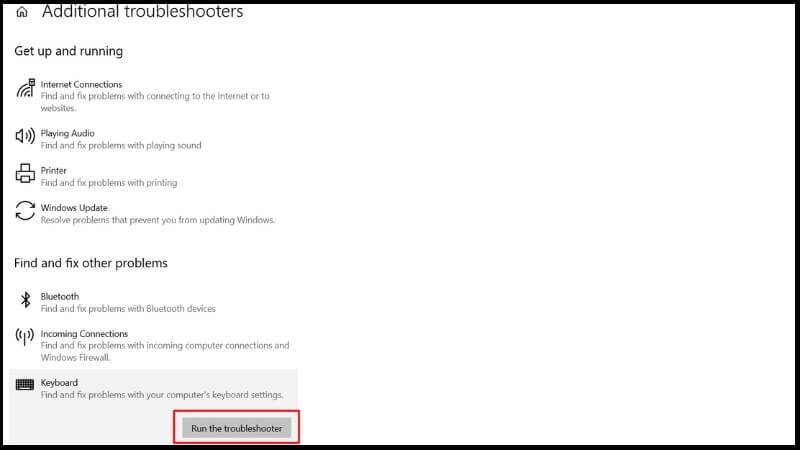
- Bước 5: Sau khi Windows chạy xong, nhấp chọn Close the Troubleshooter.
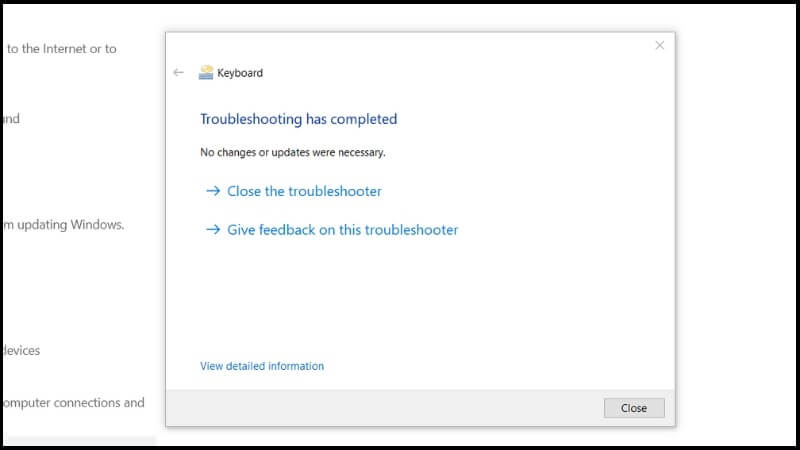
⇒ Liên hệ ngay 1900 8922 để được tư vấn mua iphone 15 plus cũ!
Mở bàn phím ảo Windows 10
Trong trường hợp bạn đã thử các cách nhưng vẫn không sửa được lỗi bàn phím không gõ được trên Win 10 thành công, bạn có thể sử dụng bàn phím ảo. Để bật bàn phím ảo, bạn có thể thực hiện theo hướng dẫn 3 bước dưới đây:
- Bước 1: Bật mục Start và chọn mục Settings (Cài đặt).
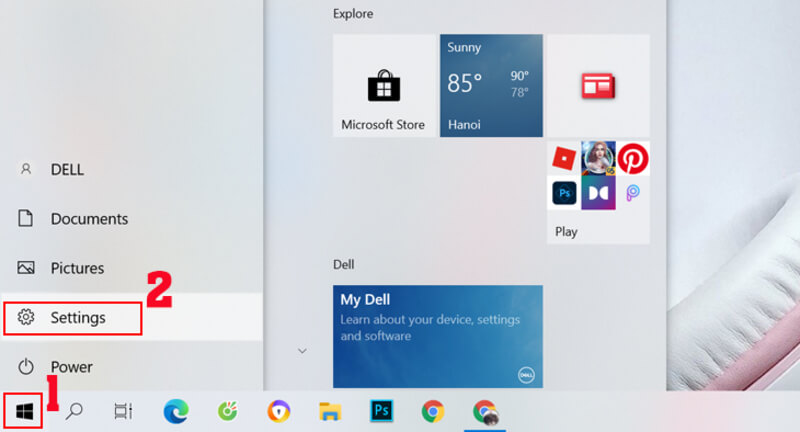
- Bước 2: Trong mục Ease of Access, bạn nhấn chọn Keyboards.
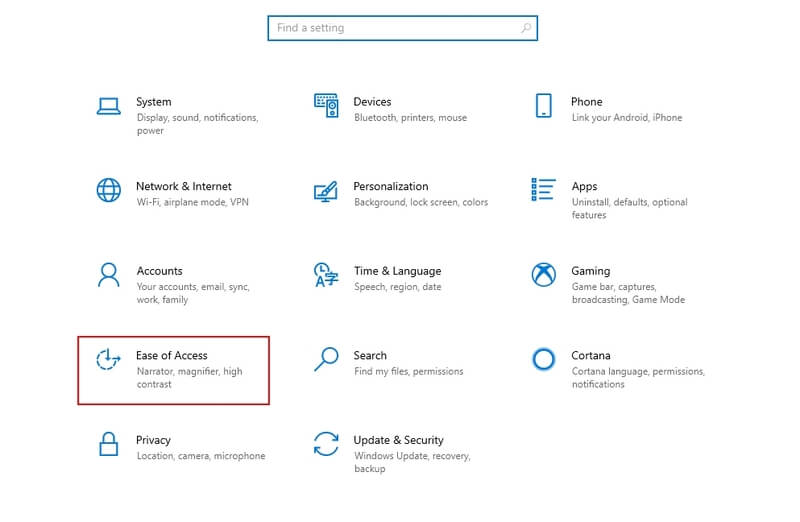
- Bước 3: Di chuyển thanh trượt từ Off sang On ở mục Use the On-Screen Keyboard.
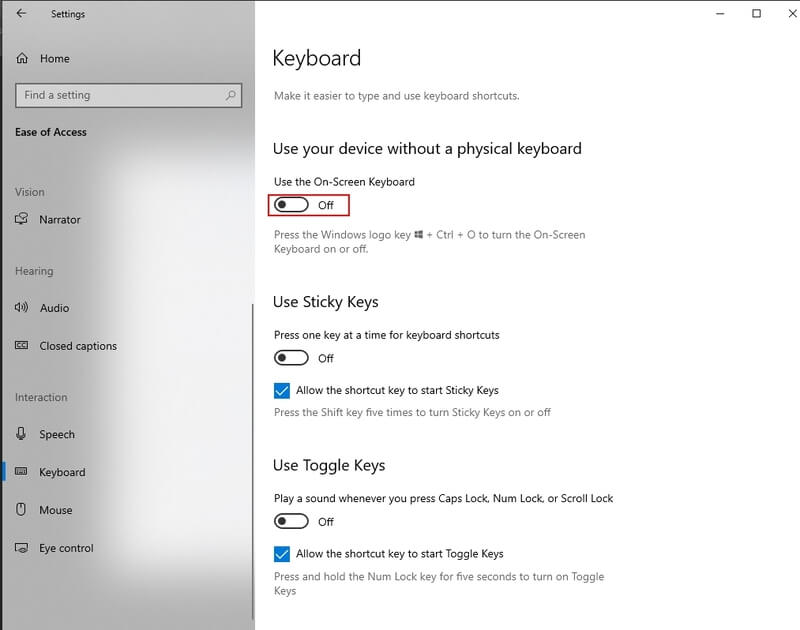
Những lưu ý khi sử dụng bàn phím máy tính để tránh gặp sự cố không gõ được
Khi sử dụng bàn phím máy tính hằng ngày trong học tập, giải trí hay làm việc, bạn nên nắm một số lưu ý quan trọng để hạn chế việc bàn phím gặp sự cố.
- Giữ vệ sinh bàn phím sạch sẽ: Bạn nên lau chùi bụi bẩn thường xuyên để tránh hiện tượng các phím kẹt hoặc không hoạt động đúng cách. Bạn cũng có thể vệ sinh bàn phím máy tính định kỳ tại các địa chỉ sửa chữa uy tín để đảm bảo duy trì các chức năng của bàn phím. Ngoài ra, hãy cân nhắc sử dụng bọc bàn phím hoặc nắp bảo vệ khi không sử dụng để ngăn bụi bẩn và các vật lạ xâm nhập vào bên trong.
- Tránh để bàn phím tiếp xúc với nước hay các chất lỏng: Nước và các chất lỏng có thể làm hỏng linh kiện bên trong bàn phím, dẫn đến tình trạng bàn phím không hoạt động đúng cách, thậm chí có thể bị chậm hoặc liệt hoàn toàn.
- Hạn chế để các vật nặng lên bàn phím máy tính: Áp lực quá mạnh lên bàn phím không chỉ khiến ảnh hưởng đến tuổi thọ của bàn phím mà còn khiến các phím dễ bị hỏng. Ngoài ra, bạn cũng nên gõ phím một cách nhẹ nhàng và cẩn thận.

Trên đây là những thông tin chi tiết về các cách sửa lỗi bàn phím không gõ được trên Win 10 một cách nhanh chóng và hiệu quả. Hy vọng với bài viết trên, bạn có thể sửa được lỗi khi bàn phím gặp sự cố và biết cách bảo quản máy tính để sử dụng lâu dài.
Đọc thêm:
- Cách khắc phục máy tính bị đơ không tắt được nguồn Win 10,11 hiệu quo
- Cách khóa ứng dụng trên máy tính trên Windows 10, 11 nhanh chóng
- Hướng dẫn cách bắt, kết nối Wifi cho máy tính chỉ qua vài bước đơn giản
- 3 cách chụp màn hình máy tính Win 11 dễ dàng, nhanh chóng
Địa chỉ showroom của Điện Thoại Giá Kho tại TP. HCM
121 Chu Văn An, P. Bình Thạnh
120 Nguyễn Thị Thập, P. Tân Thuận
56 Lê Văn Việt, P. Tăng Nhơn Phú
947 Quang Trung, P. An Hội Tây

















