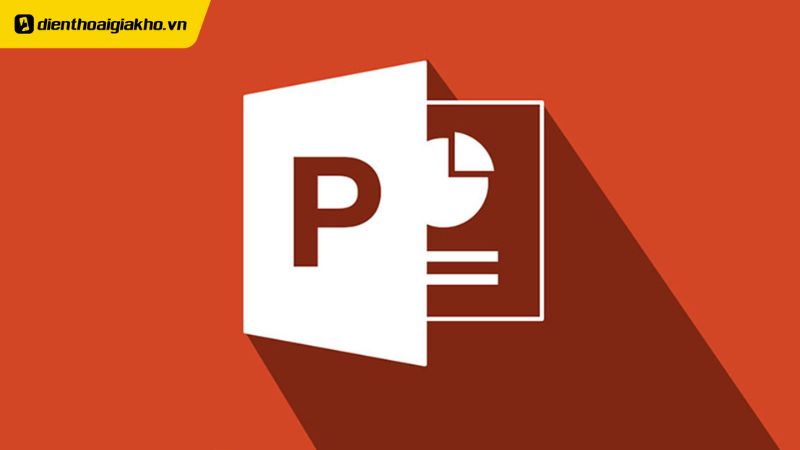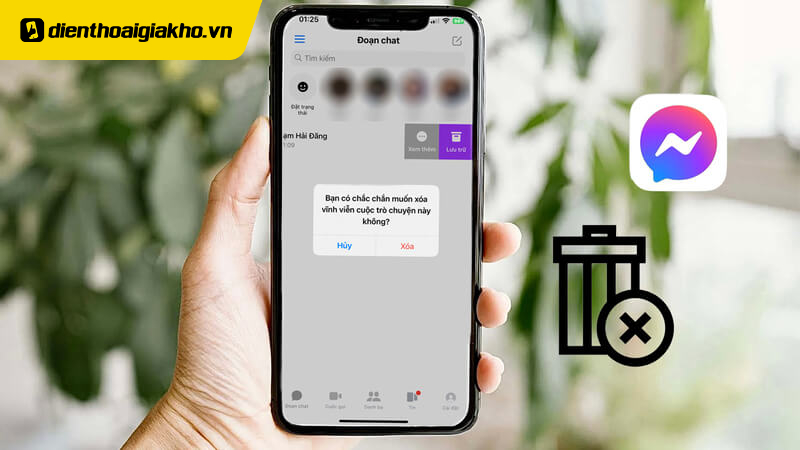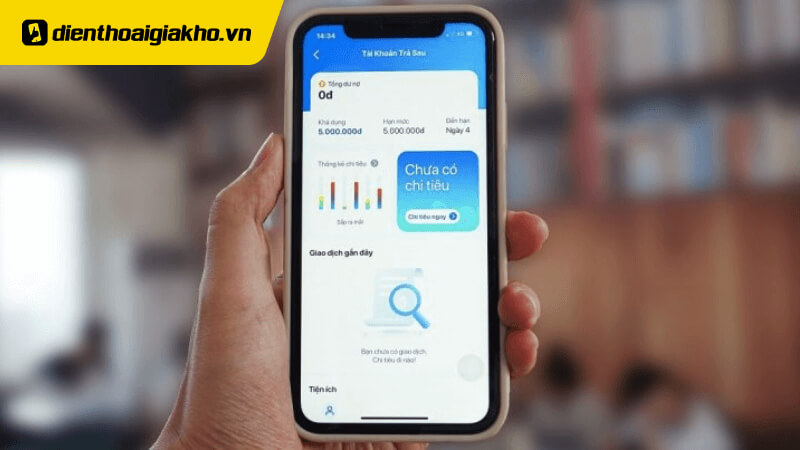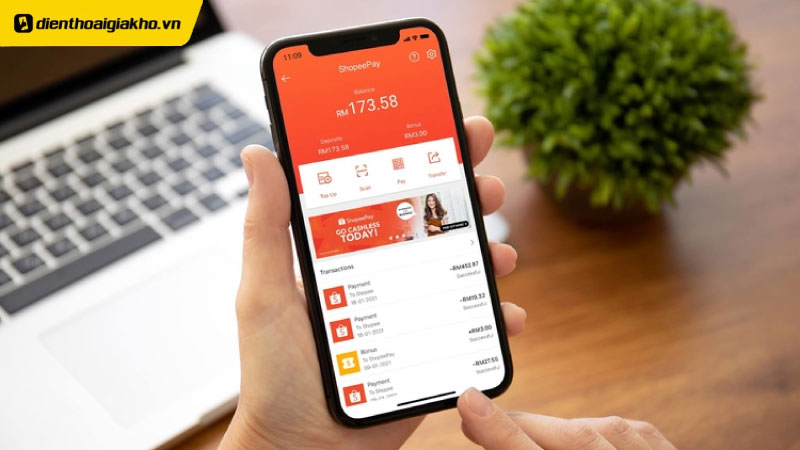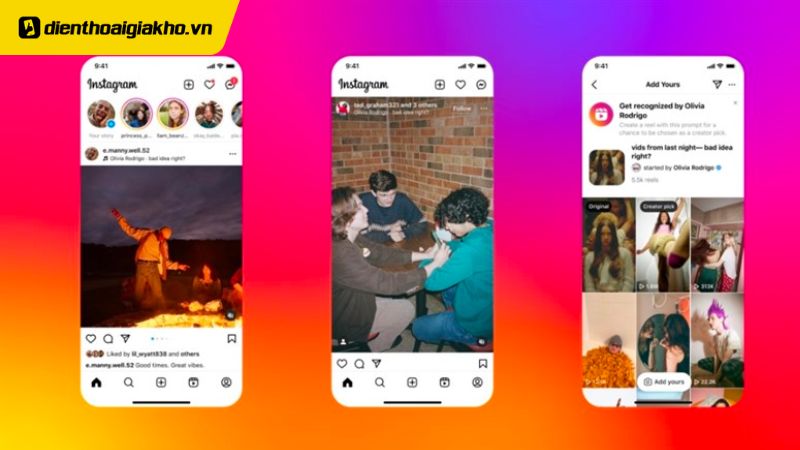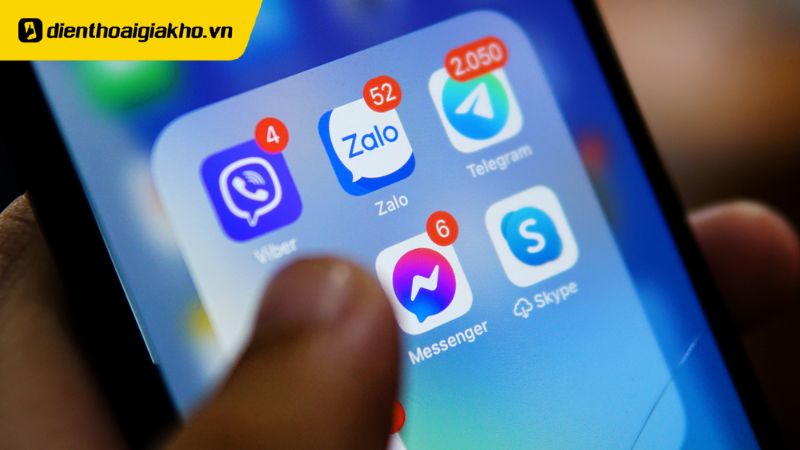Để bài thuyết trình của bạn trở nên thật ấn tượng, những slide tĩnh, những hình ảnh minh hoạ thôi vẫn chưa đủ. Bạn nghĩ sao nếu sử dụng hiệu ứng động giúp cho những slide của bạn trông ấn tượng hơn, bắt mắt hơn? Bài viết này Điện thoại Giá Kho sẽ hướng dẫn bạn cách tạo làm và sử dụng Animation trong Powerpoint đơn giản, hãy cùng tìm hiểu ngay nhé!
Xem nhanh
Tìm hiểu về Animation trong Powerpoint
Để có thể sử dụng Animation trong Powerpoint trước hết bạn phải hiểu được bản chất của tính năng này. Animation thường được biết đến là nghệ thuật chụp liên tiếp nhiều ảnh hoặc bản vẽ, điều này khiến hình ảnh có thể di chuyển trên màn ảnh trong một khoảng thời gian nhất định được sử dụng để mô phỏng một nội dung. Hay nói đơn giản hơn, thuật ngữ Animation dùng để chỉ bất kỳ hình thức nào có thể làm cho các đối tượng đồ họa dịch chuyển.
Trong Powerpoint, Animation là hiệu ứng hình ảnh dùng để áp dụng lên văn bản, các hình khối hoặc hình ảnh nhằm tạo ra các đối tượng chuyển động một cách linh hoạt, sống động hơn. Hiệu ứng này giúp việc thuyết trình trở nên dễ dàng hơn, đồng thời thu hút sự chú ý, tập trung của người nghe. Nhớ tính năng Animation mà bạn cũng có thể sử dụng Powerpoint để dựng một video đơn giản mà không cần các kỹ năng phức tạp, cầu kỳ.
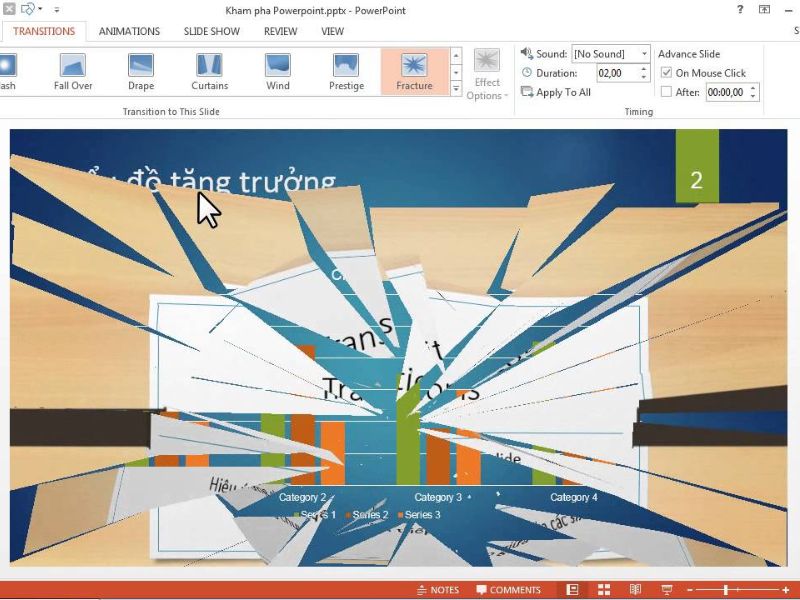
Xem thêm: Cách tạo hiệu ứng xuất hiện lần lượt trong PowerPoint đơn giản
Phân loại và cách sử dụng Animation trong powerpoint
Animation là một tính năng của Powerpoint giúp cho việc thuyết trình của chúng ta trở nên dễ dàng hơn, đặc sắc hơn. Nhìn chung, Animation trong Powerpoint được chia thành 2 loại gồm: hiệu ứng chuyển tiếp và hiệu ứng ảnh động.
Hiệu ứng Transitions (chuyển tiếp) trong Powerpoint
Transitions là hiệu ứng đầu tiên khi nhắc đến tính năng Animation trong Powerpoint. Transitions còn được gọi là Hiệu ứng chuyển tiếp, là những hiệu ứng chuyển động. Hiệu ứng này thường được sử dụng để thêm một hoặc một số hiệu ứng chuyển động giữa các slide, theo đó, khi chuyển từ slide 1 sang slide hay các slide sẽ chuyển động với hiệu ứng mà bạn đã chọn. Hiệu ứng chuyển tiếp gồm nhiều hiệu ứng khác nhau cho người dùng lựa chọn, bạn có thể lựa chọn những hiệu ứng này tại lệnh Transitions trên thanh công cụ của Powerpoint.
Khi kích truy cập vào Transitions bạn sẽ thấy màn hình máy tính hiển thị 10 hiệu ứng chuyển tiếp. Tuy nhiên, khi bạn kích chuột vào vị trí mũi tên nhỏ hướng xuống dưới ở phía góc phải của khung lệnh vừa hiện bạn sẽ thấy và có thêm nhiều lựa chọn hiệu ứng khác.
Bên cạnh các hiệu ứng cơ bản, Transitions còn có các hiệu ứng bổ sung khác. Bằng cách nhấp chuột vào hiệu ứng bạn muốn sử dụng, lúc này nút Tùy chọn hiệu ứng (Effect Options) ở phía góc bên phải nếu không bị khoá lại thì có nghĩa bạn có thể chọn thêm một số cài đặt bổ sung theo ý mình.
Ví dụ: Khi bạn chọn hiệu ứng Reveal, các hiệu ứng bổ sung là:
- Smoothly from right (mượt mà lướt từ phải qua)
- Smoothly from left (mượt mà lướt từ trái qua)
- Through black from right (màn hình sáng dần từ bên phải)
- Through black from left (màn hình sáng dần từ bên trái)
Không chỉ tạo hiệu ứng chuyển tiếp giữa các slide, tính năng này còn cho phép người dùng điều chỉnh thời gian, thời lượng của mỗi lần chuyển đổi và thiết lập theo cách bạn muốn để các slide hiện lên với hiệu ứng chuyển đổi như ý. Bạn hoàn toàn có thể điều chỉnh nhiều hơn về thời gian hoặc thực hiện các điều chỉnh khác cho đến khi ra được sản phẩm tốt nhất.
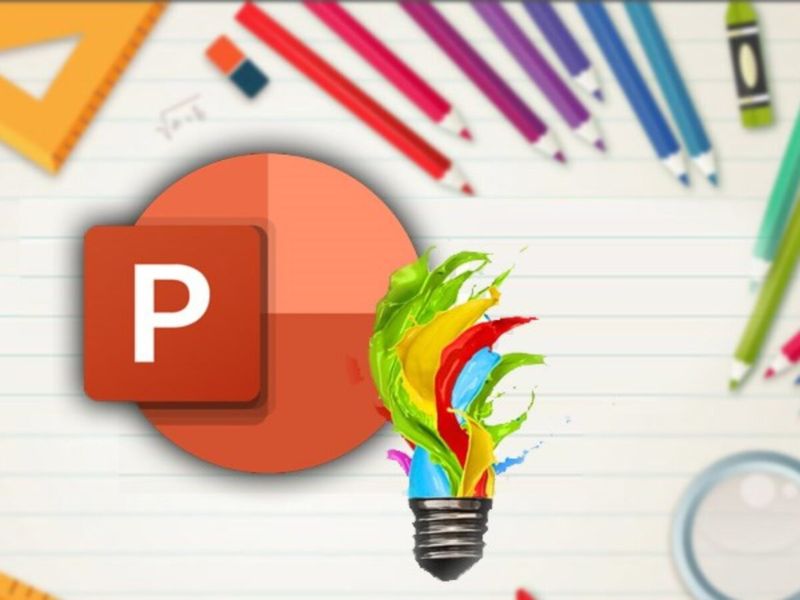
Xem thêm: Cách chỉnh làm mờ ảnh nền trong PowerPoint đơn giản
Ảnh động trong Powerpoint
Hiệu ứng thứ hai không thể thiếu để bài thuyết trình của bạn trở nên sống động hơn đó là Hiệu ứng ảnh động. Có thể hiểu đơn giản, hiệu ứng này có khả năng giúp 1 hình ảnh, 1 đoạn văn bản, 1 hình khối trong slide của bạn di chuyển.
Để tạo hiệu ứng này rất đơn giản, bước đầu tiên bạn cần xác định được đối tượng mà bạn muốn chèn hiệu ứng. Sau đó nhấp chuột vào đối tượng đó, tiếp tục kích vào tab Animations (Ảnh động). Lúc này bạn sẽ thấy màn hình hiển thị 8 lựa chọn, nhưng cũng giống như Hiệu ứng chuyển tiếp slide, khi bạn nhấp vào mũi tên nhỏ hướng xuống dưới sẽ hiển thị thêm những tùy chọn khác cho bạn lựa chọn:
Một số loại Animations mà bạn có thể lựa chọn như:
- Entrance animations: Màu xanh lá cây là biểu tượng thể hiện cho lựa chọn này. Nếu lựa chọn hiệu ứng này, đối tượng được lựa chọn sẽ xuất hiện trong slide theo thời gian mà bạn đã cài sẵn trước đó.
- Exit animations: Cũng thể hiện bằng các biểu tượng màu xanh lá cây. Tuy nhiên, khi chọn hiệu ứng này đối tượng sẽ thoát ra khỏi slide của bạn.
- Emphasis animations: Các biểu tượng của nhóm hiệu ứng này có màu vàng. Theo đó, đối tượng mà bạn chọn không di chuyển khỏi vị trí trên slide giống như hai hiệu ứng trên (trừ trường hợp trước đó các bạn đã thêm Animations khác). Hiệu ứng này hướng đến sự nhấn mạnh và thu hút sự chú ý đến đối tượng đã được chọn.
- Motion path animations: Với hiệu ứng này, bạn có thể di chuyển đối tượng đã chọn từ vị trí này sang vị trí khác. Cùng với đó, bạn cũng có thể chỉ định hoặc vẽ đường dẫn di chuyển với đối mà bạn đã chọn để cài hiệu ứng
MÁY TÍNH SỬ DỤNG POWERPOINT MƯỢT MÀ
Cách thêm Animation vào Powerpoint đơn giản
Để sử dụng Animation trong Powerpoint, chỉ hiểu các tính năng thôi chưa đủ, bạn còn cần phải biết cách thêm Animation vào Powerpoint nữa. Để thêm Animation vào Powerpoint bạn chỉ cần thực hiện theo các bước sau:
- Bước 1: Sau khi hoàn thành Slide, hãy click chuột vào đối tượng mà bạn muốn chèn hiệu ứng.
- Bước 2: Tiếp theo hãy chọn Animations mà bạn muốn sử dụng là đã hoàn tất. Trường hợp bạn muốn chèn thêm thời gian diễn ra hiệu ứng hoặc thực hiện thêm các chỉnh sửa khác thì chỉ cần truy cập vào mục cài đặt tại Animations đã chọn.
Việc tạo và sử dụng Animation trong Powerpoint không hề khó như bạn nghĩ. Chỉ với hai bước đơn giản là bạn đã có thể tạo cho mình một slide bắt mắt, độc đáo. Nhờ tính năng này mà bạn có thể sáng tạo ra nhiều slide mới lạ theo sở thích của mình.
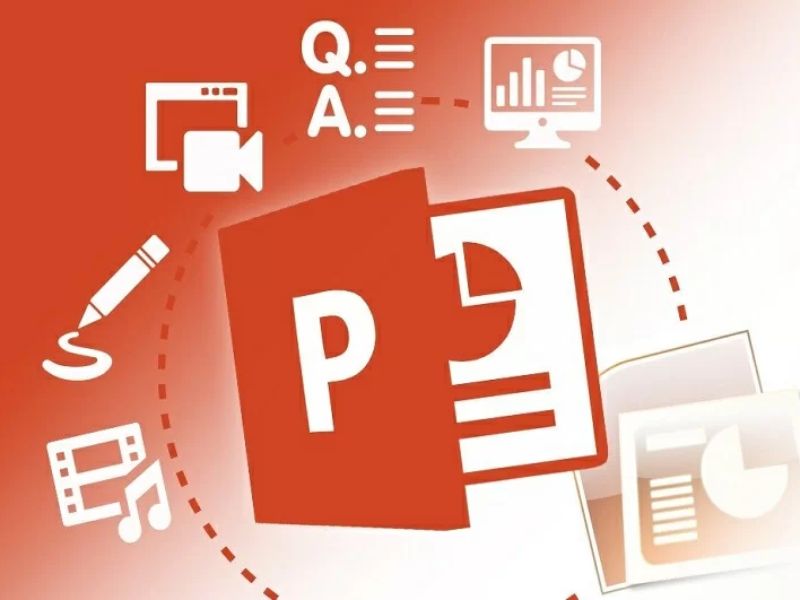
Lưu ý khi sử dụng Animation trong Powerpoint
Như chúng mình đã hướng dẫn ở trên, cách sử dụng Animation rất đơn giản, tuy nhiên bạn cũng nên lưu ý một số điều khi sử dụng tính năng này.
- Thứ nhất: Khi tạo hiệu ứng chú ý kích chuột lựa chọn đối tượng cần chèn hiệu ứng trước. Trong một số trường hợp bạn có thể lỡ tay thêm hiệu ứng cho toàn slide, điều này là không cần thiết, thậm chí bạn còn mất thời gian để xóa hiệu ứng đã thêm nhầm.
- Thứ 2: Lựa chọn những đối tượng quan trọng để thêm hiệu ứng. Bạn nghĩ sao nếu slide của bạn có quá nhiều hiệu ứng? Điều này sẽ khiến slide của bạn trông lộn xộn và nhàm chán, khiến người xem không những không hứng thú mà còn mất tập trung vào bài thuyết trình. Vì vậy hãy cân nhắc, lựa chọn một số đối tượng chủ chốt để làm nổi bật bài thuyết trình của mình nhé.
Vậy là chúng mình vừa cùng nhau tìm hiểu cách tạo và sử dụng Animation trong Powerpoint đơn giản, dễ dàng. Hy vọng bạn sẽ áp dụng thành công các bước trên để buổi thuyết trình thành công và thu hút nhiều người nghe. Đừng quen theo dõi chúng mình tại Trang tin công nghệ để biết thêm nhiều mẹo hay hơn nhé!