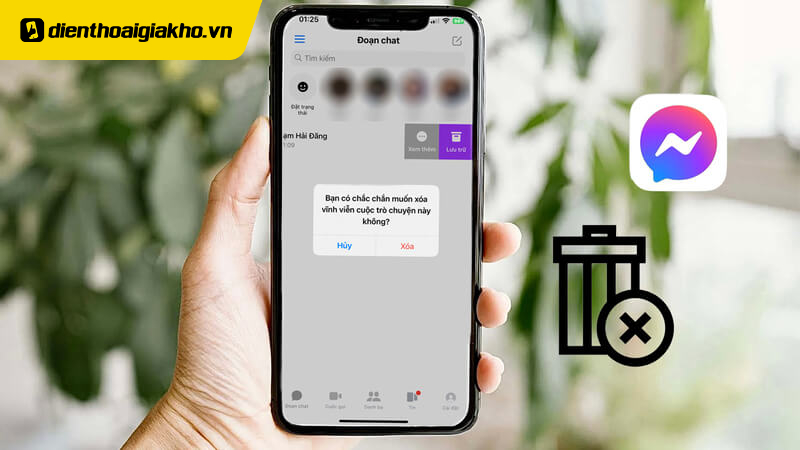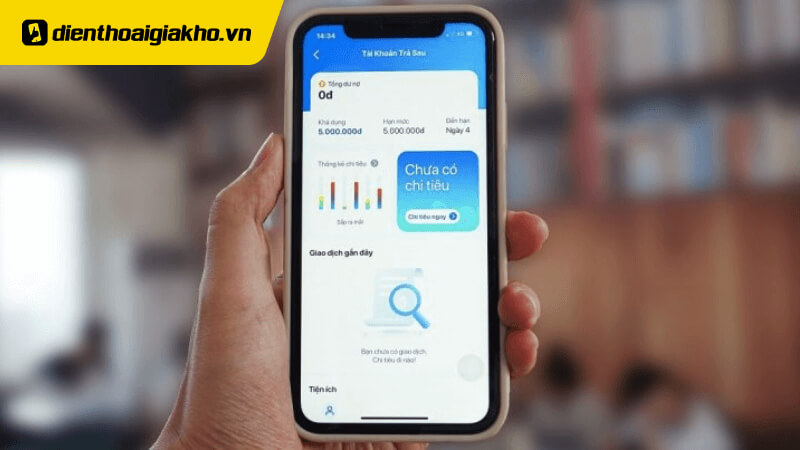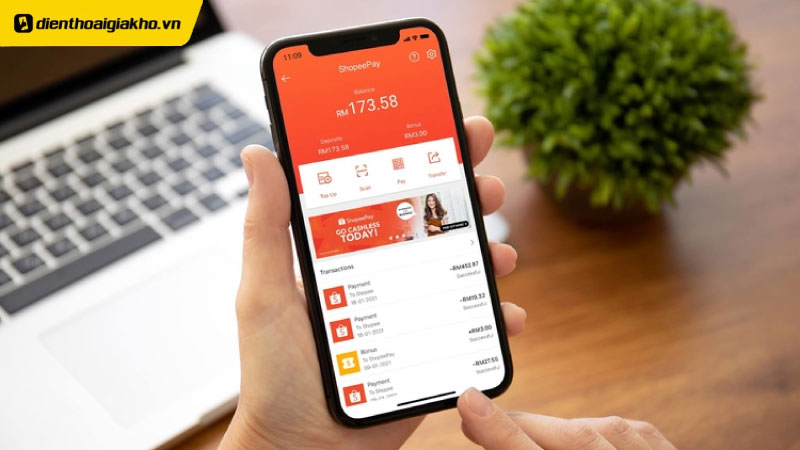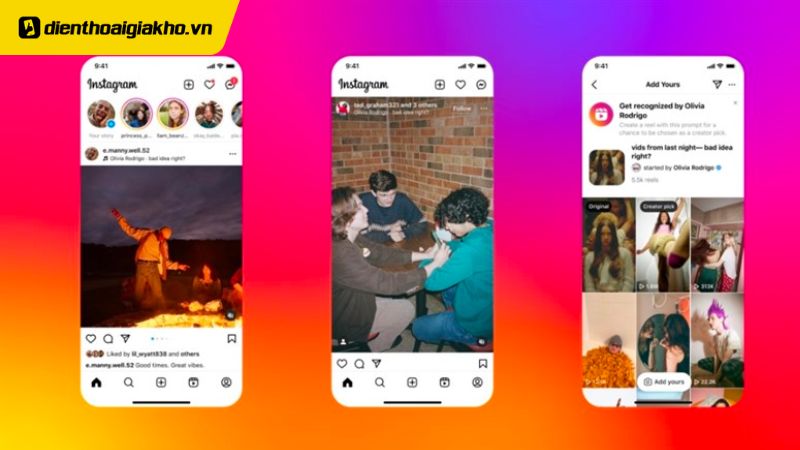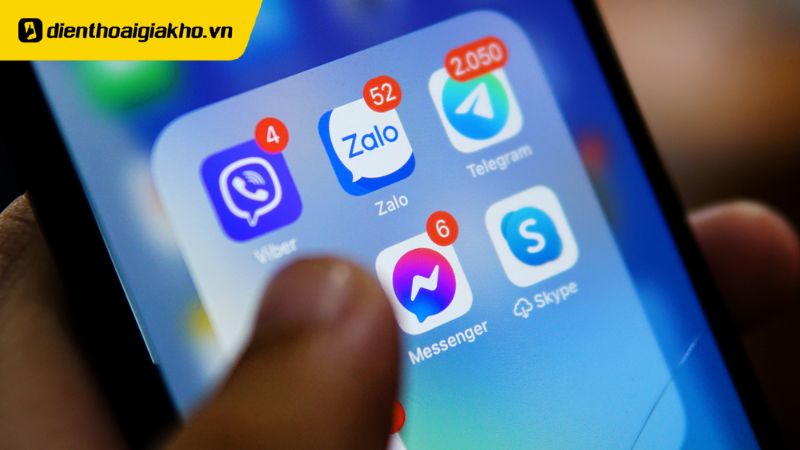Bạn đang tìm cách share file Excel cho nhiều người cùng chỉnh sửa để làm việc nhóm hiệu quả hơn? Bài viết này sẽ hướng dẫn bạn từng bước chi tiết, giúp bạn dễ dàng chia sẻ file và đồng bộ công việc một cách nhanh chóng và tiện lợi nhất. Cùng Điện Thoại Giá Kho khám phá ngay!
Xem nhanh
Để việc share file Excel cho nhiều người cùng chỉnh sửa diễn ra thuận lợi, bạn cần chuẩn bị kỹ lưỡng các bước quan trọng dưới đây:
- Kiểm tra phiên bản Excel: Đảm bảo bạn đang sử dụng phiên bản hỗ trợ tính năng chia sẻ. Microsoft 365 và Excel Online cho phép chỉnh sửa trực tiếp, trong khi Excel truyền thống cần chuyển file lên nền tảng trực tuyến.
- Định dạng file: Lưu file dưới định dạng .xlsx để đảm bảo tính tương thích. Nếu file ở định dạng cũ (.xls), hãy chuyển đổi sang định dạng mới trước khi chia sẻ.

- Cài đặt quyền truy cập: Xác định quyền cho từng người nhận như quyền chỉnh sửa, nhận xét hoặc chỉ xem. Việc này giúp quản lý file hiệu quả hơn.
- Kiểm tra thông tin nhạy cảm: Loại bỏ các thông tin không cần thiết hoặc nhạy cảm trong file trước khi gửi để bảo vệ dữ liệu.
- Kết nối internet ổn định: Đảm bảo kết nối internet ổn định để tránh gián đoạn khi chia sẻ và chỉnh sửa file.
Chuẩn bị tốt các yếu tố trên sẽ giúp bạn chia sẻ file Excel một cách dễ dàng, đồng thời tăng hiệu quả làm việc nhóm.
Tham khảo Top sản phẩm bán chạy nhất tại Điện Thoại Giá Kho
Việc chia sẻ file Excel để làm việc nhóm không chỉ giúp tiết kiệm thời gian mà còn nâng cao hiệu quả công việc. Dưới đây là hướng dẫn chi tiết cách share file Excel cho nhiều người cùng chỉnh sửa thông qua Google Drive.
Bước 1: Trước tiên, bạn cần truy cập vào Google Drive và đăng nhập bằng tài khoản Google của mình. Sau khi đăng nhập thành công, nhấp vào nút “Mới” ở góc trái màn hình, chọn “Tải tệp lên”, sau đó duyệt và chọn file Excel từ máy tính để tải lên Google Drive.
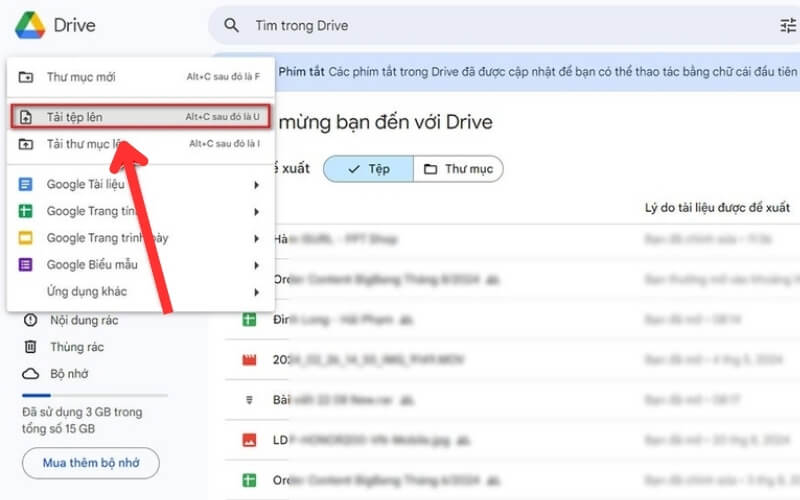
Bước 2: Sau khi file Excel được tải lên thành công, hãy nhấp chuột phải vào file và chọn tùy chọn “Chia sẻ”. Thao tác này sẽ mở ra cửa sổ cài đặt quyền chia sẻ.
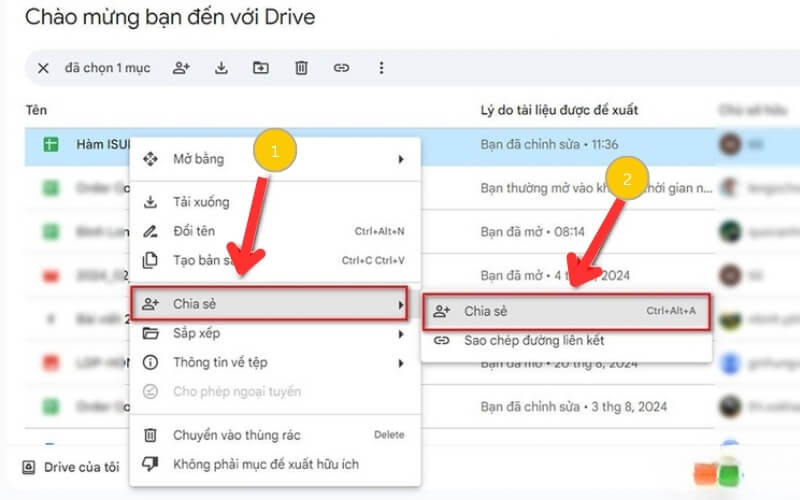
Bước 3: Trong cửa sổ chia sẻ, bạn cần nhập địa chỉ email của những người được mời chỉnh sửa. Tiếp theo, kiểm tra và đảm bảo rằng bạn đã chọn quyền truy cập là “Người chỉnh sửa” từ danh sách cài đặt quyền. Cuối cùng, nhấn nút “Gửi” để hoàn tất việc chia sẻ file Excel.
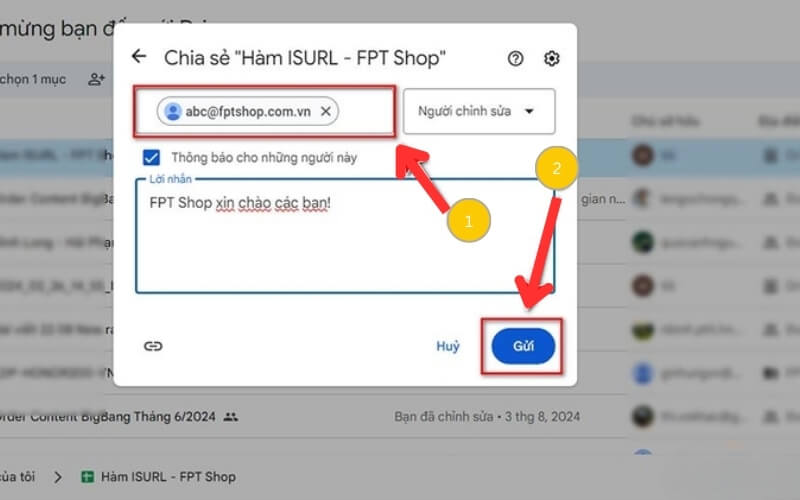
Bước 1: Truy cập OneDrive và đăng nhập bằng tài khoản Microsoft. Nếu chưa có tài khoản, bạn có thể đăng ký dễ dàng. Sau khi đăng nhập, bạn có thể tải lên file Excel bằng cách kéo và thả tệp vào cửa sổ trình duyệt hoặc nhấn “New” và chọn “Upload” để tìm tệp từ máy tính.
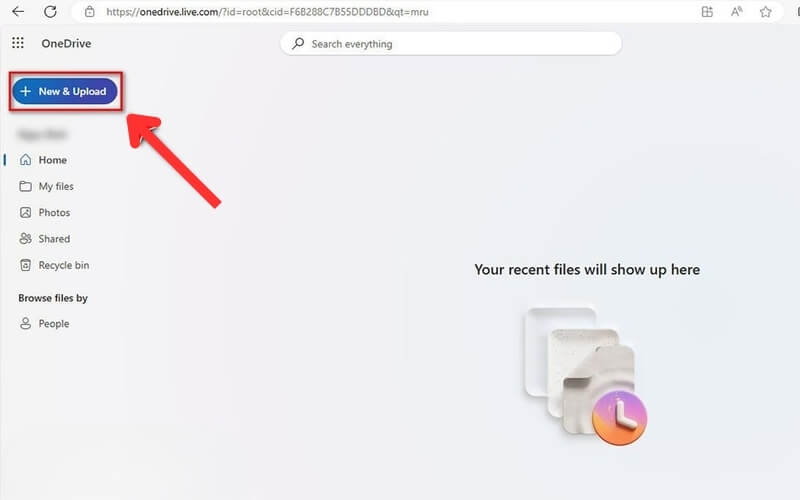
Bước 2: Khi file Excel đã được tải lên thành công, bạn sẽ tìm thấy nó trong mục “My files” của thư mục OneDrive. Nhấp chuột phải vào tệp và chọn tùy chọn “Share” để bắt đầu thiết lập quyền chia sẻ.
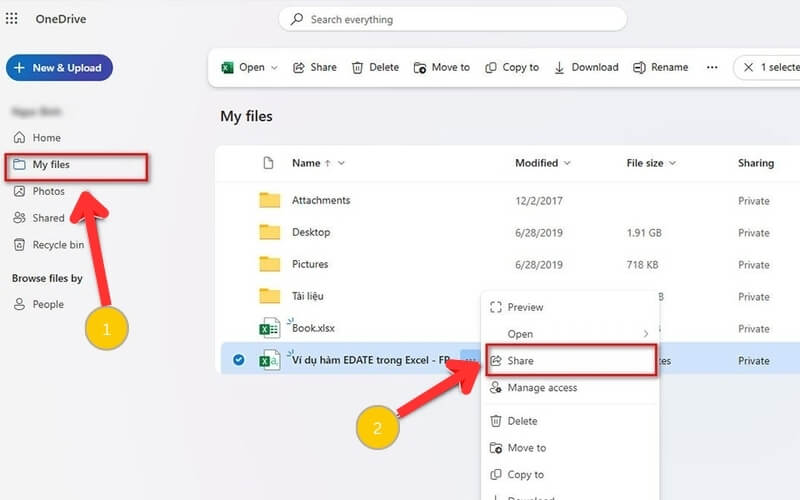
Bước 3: Trong cửa sổ chia sẻ vừa xuất hiện, bạn hãy nhập địa chỉ email của những người bạn muốn mời tham gia chỉnh sửa file Excel. Sau khi nhập xong, nhấn nút “Send” để gửi một email thông báo kèm liên kết dẫn đến file Excel.
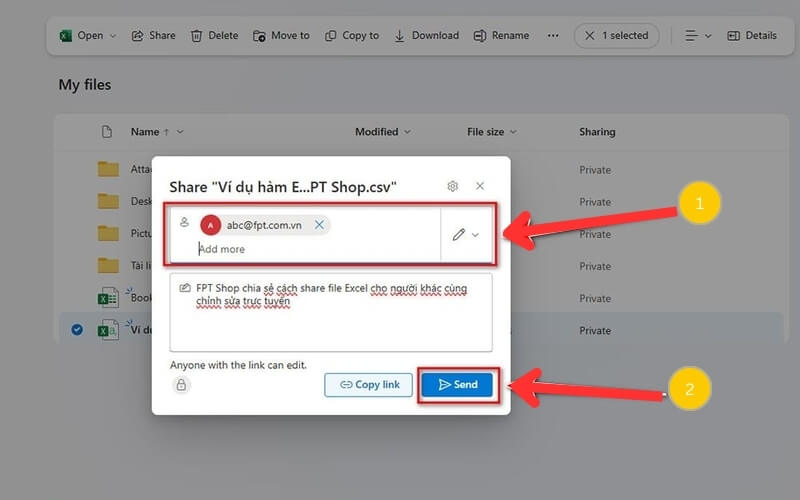
Bước 4: Để đảm bảo người nhận có thể chỉnh sửa file, bạn cần chọn tùy chọn quyền truy cập “Can edit” trong cửa sổ cài đặt. Ngoài ra, nếu bạn muốn chia sẻ file qua các phương tiện khác ngoài email, hãy chọn “Copy link” để tạo một liên kết chia sẻ và gửi liên kết này qua email, tin nhắn hoặc các nền tảng trò chuyện khác.
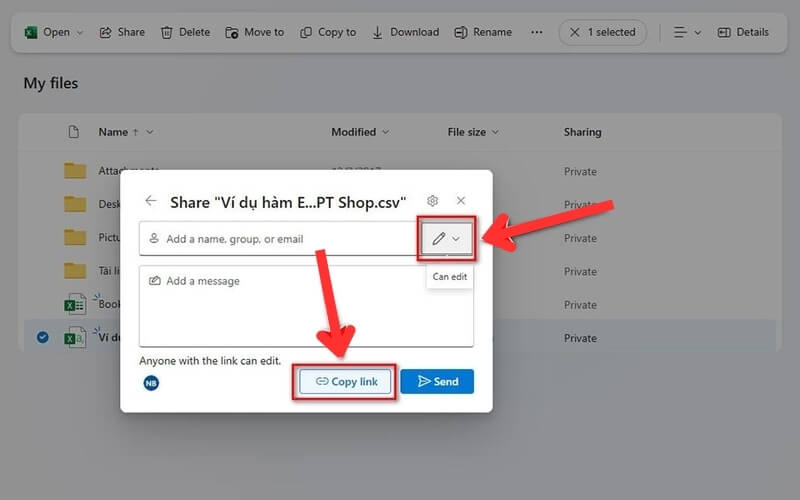
Khi thực hiện đầy đủ các bước trên, bạn không chỉ giúp nhóm của mình dễ dàng làm việc trên cùng một file Excel mà còn đảm bảo quyền truy cập được kiểm soát và bảo mật. OneDrive là một công cụ mạnh mẽ hỗ trợ tối ưu hóa quy trình làm việc nhóm, đặc biệt với các dự án cần sự đồng bộ cao.
Việc share file Excel cho nhiều người cùng chỉnh sửa không chỉ đơn giản mà còn mang lại hiệu quả cao trong công việc nhóm. Hy vọng với hướng dẫn chi tiết trên, bạn có thể dễ dàng áp dụng và tối ưu hóa quy trình làm việc. Hãy bắt đầu ngay hôm nay để nâng tầm sự phối hợp và đồng bộ trong đội ngũ của mình.
Đọc thêm:
- Hướng dẫn sử dụng công thức hàm Vlookup trong Excel chi tiết, có ví dụ cụ thể
- Bật mí 11 cách làm tròn số lên trong Excel bằng nhiều hàm, đơn giản
- Bật mí cách định dạng ngày tháng năm trong Excel cực dễ, kèm ví dụ minh họa
Địa chỉ showroom của Điện Thoại Giá Kho tại TP. HCM
121 Chu Văn An, P. Bình Thạnh
120 Nguyễn Thị Thập, P. Tân Thuận
56 Lê Văn Việt, P. Tăng Nhơn Phú
947 Quang Trung, P. An Hội Tây