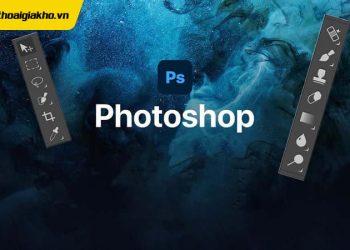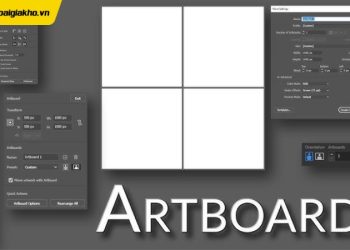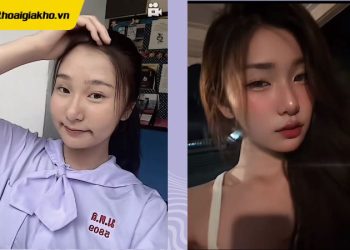Bạn muốn giữ màn hình desktop gọn gàng hơn? Hay chỉ đơn giản là muốn giấu một vài ứng dụng riêng tư khỏi ánh mắt người khác? Đừng lo, mọi việc đều có cách. Trong bài viết này,Điện Thoại Giá Kho sẽ hướng dẫn bạn cách ẩn ứng dụng trên máy tính cực kỳ nhanh chóng và dễ thực hiện — không cần cài thêm bất kỳ phần mềm phức tạp nào.
Xem nhanh
Vì sao nên ẩn ứng dụng trên máy tính?
Việc biết cách ẩn ứng dụng không chỉ giúp giao diện máy tính của bạn trở nên gọn gàng hơn mà còn mang lại nhiều lợi ích thiết thực trong quá trình sử dụng hằng ngày:
- Bảo vệ quyền riêng tư và dữ liệu cá nhân: Một số phần mềm như ứng dụng tài chính, email công việc, hay trình quản lý mật khẩu chứa thông tin nhạy cảm. Ẩn chúng đi giúp bạn hạn chế rủi ro bị truy cập trái phép.
- Tránh trẻ nhỏ hoặc người lạ sử dụng: Trong môi trường gia đình hoặc văn phòng, việc giấu đi các ứng dụng quan trọng giúp tránh bị mở nhầm, chỉnh sửa hoặc làm rối hệ thống.
- Giao diện làm việc gọn gàng hơn: Quá nhiều biểu tượng ứng dụng trên màn hình dễ gây mất tập trung. Ẩn bớt các ứng dụng không cần thiết giúp bạn tập trung hơn và làm việc hiệu quả hơn.
- Tăng tính bảo mật khi làm việc nơi công cộng: Nếu bạn làm việc ở quán cà phê hoặc thư viện, người khác rất dễ nhìn thấy các ứng dụng bạn đang dùng. Việc ẩn ứng dụng sẽ giúp bảo vệ quyền riêng tư trong không gian mở.
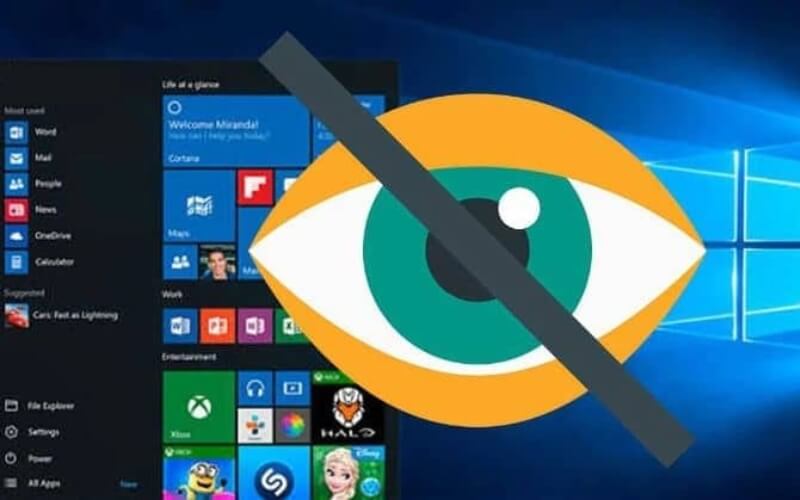
Nắm vững cách ẩn ứng dụng trên máy tính là một kỹ năng đơn giản nhưng mang lại hiệu quả lớn trong việc bảo vệ dữ liệu, tối ưu không gian làm việc và kiểm soát quyền truy cập vào phần mềm quan trọng.
Cách ẩn ứng dụng trên máy tính bằng công cụ có sẵn trong Windows
Không cần cài thêm phần mềm bên ngoài, bạn có thể sử dụng các tính năng sẵn có trong Windows để ẩn nhanh các ứng dụng trên màn hình.
Thiết lập mục Cài đặt (Setting)
Nếu bạn muốn “dọn dẹp” màn hình desktop hoặc ẩn các biểu tượng hệ thống như This PC, Recycle Bin, Control Panel,… thì phương pháp thiết lập trong Setting là lựa chọn nhanh gọn lẹ. Hãy thực hiện theo các bước sau:
Bước 1: Nhấn vào nút Start ở góc trái màn hình, sau đó chọn biểu tượng bánh răng để mở giao diện Cài đặt (Settings).
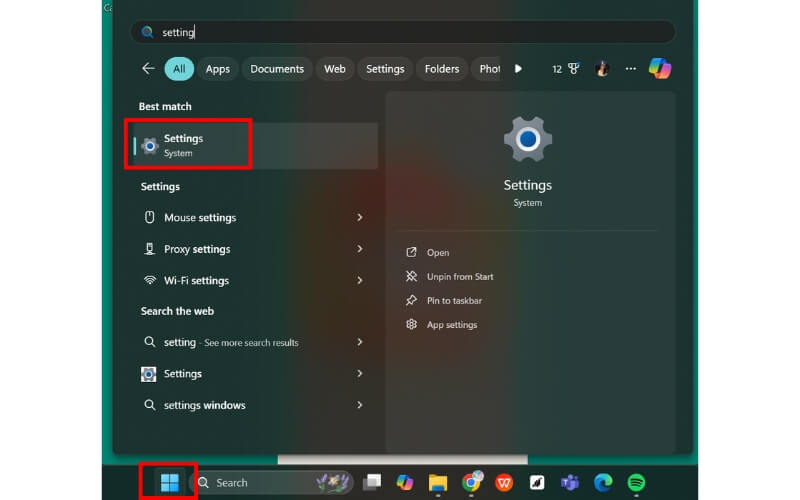
Bước 2: Trong cửa sổ Settings, tìm đến mục Personalization đây là nơi bạn có thể tùy chỉnh giao diện, chủ đề và nhiều thành phần liên quan đến hình thức hiển thị của Windows.
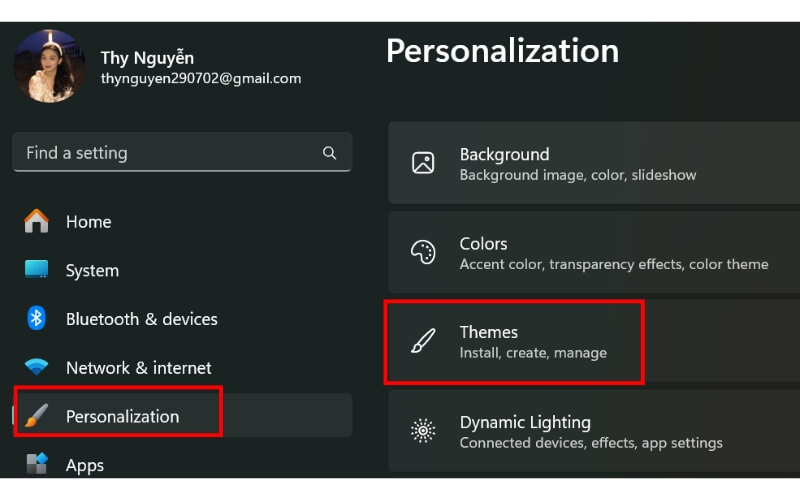
Bước 3: Nhấp vào mục Themes ở thanh bên trái, sau đó chọn tiếp Desktop icon settings nằm phía bên dưới.
![]()
Bước 4: Tại cửa sổ Desktop Icon Settings, bỏ dấu tick tại các biểu tượng bạn muốn ẩn như Computer, Network, Recycle Bin… rồi nhấn OK để lưu.
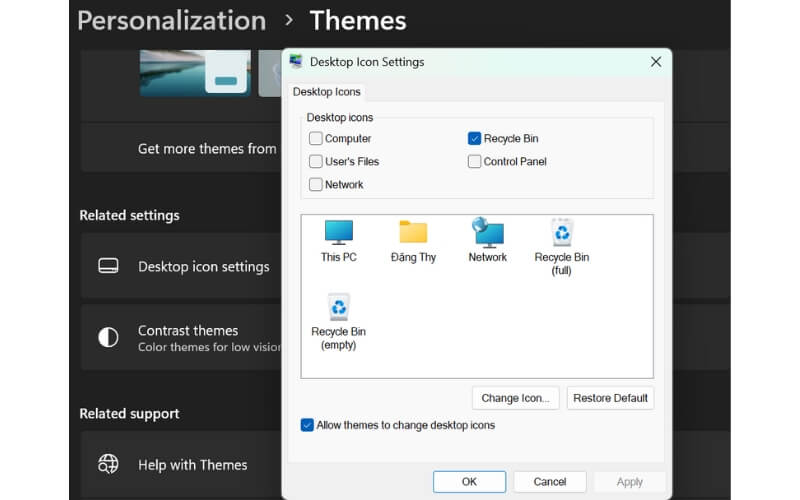
Vậy là chỉ với vài bước đơn giản, bạn đã hoàn thành cách ẩn ứng dụng trên máy tính bằng chức năng có sẵn, không cần phần mềm hỗ trợ. Phương pháp này đặc biệt hữu ích nếu bạn muốn giữ màn hình làm việc gọn gàng hoặc tránh người khác truy cập nhanh vào các biểu tượng quan trọng.
Xóa biểu tượng khỏi desktop
Một trong những cách ẩn ứng dụng trên máy tính đơn giản mà ai cũng có thể thực hiện ngay lập tức là xóa biểu tượng ứng dụng khỏi màn hình desktop. Dù có vẻ như bạn đang “xóa” phần mềm, nhưng thực tế thao tác này chỉ là ẩn đi biểu tượng, ứng dụng vẫn còn nguyên trong hệ thống và có thể truy cập bất cứ lúc nào.
Bước 1: Tìm đến biểu tượng ứng dụng mà bạn muốn ẩn trên màn hình desktop, sau đó nhấn chuột phải vào biểu tượng đó.
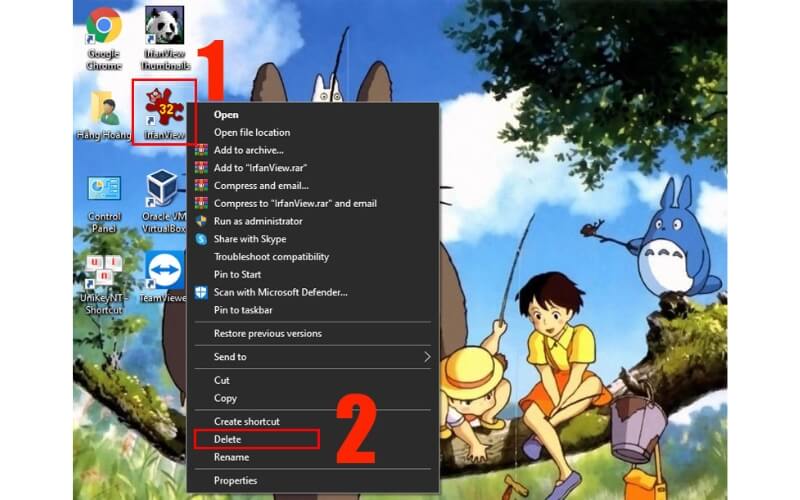
Bước 2: Trong menu hiện ra, chọn Delete. Ngay sau khi thao tác, biểu tượng ứng dụng sẽ biến mất khỏi màn hình chính.
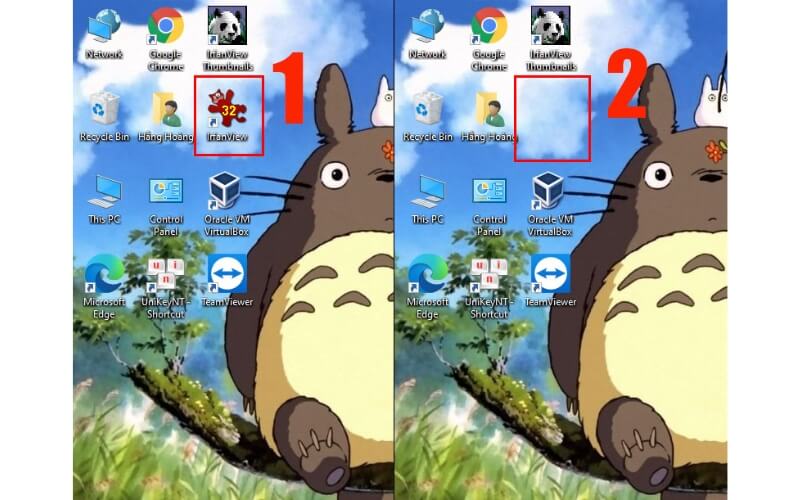
Lưu ý: Đây không phải là gỡ cài đặt, ứng dụng vẫn tồn tại trong máy và bạn vẫn có thể mở lại bằng cách:
- Nhấn Start > Gõ tên ứng dụng vào ô tìm kiếm > Nhấn Enter.
Cách ẩn ứng dụng trên máy tính này giúp bạn “dọn dẹp” màn hình nhanh mà không ảnh hưởng đến việc sử dụng phần mềm sau này.
Những lưu ý quan trọng khi ẩn ứng dụng trên máy tính
Để thao tác ẩn ứng dụng được hiệu quả và không ảnh hưởng đến trải nghiệm, bạn nên lưu ý:
- Ẩn khác với gỡ cài đặt: Xóa biểu tượng không xóa ứng dụng. Nếu muốn giải phóng dung lượng, bạn cần thực hiện gỡ cài đặt trong Control Panel hoặc Settings.
- Không nên ẩn ứng dụng hệ thống: Những phần mềm như Task Manager, Control Panel hay Settings không nên ẩn vì có thể gây khó khăn khi xử lý sự cố kỹ thuật.
- Ghi nhớ cách truy cập lại ứng dụng: Sau khi ẩn, hãy nhớ cách mở lại phần mềm từ Start menu hoặc qua thư mục gốc.
- Không ẩn quá nhiều ứng dụng: Việc giấu quá nhiều phần mềm có thể khiến bạn khó nhớ vị trí và mất thời gian khi cần sử dụng.
- Xem xét dùng tài khoản giới hạn: Nếu mục tiêu của bạn là ngăn người khác (nhất là trẻ nhỏ) truy cập, nên tạo tài khoản người dùng giới hạn thay vì chỉ ẩn biểu tượng.
Trên đây là những cách ẩn ứng dụng trên máy tính đơn giản mà bạn có thể áp dụng ngay để giữ giao diện gọn gàng hoặc bảo mật thông tin cá nhân. Chỉ với vài thao tác cơ bản, bạn đã có thể kiểm soát tốt hơn những gì hiển thị trên thiết bị của mình. Hãy thử áp dụng và cảm nhận sự tiện lợi ngay nhé!
Đọc thêm:
- Bật mí cách khóa ứng dụng trên Redmi bảo mật, an toàn tuyệt đối
- Tại sao điện thoại hay bị thoát ứng dụng? Cách khắc phục hiệu quả nhanh chóng
- Nhân đôi ứng dụng là gì? Cách nhân bản ứng dụng trên điện thoại cực dễ dàng
- Cách ẩn ứng dụng trên Oppo nhanh chóng chỉ vài thao tác
Địa chỉ showroom của Điện thoại Giá Kho tại TP. HCM
121 Chu Văn An, P26, Quận Bình Thạnh, HCM
1247, Đường 3 Tháng 2, P7, Quận 11, HCM
947 Quang Trung, P14, Quận Gò Vấp, HCM
56 Lê Văn Việt, Phường Hiệp Phú, TP. Thủ Đức