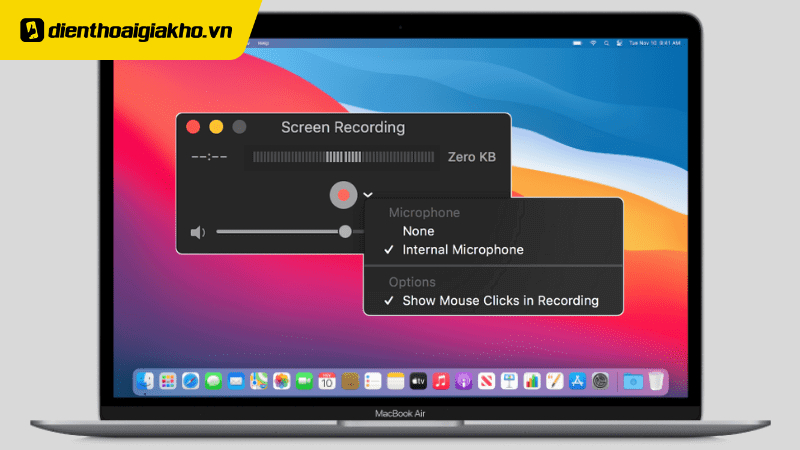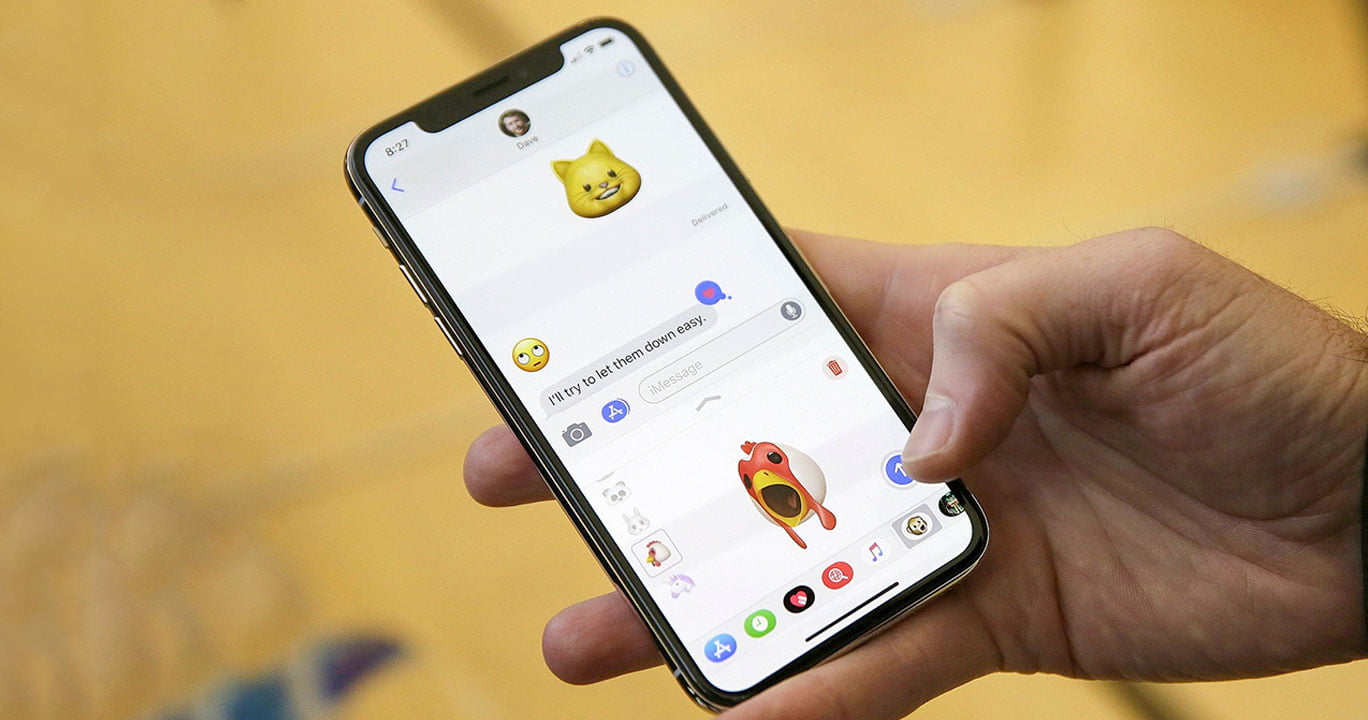Chúng ta thường bắt gặp những khoảnh khắc mà chúng ta muốn chụp hoặc ghi lại để sử dụng trong tương lai. Bạn chắc chắn có thể sử dụng ghi âm màn hình âm thanh trên Mac hoặc ghi âm màn hình âm thanh trên Windows 10. Ở đây trong bài viết này của Điện Thoại Giá Kho, bạn sẽ khám phá các tùy chọn khác nhau để quay màn hình trên Macbook có tiếng và trên cả laptop Window.
Xem nhanh
- 1 Vì sao nên ghi lại màn hình có tiếng trên Macbook?
- 2 5 cách quay màn hình trên Macbook có tiếng đơn giản nhất
- 2.1 Quay màn hình trên Macbook có tiếng với MacOS Mojave
- 2.2
- 2.3 MACBOOK PRO 2022 13 INCH GIÁ TỐT MUA NGAY
- 2.4 Sử dụng QuickTime có sẵn trên MacOS
- 2.5 Quay màn hình trên Macbook có tiếng bằng Soundflower
- 2.6
- 2.7 Sử dụng Wondershare DemoCreator để quay màn hình Macbook có âm thanh
- 2.8 Quay màn hình trên Macbook có tiếng với Vidmore Screen Recorder
- 3 Cách ghi lại màn hình có tiếng trên PC Windows
- 4 4 lưu ý cần nắm khi quay màn hình có tiếng trên Macbook
- 5 Tổng kết
Vì sao nên ghi lại màn hình có tiếng trên Macbook?
Có hàng trăm lý do để giải thích tại sao ghi màn hình có âm thanh có thể phát huy tác dụng. Câu trả lời là khi ghi lại cuộc gọi hội nghị, cuộc trò chuyện, bản trình bày, bài phát biểu hoặc khoảnh khắc vui vẻ nào đó của gia đình bạn sẽ có thể cần đến nó để sử dụng cho nhiều mục đích khác nhau trong tương lai.
5 cách quay màn hình trên Macbook có tiếng đơn giản nhất
Quay màn hình trên Macbook có tiếng với MacOS Mojave
Đối với Macbook sử dụng hệ điều hành Mac OS Mojave (Mac OS 10.14), chẳng hạn như các dòng Macbook Pro/Air 2012, Macbook 2015, bạn có thể dễ dàng quay video màn hình bằng cách nhấn tổ hợp phím Shift + Command + 5. Tính năng này cho phép bạn quay video toàn màn hình, video một phần màn hình hoặc ảnh chụp màn hình.
Quay video toàn màn hình
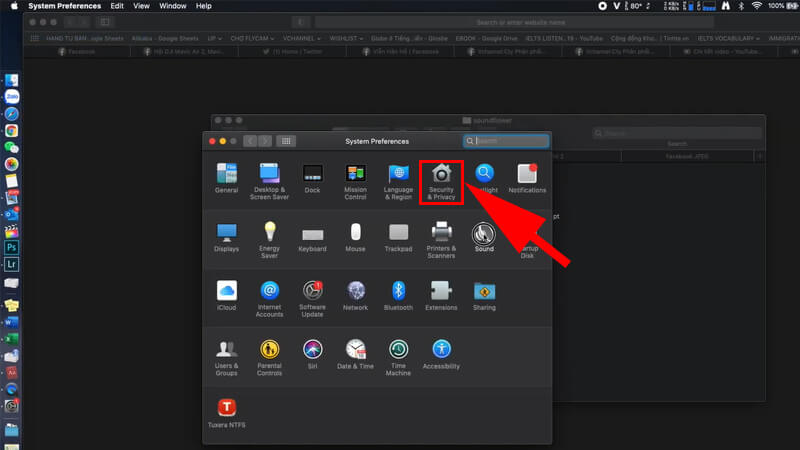
Ngoài ra, muốn quay màn hình trên Macbook có tiếng với tính năng quay toàn màn hình bạn có thể làm như sau:
Bước 1: Nhấn tổ hợp phím Shift + Command + 5 trên bàn phím để mở thanh công cụ chụp màn hình.
Bước 2: Thanh điều khiển xuất hiện phía trên sẽ gồm nhiều chức năng khác nhau > nhấn vào biểu tượng full screen (để ghi lại toàn bộ màn hình).
Bước 3: Nhấp vào bất kỳ đâu trên màn hình hoặc chọn Ghi ở cuối thanh công cụ chụp màn hình để bắt đầu quay màn hình trên Macbook của bạn.
Bước 4: Sau khi quá trình quay màn hình Macbook kết thúc, video sẽ tự động được lưu vào ổ cứng của máy. Một hình thu nhỏ của video sẽ xuất hiện ở góc trên bên phải của màn hình. Nhấp để mở và xem video đã quay.
Quay video 1 phần màn hình
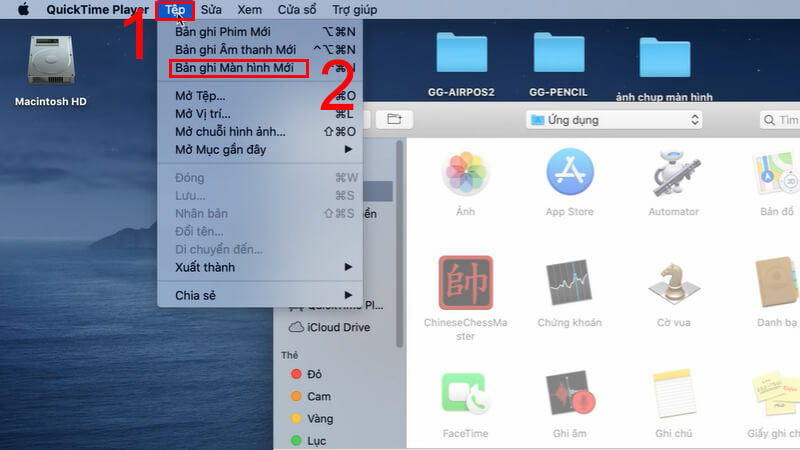
Muốn quay video 1 phần màn hình với tính năng quay màn hình trên Macbook có tiếng bạn thực hiện như sau:
Bước 1: Nhấn tổ hợp phím Shift + Command + 5 trên bàn phím để mở thanh công cụ chụp màn hình.
Bước 2: Xuất hiện thanh Screenshot Toolbar > chọn biểu tượng chỉ quay một phần màn hình (Record Selected Portion).
Bước 3: Dùng chuột kéo và chọn vị trí màn hình cần quay > Để bắt đầu quay màn hình, chọn Ghi ở cuối thanh điều khiển.
Bước 4: Nếu bạn muốn dừng quay màn hình, hãy nhấp vào Stop Recording trên thanh điều khiển hoặc nhấn tổ hợp phím Command + Control + ESC trên bàn phím.
MACBOOK PRO 2022 13 INCH GIÁ TỐT MUA NGAY
Sử dụng QuickTime có sẵn trên MacOS
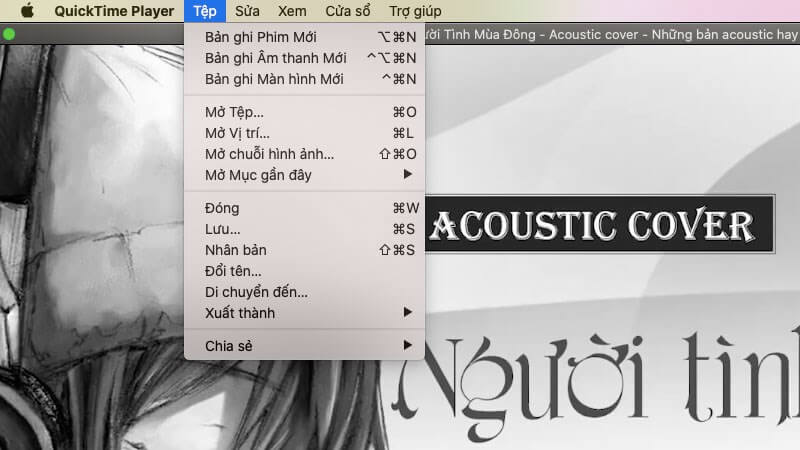
Tính năng này hoạt động trên tất cả các mẫu Macbook của Apple. Công cụ này được tích hợp sẵn trên Macbook và miễn phí sử dụng. Để làm điều này, người dùng có thể làm theo các bước dưới đây:
Bước 1: Vào mục File > chọn phần Go before và chọn New Screen Recording trên thanh menu.
Bước 2: Màn hình lúc này sẽ hiển thị một thanh điều khiển. Trước khi bắt đầu ghi âm, hãy thiết lập quá trình ghi âm bằng cách chọn mũi tên bên cạnh nút ghi âm > tiếp tục chọn micrô tích hợp để ghi âm thanh > đánh dấu chọn Show mouse clicks in recording để hiển thị viền tròn mờ xung quanh chuột.
Bước 3: Để bắt đầu quay, chọn nút ghi màu đỏ trên màn hình Macbook. Người dùng cũng có thể ghi lại toàn màn hình bằng cách nhấp vào bất cứ đâu. Nếu ghi một phần màn hình, hãy kéo chuột xung quanh nơi bạn muốn ghi và chọn Bắt đầu ghi trong khu vực đó.
Bước 4: Để sử dụng tính năng ghi màn hình, người dùng có thể nhấn tổ hợp phím Command + Control + ESC. Video sau khi quay thành công sẽ tự động được lưu vào thiết bị của bạn.
Quay màn hình trên Macbook có tiếng bằng Soundflower
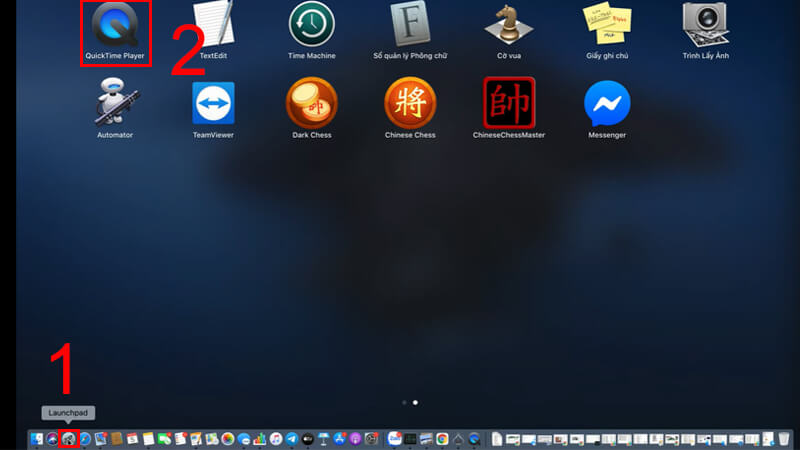
Với nhiều tính năng tuyệt vời, Soundflower là phần mềm quay màn hình trên Macbook có tiếng không thể bỏ qua.
Bước 1: Tải và cài đặt phần mềm về máy cho Macbook
Bước 2: Trong một số trường hợp gặp lỗi trong quá trình cài đặt, bạn có thể khắc phục bằng cách vào biểu tượng Apple góc trên bên trái màn hình > chọn System Preferences.
Bước 3: Một cửa sổ mới hiện ra các bạn chọn Security and Privacy.
Bước 4: Hiển thị cửa sổ Security and Privacy > Chọn General > Tiếp tục chọn Open anyway để cài đặt.
Bước 5: Sau khi cài đặt xong, chọn System Preferences.
Bước 6: Cửa sổ mới hiện ra > Chọn Sound trên màn hình. Trong cửa sổ âm thanh hiển thị ở phần đầu ra, bạn sẽ thấy Soundflower (2ch) và Soundflower (64ch).
Bước 7: Vào Spotlight Search > nhập cụm từ Audio MIDI Setup.
Bước 8: Bạn tiếp tục chọn dấu cộng (+) ở góc dưới bên trái màn hình > nhấn Create Aggregate Device.
Bước 9: Sau khi thêm xong nhấn vào Built-in Microphone and Soundflower (2ch).
Bước 10: Chọn dấu cộng (+) ở góc dưới bên trái màn hình > bấm Create Multiple Output Device.
Bước 11: Kiểm tra Đầu ra tích hợp và Soundflower (2ch), bỏ chọn Soundflower (64ch).
Bước 12: Tiếp tục và chọn Tùy chọn hệ thống > Chọn âm thanh.
Bước 13: Chọn Đầu ra > và chọn nhiều thiết bị đầu ra.
Bước 14: Nhấn vào File > Select New Screen Recording > Tiếp tục và nhấn vào Soundflower(2ch) để hoàn tất.
Cách thu nhỏ, phóng to màn hình Macbook bằng vài nhấp chuột
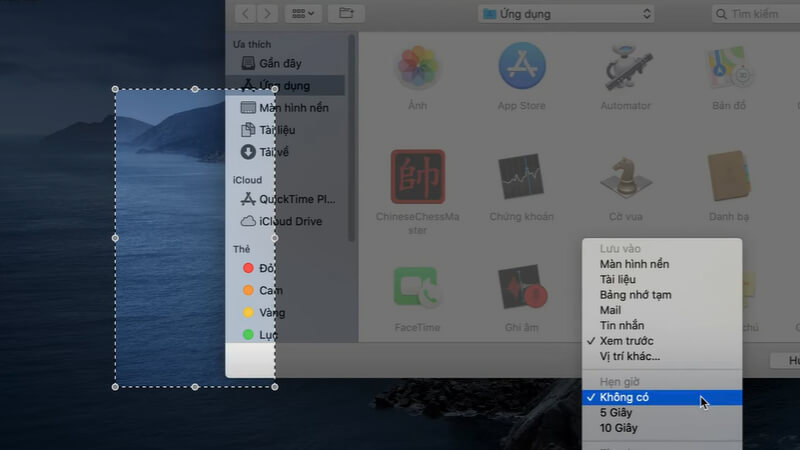
Wondershare DemoCreator là phần mềm quay màn hình trên Macbook có tiếng mà bạn không thể bỏ qua. Tích hợp nhiều tiện ích như chỉnh sửa video, âm thanh, thêm chữ vào video… Để có thể sử dụng công cụ này quay màn hình Macbook có tiếng bạn thực hiện 4 bước sau:
Bước 1: Tải và cài đặt phần mềm Wondershare DemoCreator cho Macbook của bạn.
Bước 2: Mở ứng dụng lên, hiện ra thanh công cụ > người dùng bắt đầu thiết lập các thông số cho quá trình quay video.
Bước 3: Nhấn vào biểu tượng nút màu đỏ để bắt đầu quay màn hình.
Bước 4: Nhấn tổ hợp phím Shift + Command + 2 để kết thúc quay màn hình. Sau đó, video sẽ tự động mở trong phần chỉnh sửa. Người dùng có thể sử dụng các công cụ tích hợp sẵn để chỉnh sửa.
Quay màn hình trên Macbook có tiếng với Vidmore Screen Recorder
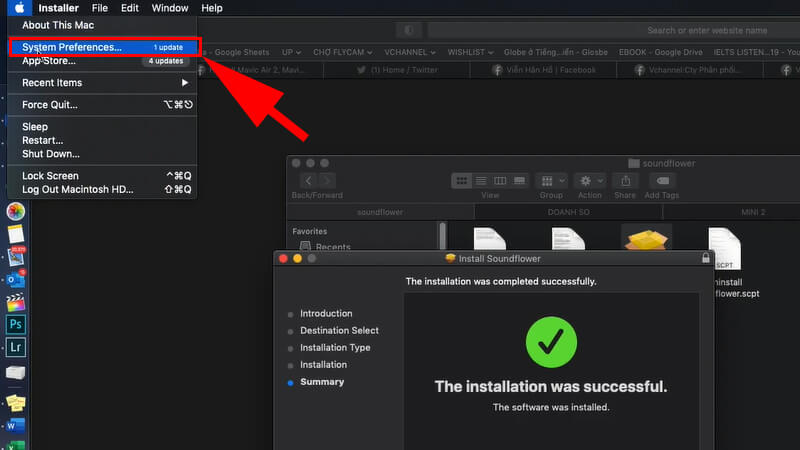
Vidmore Screen Recorder còn được biết đến là phần mềm quay màn hình trên Macbook có tiếng. Hơn nữa, phần mềm này không giới hạn thời gian quay, bạn có thể quay video nhiều giờ. Để có trải nghiệm mới hơn với phần mềm này, vui lòng cài đặt và sử dụng theo các bước sau:
Bước 1: Tải phần mềm Vidmore Screen Recorder cho MacOS về máy của bạn.
Bước 2: Mở phần mềm lên trên Macbook của bạn> chọn mục Webcam Recorder.
Bước 3: Ở phần này các bạn sẽ bắt đầu chỉnh các thông số trước khi quay màn hình. Ngoài ra, bạn có thể vào Cài đặt để thay đổi định dạng video.
Bước 4: Nhấn vào biểu tượng vòng tròn màu đỏ để bắt đầu quay màn hình Macbook.
Bước 5: Trong quá trình quay màn hình, người dùng có thể chỉnh sửa biểu tượng bên phải, vẽ hoặc chụp ảnh màn hình trên video đã quay.
Cách ghi lại màn hình có tiếng trên PC Windows
Sử dụng TweakShot Screen Recorder để ghi màn hình
TweakShot là một trong những ứng dụng ghi âm giọng nói và màn hình tốt nhất cho Windows 10. Chụp ảnh màn hình thật dễ dàng với TweakShot vì nó cung cấp cho bạn các tính năng đa chiều để chỉnh sửa, tô sáng, gắn nhãn hoặc văn bản cho hình ảnh bằng bảng điều khiển thân thiện với người dùng nhất.
Tính năng quay màn hình có tiếng sẵn có của Windows
Windows 10 cũng đi kèm với một tính năng ẩn để ghi lại màn hình với âm thanh trên Windows 10. Rất ít người dùng biết và sử dụng tính năng ẩn này trên Windows 10. Microsoft đã tích hợp tính năng này trong Game Bar để ghi lại quá trình chơi trò chơi, nhưng họ nên đặt nó ở vị trí nổi bật hơn để những người khác cũng có thể sử dụng.
Bước 1. Chuyển đến thanh tìm kiếm và tìm Game Bar hoặc nhấn các phím (Win + G) để khởi chạy.
Bước 2. Nhấp vào nút “Ghi” để bắt đầu ghi hoặc sử dụng thanh “Chụp” để chụp ảnh màn hình. Bạn cũng có thể sử dụng phím tắt (Win + Alt + R) để bắt đầu ghi âm. Nó có thể đưa ra thông báo cảnh báo rằng tính năng chơi trò chơi không khả dụng và yêu cầu bạn đánh dấu vào hộp để kích hoạt tính năng chơi trò chơi để bắt đầu quay màn hình có âm thanh trên Windows 10.
Bước 3. Khi hoàn tất, bạn có thể dừng ghi âm từ bảng điều khiển nhỏ trên màn hình và phát lại bằng cách nhấp vào Hiển thị tất cả ảnh chụp.
4 lưu ý cần nắm khi quay màn hình có tiếng trên Macbook
Ngoài ra, còn một số lỗi quay video màn hình có âm thanh trên Macbook người dùng cần chú ý để máy hoạt động tốt hơn:
+ Để hủy quay màn hình Macbook các bạn nhấn phím ESC trước khi nhấn Record.
+ Bạn có thể dễ dàng mở các file video quay màn hình bằng bất kỳ công cụ nào như Quick Player, iMovie,…
+ Một số ứng dụng không cho phép bạn quay video giao diện người dùng của chúng.
Xem thêm=> Macbook Pro và iMac : Đâu sẽ là sự lựa chọn phù hợp cho công việc
Tổng kết
Hy vọng rằng với bài viết này, bạn sẽ tìm hiểu một số cách quay màn hình trên Macbook có tiếng và khám phá trình ghi màn hình và âm thanh trên Windows 10. Ngoài ra, đừng quên xem nhiều Tin công nghệ về thủ thuật Macbook trên dienthoaigiakho.vn nhé!