Người dùng Macbook có thể sử dụng phím tắt và các tính năng tiện lợi của phím tắt để thao tác nhanh hơn. Nếu chưa biết các phím này, hãy cùng Điện thoại Giá Kho theo dõi bài viết cập nhật ngay những phím tắt trên Macbook thông dụng nhất nhé.
Xem nhanh
- 1 Tìm hiểu điểm khác nhau giữa bàn phím Macbook và laptop Windows
- 2 Tổng hợp những tổ hợp phím tắt trên Macbook
- 3 Những tổ hợp phím tắt trên Macbook được nhiều người sử dụng nhất
- 3.1 Thoát ứng dụng: Command + Q
- 3.2 Xóa chuyển tiếp: Fn + Delete
- 3.3 Chuyển đổi ứng dụng trên Macbook: Command + Tab
- 3.4 Đóng ứng dụng: Command + Option + Esc
- 3.5 Thu nhỏ cửa sổ website: Command + M
- 3.6 Chuyển sang chế độ Do Not Disturb: Option + Click
- 3.7 Chụp màn hình trên Macbook: Command + Shift + 4
- 3.8 Kích hoạt các chế độ Shutdown, Sleep hay Restart: Control + Eject
- 3.9 Mở trình tìm kiếm Spotlight: Command + Space
Tìm hiểu điểm khác nhau giữa bàn phím Macbook và laptop Windows
Khác với Windows, phím tắt trên Macbook thường gắn liền với Command hơn là Control. Ngoài ra, máy Mac không có phím Alt, nó được thay thế bằng phím Option. Mac cũng không có phím chuyên dụng để chụp màn hình như Windows. Vì vậy, khi chuyển sang MacOS, bạn sẽ phải làm quen với nhiều phím tắt mới.
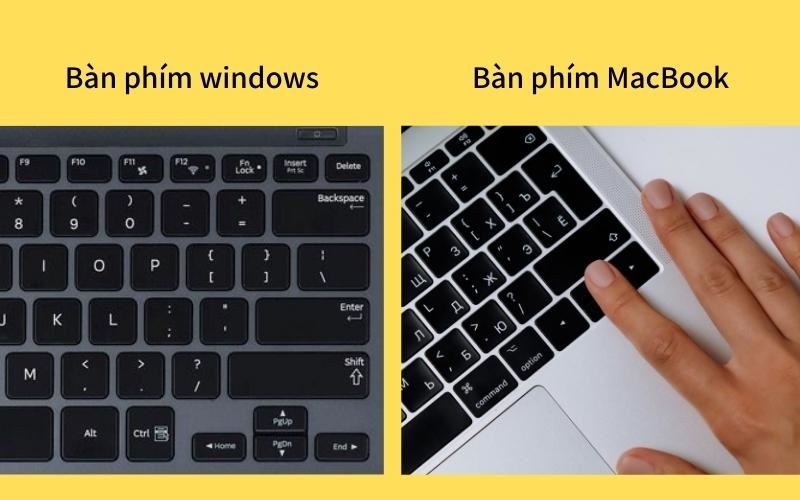
Để làm quen với phím tắt Macbook, trước tiên bạn cần tìm hiểu các phím chức năng của Mac. Tất cả các phím chức năng đều được đặt ở góc dưới bên trái của bàn tay, tương tự như bàn phím máy tính Windows. Phím Shift và Fn khá quen thuộc. Bên Mac cũng có phím Ctrl nhưng không dùng như bên Windows. Mặc dù phím Option có tên gọi khác nhưng cách sử dụng của nó rất giống với phím Alt của Windows. Phần còn lại là phím chính và thông dụng nhất – Command (được viết tắt là cmd).
Tổng hợp những tổ hợp phím tắt trên Macbook
Command và tổ hợp phím tắt của nó
Command là phím chức năng quan trọng nhất và được sử dụng nhiều nhất trên máy Macbook. Và nếu đã sử dụng cả macOS và Windows, bạn sẽ thấy Command hữu ích hơn nhiều so với Windows. Vì phím lệnh nằm ngay bên cạnh Space, nên thường dễ dàng sử dụng các tổ hợp như command-c, command-v, command-a… thay vì ctrl vì phím này thường là phím ngoài cùng.
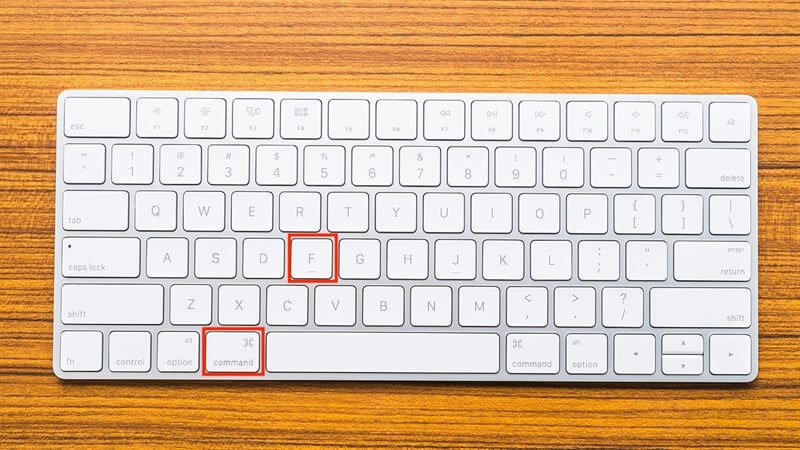
Trên macOS, bạn có thể sử dụng Command-Tab để chuyển tab và Command+”~” để chuyển các cửa sổ của cùng một ứng dụng. Điều này thường linh hoạt và thuận tiện hơn. Các phím tắt trên Macbook của Command như sau:
- Command+Q: Dùng để thoát
- Command+W: Dùng để đóng cửa sổ
- Command+N: Dùng để mở một tài liệu mới
- Command+W: Dùng để đóng cửa sổ hiện tại
- Command+A: Dùng để chọn tất cả
- Command+I: Dùng để in nghiêng
- Command+B: Dùng để in đậm
- Command+Z: Dùng để hoàn tác
- Command+P: Dùng để in
- Command+S: Dùng để lưu
- Command+C: Dùng để sao chép
- Command+V: Dùng để dán
- Command+F: Dùng để tìm kiếm
- Command+T: Dùng để hiển thị hoặc ẩn cửa sổ phông chữ
- Command+H: Dùng để ẩn các cửa sổ của ứng dụng đang sử dụng
- Command+M: Dùng để thu nhỏ cửa sổ hiện tại và gửi nó đến thanh công cụ
- Command+Space Bar: Dùng để mở Spotlight
- Command+Tab: Dùng để chuyển đổi giữa các ứng dụng đang mở
- Command+Dấu phẩy: Dùng để mở tùy chọn cho ứng dụng đang sử dụng
- Command+Mũi tên trái: Dùng để di chuyển con trỏ đến đầu dòng
- Command+Mũi tên phải: Dùng để di chuyển con trỏ đến cuối dòng
- Command+Mũi tên lên: Dùng để di chuyển con trỏ đến phần đầu của tài liệu
- Command+Mũi tên xuống: Dùng để di chuyển con trỏ đến cuối tài liệu.
MACBOOK PRO 2023 14.2 INCH CHIP M2 PRO 16GB GIÁ TỐT MUA NGAY
Option và tổ hợp phím tắt của nó
Option là phím thay thế cho Alt, nằm giữa Ctrl và Command. Tùy chọn này được sử dụng như Alt trong hầu hết các phím tắt của phần mềm ứng dụng (chẳng hạn như Photoshop) trên Windows. Dưới đây là các phím tắt hệ thống mà bạn có thể sử dụng với phím chức năng Option này.
- Control+Option+Command-Power: Dùng để thoát khỏi các ứng dụng đang chạy
- Option+Shift+Command+Q: Dùng để đăng xuất khỏi tài khoản người dùng đang nhập trên máy
- Option+Delete: Dùng để xóa từ bên trái con trỏ
- Option+Mũi tên trái: Dùng để di chuyển con trỏ đến đầu dòng đó, kết hợp thêm Shift để chọn vùng văn bản
- Option+Mũi tên phải: Dùng để di chuyển con trỏ đến cuối từ tiếp theo, ấn thêm thêm Shift để chọn vùng văn bản
- Option+Shift+Mũi tên lên/xuống: Dùng để chọn vùng văn bản (lên/xuống) từ vị trí con trỏ
- Option+Command+F: Dùng để mở tính năng Find & Replace nếu ứng dụng hỗ trợ
- Option+Command+T: Dùng để hiển thị hoặc ẩn thanh công cụ
- Option+Command+C: Dùng để sao chép định dạng
- Option+Command+V: Dùng để dán định dạng
- Option+Shift+Command+V: Dùng để dán giá trị nhưng không dán định dạng
- Option+Command+D: Dùng để hiện hoặc ẩn thanh công cụ ở cuối màn hình
- Option+Command+L: Dùng để mở thư mục Tải xuống trong Finder
Control và tổ hợp phím tắt của nó
Phím Control trên máy Mac rất khác so với máy tính Windows. Hầu hết các phím tắt quen thuộc đã được sử dụng trong Command. Vậy Control Mac để làm gì? Có một số phím tắt Macbook khác mà bạn có thể sử dụng:
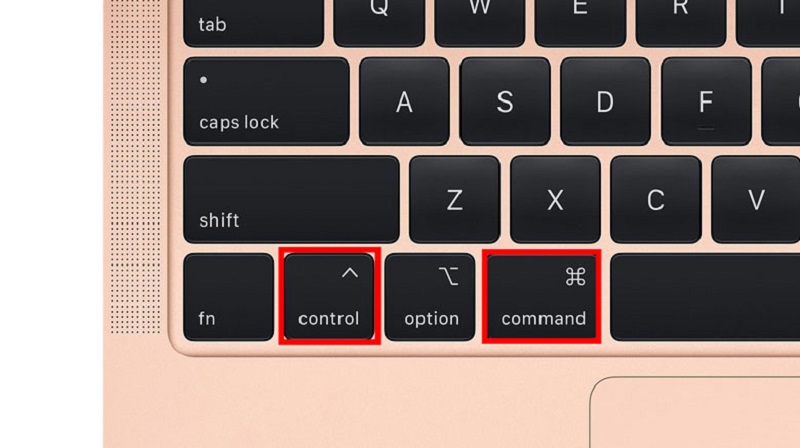
- Control+H: Dùng để xóa đi các ký tự bên trái
- Control+D: Dùng để xóa đi ký tự bên phải
- Control+K: Dùng để xóa văn bản từ nơi đặt con trỏ đến cuối dòng
- Control+A: Dùng để di chuyển đến đầu dòng
- Control+E: Dùng để di chuyển đến cuối dòng hoặc cuối đoạn
- Control+F: Dùng để di chuyển về phía trước một từ
- Control+B: Dùng để di chuyển lùi về sau một từ
- Control+Command+Nút nguồn: Dùng để khởi động lại Macbook
- Control+Shift+Nút nguồn: Dùng để bật chế độ ngủ
- Control+Option+Command+Nút nguồn: Dùng để thoát khỏi tất cả các ứng dụng đang mở và tắt máy.
Những tổ hợp phím tắt trên Macbook được nhiều người sử dụng nhất
Thoát ứng dụng: Command + Q
Thông thường, để thoát khỏi một ứng dụng, bạn phải di chuyển con trỏ chuột đến góc trên bên trái và nhấp vào dấu “X” để thoát khỏi ứng dụng đó. Bạn sẽ thấy thao tác này không mất nhiều thời gian nhưng lại đòi hỏi nhiều thao tác và không thuận tiện chút nào khi phải chuyển tay từ bàn phím sang chuột hoặc bàn phím sang Touchpad.
Ngoài ra, nhấp vào X chỉ tạm thời đóng ứng dụng chứ không tắt hoàn toàn. Vì thế, phím tắt Command + Q là một cách nhanh chóng để thoát khỏi ứng dụng.
Xóa chuyển tiếp: Fn + Delete
Máy tính chạy hệ điều hành Windows thường sử dụng phím Backspace để xóa văn bản từ phải sang trái và phím Delete để xóa theo chiều ngược lại. Tuy nhiên, bàn phím Macbook hơi khác một chút. Phím Delete hoạt động giống như phím Backspace của Windows để xóa văn bản từ phải sang trái. Để có thể xóa văn bản theo hướng ngược lại, bạn sẽ phải sử dụng tổ hợp phím Fn + Delete.

Chuyển đổi ứng dụng trên Macbook: Command + Tab
Trong quá trình sử dụng Macbook hàng ngày, chúng ta phải thực hiện nhiều bước để chuyển đổi giữa các ứng dụng. Vì vậy, có một cách tốt hơn là sử dụng phím tắt Command + Tab. Đầu tiên, nhấn giữ phím Command để xem các ứng dụng đang chạy trên màn hình của bạn, sau đó nhấn Tab để chuyển sang ứng dụng mong muốn.
Đóng ứng dụng: Command + Option + Esc
Nếu Macbook của bạn bị treo hoặc không phản hồi, bạn không thể đóng Macbook bằng phím tắt Command + Q hoặc bất kỳ phương pháp nào khác. Trong tình huống này, có một cách rất hay để buộc đóng ứng dụng cho dù nó đang chạy hay bị treo. Để thực hiện việc này, bạn hãy nhấn tổ hợp phím tắt Command + Option + Esc Up và một cửa sổ có tên Force Quit Application sẽ hiện ra. Chọn một ứng dụng và nhấp vào hộp Force Quit để đóng ứng dụng này.
Thu nhỏ cửa sổ website: Command + M
Thông thường, để thu nhỏ cửa sổ của ứng dụng, bạn phải di chuyển con trỏ chuột đến góc trên bên trái và nhấp vào ô “–” màu vàng. Tuy nhiên, có một cách nhanh hơn nhiều để thu nhỏ cửa sổ ứng dụng bằng phím tắt Command + M. Ngoài ra, bạn có thể nhấn Command+Option+M để thu nhỏ cửa sổ của tất cả các ứng dụng đang chạy cùng một lúc.
Chuyển sang chế độ Do Not Disturb: Option + Click
MacBook, giống như các thiết bị chạy hệ điều hành iOS, cũng có chế độ Không làm phiền. Tuy nhiên, để kích hoạt chế độ này, thông thường bạn phải vào cài đặt hệ thống, vào phần thông báo và kích hoạt. Ngoài ra, bạn có thể bật nó từ Trung tâm thông báo trong thanh menu chính.
Cả hai phương pháp đều có vẻ nhanh nhưng đòi hỏi nhiều công sức. Để tăng tốc hơn nữa, hãy nhấn phím Option trên Macbook, đồng thời nhấp chuột vào biểu tượng của Trung tâm thông báo trên thanh menu để chế độ Do Not Disturb được kích hoạt. Thực hiện các bước tương tự như vậy để tắt chế độ này.
Chụp màn hình trên Macbook: Command + Shift + 4
Thao tác chụp ảnh màn hình trên Macbook cũng rất dễ dàng. Chỉ cần nhấn tổ hợp phím Command + Shift + 4, sau đó kéo chuột để chọn hình ảnh mong muốn và thả chuột để chụp ảnh hệ thống. Ngoài ra bạn có thể sử dụng tổ hợp phím tắt Macbook Command + Shift + 3 để chụp ảnh toàn bộ màn hình.
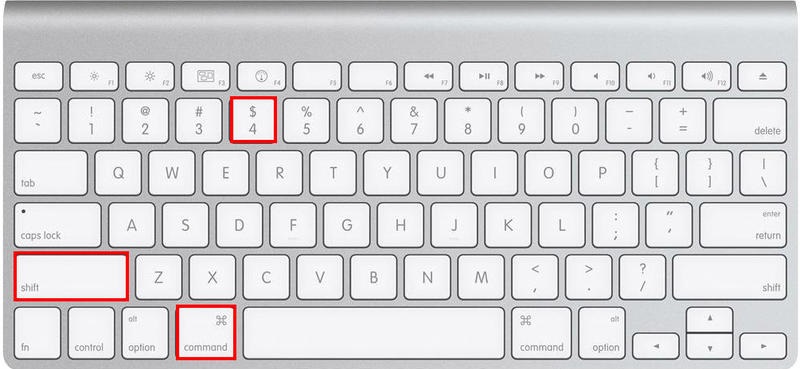
Kích hoạt các chế độ Shutdown, Sleep hay Restart: Control + Eject
Trên máy tính chạy macOS, đặc biệt là Macbook, bạn có thể sử dụng tổ hợp phím Ctrl + Eject trên bàn phím để đưa máy tính vào một trong ba chế độ Shutdown, Sleep, Restart. Nếu bàn phím thiết bị của bạn không có nút Eject riêng, bạn có thể thay thế bằng nút nguồn.
Mở trình tìm kiếm Spotlight: Command + Space
Tìm kiếm Spotlight là một trong những tính năng hữu ích nhất của Macbook. Mở Spotlight để nhanh chóng tìm thấy mọi thứ từ thiết bị của bạn, bao gồm các ứng dụng, hình ảnh và tệp văn bản. Nhấn Ctrl + Space để mở tìm kiếm Spotlight.
> Có thể bạn quan tâm:
- Tổ hợp phím chụp màn hình Macbook (Air, Pro, M1, M2)
- Tổ hợp phím tắt khoá màn hình Macbook nhanh và đơn giản
Bài viết trên đã tổng hợp hầu hết các tổ hợp phím tắt trên Macbook mà bạn có thể ứng dụng. Để biết thêm Tin công nghệ hữu ích thì truy cập ngay website nhé.














