Sử dụng các tổ hợp phím tắt quay màn hình Macbook sẽ giúp bạn tiết kiệm thời gian và nâng cao hiệu quả làm việc. Trong chủ đề này, chúng ta sẽ khám phá những tổ hợp phím tắt quay màn hình. Trên các dòng máy tính Macbook như Macbook Air, Macbook Pro, Macbook M1 và M2. Hãy áp dụng những tổ hợp phím tắt này để làm việc trên Macbook của bạn trở nên dễ dàng và thuận tiện hơn.
Xem nhanh
Tổ hợp phím tắt quay màn hình Macbook
Quay màn hình là một công cụ hữu ích để chia sẻ thông tin hoặc giải thích một điều gì đó. Bạn hoàn toàn có thể sử dụng các tổ hợp phím tắt quay màn hình Macbook. Trước khi sử dụng các tổ hợp phím tắt quay màn hình, bạn nên kiểm tra xem các phím tắt đó hoạt động trên phiên bản macOS của bạn hay không.
Nếu các phím tắt không hoạt động, bạn có thể tìm các phím tắt khác. Hoặc tìm cách tắt xoay màn hình bằng cách sử dụng các tùy chọn trong mục System Preferences -> Displays. Dưới đây là các tổ hợp phím tắt quay màn hình trên các dòng máy tính Macbook như Macbook Air, Macbook Pro, Macbook M1 và M2:
+ Tổ hợp phím tắt để xoay màn hình sang trái trên Macbook: Control + Shift + Command + mũi tên trái
+ Tổ hợp phím tắt để xoay màn hình sang phải trên Macbook: Control + Shift + Command + mũi tên phải
+ Tổ hợp phím tắt để xoay màn hình lên trên trên Macbook: Control + Shift + Command + mũi tên lên
+ Tổ hợp phím tắt để xoay màn hình xuống dưới trên Macbook: Control + Shift + Command + mũi tên xuống
+ Tổ hợp phím tắt để đặt màn hình ở chế độ ngang trên Macbook: Control + Option + Command + 0
+ Tổ hợp phím tắt để đặt màn hình ở chế độ đứng trên Macbook: Control + Option + Command + 8

Lỗi khi sử dụng phím tắt quay màn hình trên Macbook
Việc sử dụng phím tắt để quay màn hình trên Macbook là một cách tiện lợi và nhanh chóng để ghi lại màn hình. Tuy nhiên, khi sử dụng phím tắt trên Macbook để quay màn hình cũng có thể gây ra một số vấn đề, cụ thể như:
Không thể quay màn hình
Đôi khi, phím tắt để quay màn hình có thể không hoạt động. Điều này có thể xảy ra nếu bạn đang sử dụng một ứng dụng khác đang truy cập vào phím tắt. Bạn có thể kiểm tra xem ứng dụng nào đang sử dụng phím tắt đó và đóng ứng dụng đó trước khi quay màn hình.
Màn hình bị xoay ngược
Đôi khi, màn hình có thể bị xoay ngược sau khi bạn quay màn hình. Điều này có thể xảy ra nếu bạn đã sử dụng phím tắt để xoay màn hình. Bạn có thể giải quyết vấn đề này bằng cách sử dụng phím tắt để xoay màn hình đến chế độ bình thường.
Không có âm thanh
Khi bạn quay màn hình bằng phím tắt, âm thanh của máy tính không được ghi lại. Để giải quyết vấn đề này, bạn có thể sử dụng một ứng dụng quay màn hình bên thứ ba có tính năng ghi lại âm thanh.
Không thể lưu video quay màn hình
Nếu bạn không thể lưu video quay màn hình sau khi hoàn thành quay, điều này có thể xảy ra vì ổ đĩa của bạn đã đầy. Bạn có thể giải quyết vấn đề này bằng cách xóa các tệp không cần thiết hoặc tạo không gian lưu trữ thêm trên ổ đĩa.
Cách quay màn hình Macbook đơn giản
Nếu bạn cần thường xuyên ghi lại màn hình của mình, tốt nhất là sử dụng các ứng dụng quay màn hình bên thứ ba. Bởi nó được thiết kế để cung cấp tính năng chuyên nghiệp hơn mà phím tắt không cung cấp được.
Điều này có thể đảm bảo rằng bạn sẽ không gặp phải các vấn đề và có thể quay màn hình một cách dễ dàng và chất lượng hơn. Và dưới đây là các quay màn hình Macbook đơn giản các bạn tham khảo thêm:
Quay màn hình Macbook M2 với QuickTime Player
Bên cạnh sử dụng các phím tắt quay màn hình Macbook thì bạn có thể sử dụng những cách dưới đây. Và để quay màn hình trên Macbook M2 bằng QuickTime Player, bạn có thể làm theo các bước sau:
- Mở QuickTime Player trên Macbook M2 của bạn.
- Trong thanh menu chọn File, sau đó chọn “New Screen Recording”.
- Bấm vào nút Record, sau đó kéo để chọn vùng màn hình cần quay.
- Nếu bạn muốn quay âm thanh của màn hình cùng lúc, bấm vào mũi tên bên cạnh nút Record. Chọn âm thanh bạn muốn quay, sau đó bấm Record.
- Khi hoàn thành quay, bấm vào nút Stop, sau đó chọn File -> Save để lưu lại video quay màn hình.
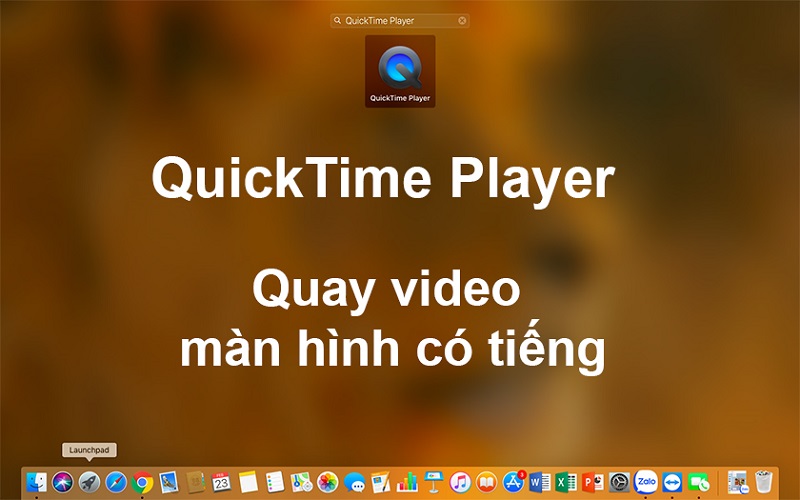
Lưu ý rằng quay màn hình trên Macbook M2 có thể tốn nhiều tài nguyên hệ thống, đặc biệt là khi quay với độ phân giải cao hoặc âm thanh. Nếu bạn gặp sự cố hoặc máy tính của bạn bị chậm khi quay. Bạn nên giảm độ phân giải hoặc chất lượng âm thanh để tăng hiệu suất.
Quay màn hình có âm thanh với ScreenFlow
ScreenFlow là một phần mềm quay màn hình chuyên nghiệp trên Macbook hoàn toàn miễn phí. Giúp bạn quay màn hình và âm thanh của máy tính cùng lúc. Để quay màn hình với âm thanh bằng ScreenFlow, bạn có thể làm theo các bước sau:
- Tải và cài đặt phần mềm ScreenFlow trên Mac của bạn.
- Mở ScreenFlow và bấm vào nút “Record Screen” trong giao diện chính của phần mềm.
- Trong cửa sổ mới xuất hiện, bạn có thể chọn vùng màn hình mà bạn muốn quay bằng cách kéo thả khung chọn hoặc chọn một trong các tùy chọn màn hình đầy đủ, cửa sổ ứng dụng hoặc webcam.
- Bật tính năng “Record Computer Audio” để quay âm thanh của máy tính. Nếu bạn muốn quay âm thanh từ micro của máy tính, bạn cũng có thể bật tính năng “Record Microphone Audio”.
- Bấm vào nút “Record” để bắt đầu quay màn hình và âm thanh của máy tính.
- Khi bạn đã hoàn thành quay, bấm vào nút “Stop” để dừng quay.
- Bạn có thể chỉnh sửa video quay màn hình của mình trong ScreenFlow hoặc lưu lại file video để sử dụng sau này.
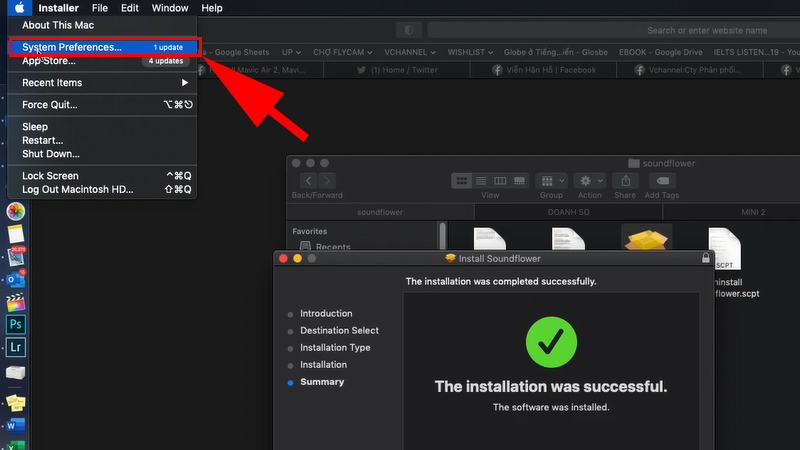
Quay màn hình với phần mềm Camtasia
Camtasia là một phần mềm quay màn hình chuyên nghiệp cho cả Windows và Mac. Cho phép bạn quay màn hình của máy tính và chỉnh sửa video quay của mình. Nếu bạn không muốn sử dụng phím tắt quay màn hình Macbook thì có thể dùng Camtasia, hơn hết nó còn mang đến nhiều tính năng hữu ích hơn. Cùng xem các bước thực hiện như sau:
- Tải và cài đặt phần mềm Camtasia trên Mac của bạn.
- Mở Camtasia và bấm vào nút “New Recording” trong giao diện chính của phần mềm.
- Trong cửa sổ mới xuất hiện, bạn có thể chọn vùng màn hình mà bạn muốn quay bằng cách kéo thả khung chọn. Hoặc chọn một trong các tùy chọn màn hình đầy đủ, cửa sổ ứng dụng hoặc webcam.
- Nếu bạn muốn quay âm thanh của máy tính, bật tính năng “Record System Audio”. Nếu bạn muốn quay âm thanh từ micro của máy tính, bạn cũng có thể bật tính năng “Record Microphone”.
- Bấm vào nút “Record” để bắt đầu quay màn hình và âm thanh của máy tính.
- Khi bạn đã hoàn thành quay, bấm vào nút “Stop” để dừng quay.
- Camtasia sẽ tự động mở video quay màn hình của bạn trong chế độ chỉnh sửa. Bạn có thể sử dụng các công cụ chỉnh sửa để cắt, ghép và chỉnh sửa video của mình.
- Khi bạn đã hoàn thành chỉnh sửa, bạn có thể lưu lại video quay màn hình của mình. Để sử dụng sau này hoặc xuất ra định dạng video mong muốn để chia sẻ với người khác.
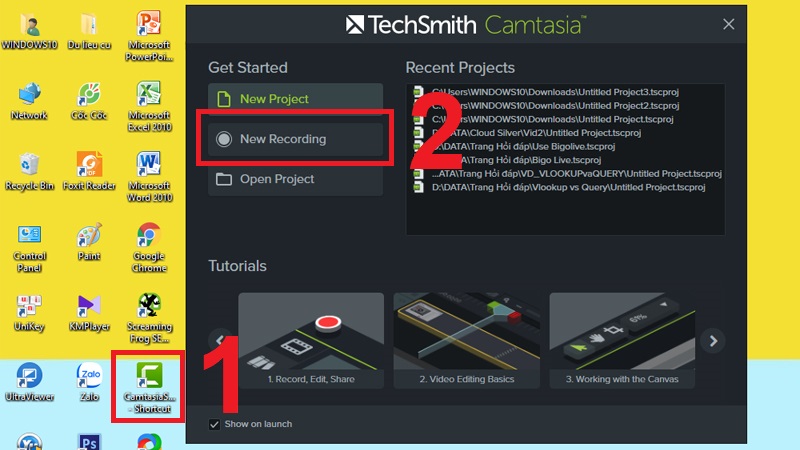
Xem thêm:
- Cách quay màn hình trên Macbook có tiếng, âm thanh đơn giản
- Ảnh chụp màn hình Macbook lưu ở đâu, cách xóa ?
- Cách tắt màn hình Macbook khi kết nối HDMI đơn giản
Phần mềm record màn hình Macbook – Jing
Jing là một phần mềm ghi lại màn hình đơn giản và dễ sử dụng cho Macbook. Với Jing, bạn có thể ghi lại màn hình của mình và chia sẻ nó với người khác. Phần mềm này cung cấp nhiều tùy chọn cho phép bạn chọn khu vực màn hình cần ghi lại, chất lượng video, âm thanh và thời lượng video.
- Tải xuống và cài đặt Jing trên Macbook. Bắt đầu sử dụng phần mềm để ghi lại màn hình bằng cách nhấn vào biểu tượng Jing trên thanh Dock của bạn.
- Sau đó, bạn có thể kéo và thả để chọn khu vực màn hình cần ghi lại. Hoặc chọn một trong các tùy chọn được cung cấp sẵn.
- Tiếp theo, bạn có thể chọn các tùy chọn cho phép bạn chỉnh sửa chất lượng video, âm thanh và thời lượng video.
- Khi quay xong, video của bạn sẽ được lưu trữ trên ổ đĩa. Bạn có thể chia sẻ nó trực tiếp từ phần mềm hoặc tải lên các trang web chia sẻ video khác như YouTube, Vimeo hoặc Google Drive.
Jing là một phần mềm ghi lại màn hình rất đơn giản và dễ sử dụng. Nhưng nó cung cấp rất ít tùy chọn so với các phần mềm ghi lại màn hình chuyên nghiệp khác. Nếu so sánh độ chuyên nghiệp thì 2 phần mềm trên dùng để quay màn hình Macbook hiệu quả hơn Jing.

Việc sử dụng phím tắt để quay màn hình trên Macbook là một cách nhanh chóng và tiện lợi. Tuy nhiên, nó không phải là phương pháp tốt nhất để quay màn hình một cách thường xuyên hoặc chuyên nghiệp. Do đó, bên cạnh các tổ hợp phím tắt quay màn hình Macbook trên thì bạn có thể tham khảo thêm các thủ thuật khác tại Tin công nghệ nhé!!!












