Bạn đã bao giờ muốn sử dụng một ứng dụng toàn màn hình trên máy tính Macbook chưa? Hoặc có thể bạn đang ở chế độ toàn màn hình và không biết cách thoát ra như thế nào. Bài viết này sẽ giúp bạn giải quyết vấn đề sử dụng phím tắt mở full màn hình Macbook và thoát ra một cách nhanh chóng.
Xem nhanh
Tìm hiểu vị trí và biểu tưởng của các phím bổ trợ

Phím bổ trợ là một phần của tổ hợp phím tắt, trước khi tìm hiểu hệ cách sử dụng phím tắt mở full màn hình Macbook, bạn cần biết vị trí, biểu tượng của các phím bổ trợ trên Macbook, để có thể dễ dàng sử dụng bộ phím tắt theo những hướng dẫn bên dưới như sau:
- Command (hoặc Cmd): Nằm 2 bên phím cách của bàn phím Macbook.
- Shift : phím này nằm cùng vị trí trong Windows.
- Option (hoặc Alt): Vị trí của nó nằm bên cạnh Command.
- Control (hoặc Ctrl): Nằm bên cạnh Option (chỉ bên trái) của bàn phím.
- Fn: Nằm ở khu vực ngoài cùng bên trái của bàn phím.
Đây là 5 phím bổ trợ được sử dụng phổ biến nhất trên MacBook trong quá trình thao tác với tổ hợp phím. Cách sử dụng phím Command cũng gần tương tự như phím Control trong Windows. Ví dụ, trên Windows, lệnh sao chép là Ctrl + C, thì trên macOS, đó là Command + C. Đây là quy tắc đầu tiên bạn cần biết, tất nhiên không phải lúc nào nó cũng đúng, nhưng nó đủ tính năng cần thiết cho hầu hết các tình huống bạn sẽ sử dụng.
Phím tắt – Hệ thống đặc biệt của Apple Macbook
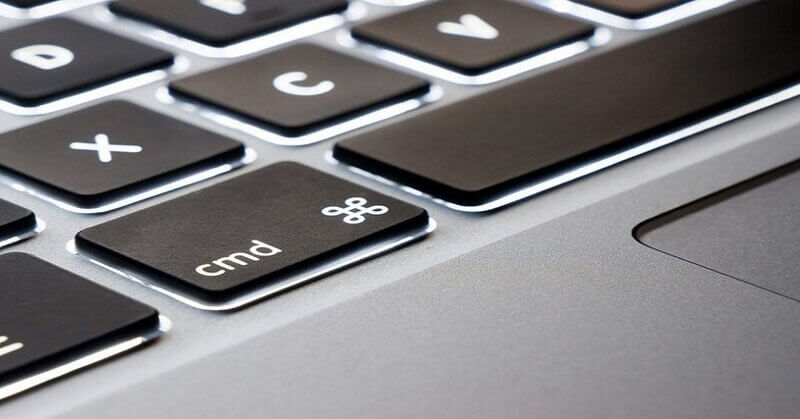
Tiếp theo mình sẽ giới thiệu các phím tắt hệ thống quan trọng nhất theo mình vì nếu đưa ra hết thì số lượng vẫn khá nhiều, người mới sử dụng dễ nhầm lẫn và khó nhớ.
Command + Spacebar (Dấu cách): Mở hộp tìm kiếm Spotlight, hộp này tương tự như hộp tìm kiếm của iPhone nhưng “ngầu” hơn, bạn có thể tìm thấy mọi thứ từ ứng dụng, tệp tin, thậm chí cả tính toán và làm được rất nhiều thứ. khác. Sử dụng tổ hợp phím này cực nhanh và chính xác, vượt xa Windows Search.
Command + Tab: Chuyển đổi giữa các ứng dụng trên màn hình (gần giống Alt + Tab trên Windows).
Command + ~: Chuyển đổi giữa các cửa sổ của một ứng dụng trên màn hình Macbook. Trên Windows, Alt + Tab có thêm hai chức năng khác biệt hoàn toàn. Nhưng hệ điều hành MacOS thông minh hơn, nó được chia thành hai tổ hợp tùy theo mục đích sử dụng.
Phím cách: hay còn được gọi là Space Bar dùng để xem trước tệp đã chọn. Khi bấm vào bất kỳ tệp nào, bạn chỉ cần nhấn phím cách để xem trước nội dung mà không cần mở tệp hoặc thậm chí yêu cầu phần mềm đọc tệp. Bạn không cần cài đặt Photoshop để dễ dàng xem nội dung của tệp .psd. Đây cũng là một trong những tính năng nổi trội và đặc biệt mà bạn cần biết khi sử dụng MacOS.
Trên đây là các tổ hợp phím/phím tắt hệ thống mà mình nghĩ người mới sử dụng MacBook cần biết và dễ nhớ nhất để đơn giản hóa quá trình sử dụng.
MACBOOK PRO 2022 13 INCH GIÁ TỐT MUA NGAY
Cách sử dụng phím tắt mở, tắt full màn hình Macbook
Không có quy tắc cụ thể nào để nhóm các phím tắt, vì các phím tắt thực sự hoạt động ở một nơi cũng có thể được áp dụng ở một nơi khác. Vì vậy, để dễ nhớ, Điện thoại Giá Kho sẽ nhóm các phím tắt theo các chức năng được sử dụng nhiều nhất. Còn bây giờ hãy cùng khám phá thủ thuật sử dụng phím tắt mở full màn hình Macbook ngay bên dưới đây.
Cách sử dụng phím tắt mở full màn hình Macbook của bạn

Có thể bạn chưa biết rằng MacOS đã hỗ trợ khả năng chạy ứng dụng ở chế độ toàn màn hình, không viền kể từ khi phát hành MacOS X 10.7 Lion vào năm 2011. Giao diện của tính năng này đã thay đổi một chút kể từ đó (đặc biệt là trong 10.11 El Capitan khi Split View được giới thiệu), nhưng về cơ bản nó vẫn dễ sử dụng. Điều quan trọng cần lưu ý là không phải tất cả các ứng dụng đều hỗ trợ chế độ toàn màn hình trên máy Mac.
Có một số cách để truy cập chế độ toàn màn hình trên máy Mac, nhưng cách dễ nhất là nhấp vào nút tròn màu xanh lục ở góc trên bên trái của cửa sổ ứng dụng. Hoặc bạn có thể di chuột qua vòng tròn màu xanh lá cây và chọn “Nhập toàn màn hình” trong menu nhỏ xuất hiện.
Ngoài ra, nhiều ứng dụng cho phép bạn truy cập chế độ toàn màn hình bằng cách chọn Xem > Nhập toàn màn hình từ thanh menu ở đầu màn hình.
Hoặc bạn cũng có thể sử dụng phím tắt mở full màn hình Macbook theo cách sau: Trên MacOS Big Sur trở về trước, nhấn Ctrl + Command + F sẽ đưa bạn đến chế độ toàn màn hình. Trong MacOS Monterey trở lên, nhấn Fn + F (Chức năng + F) để mở full màn hình hiển thị. Vì phím tắt Fn + F tương đối mới nên một số ứng dụng có thể vẫn chỉ nhận ra phím tắt Ctrl + Command + F.
Hướng dẫn cách tắt chế độ mở full màn hình Macbook
Sau khi sử dụng phím tắt mở full màn hình Macbook nhiều người không biết cách thoát khỏi màn hình này. Thoát khỏi chế độ toàn màn hình trên máy Mac cũng dễ như truy cập vào nó. Ví dụ: nếu bạn đang ở chế độ toàn màn hình, hãy di chuyển con trỏ chuột lên đầu màn hình và giữ tới khi thanh menu xuất hiện trên màn hình Macbook là thành công.
Nếu thấy xuất hiện biểu tượng hình tròn màu xanh lá trên màn hình hãy nhấp chọn nó. Hoặc di chuột qua nó và chọn “Thoát toàn màn hình” từ menu bật lên.
Bạn cũng có thể chọn vào tính năng Xem > Thoát toàn màn hình từ thanh menu hoặc nhấn Ctrl+Command+F (trên Big Sur trở lên) hoặc Fn+F (trên Monterey trở lên) để thoát khỏi chế độ toàn màn hình của ứng dụng.
Vậy là bạn đã hoàn thành tìm hiểu cách dùng phím tắt mở full màn hình Macbook và cách thoát khỏi màn hình full trên Macbook.
Tổ hợp phím tắt thường dùng trên Macbook
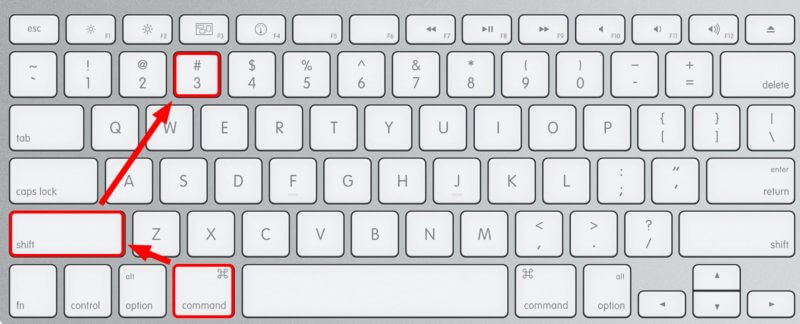
Ngoài việc tìm hiểu phím tắt mở full màn hình Macbook thì việc tìm hiểu về các tổ hợp phím tắt thường dùng cũng rất quan trọng:
Command + X: Cắt dữ liệu đã chọn và sao chép vào khay nhớ tạm (không hoạt động với các tệp trên Finder)
Command + C: Sao chép dữ liệu đã chọn vào khay nhớ tạm (đối với tệp)
Command + V: Dán nội dung của clipboard vào vị trí bạn chọn (văn bản, tệp…)
Command + Option + V: MacOS không có lệnh Cut, khi muốn di chuyển file từ nơi này sang nơi khác, bạn cần sử dụng lệnh sao chép (Command + C), sau đó mở thư mục đích và sử dụng Command + Option + V sẽ chuyển các tập tin đã sao chép vào đây.
Command + Delete: Xóa một tập tin mà bạn không còn muốn sử dụng nữa
Command + D: Copy file đã chọn (chỗ này hơi “mờ” khi chuyển từ Windows, vì trên Windows thì Ctrl + D là delete).
Xem thêm=> Cách dùng iPad làm màn hình phụ cho Macbook đơn giản
Cách dùng phím tắt chụp màn hình thiết bị Macbook
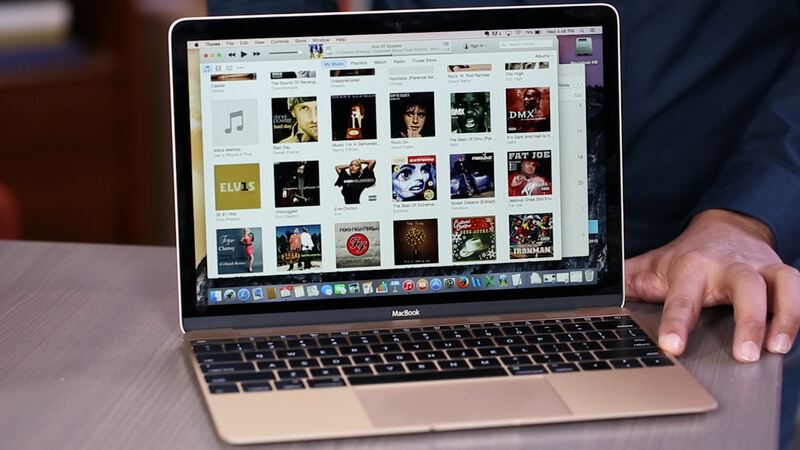
Command + Shift + 3: Chụp toàn màn hình và lưu ảnh, mặc định ảnh chụp màn hình ngoài desktop
Command + Shift + Control + 3: Chụp toàn màn hình Macbook và lưu vào clipboard
Command + Shift + 4: Chụp một vùng màn hình có thể chọn và lưu ảnh
Command + Shift + Control + 4: Chụp một vùng màn hình có thể chọn và lưu vào clipboard
Command + Shift + 4 và Phím cách: Nhấn Command + Shift + 4, nhấn lại Phím cách và biểu tượng máy ảnh sẽ xuất hiện. Bạn di chuyển máy ảnh đến vị trí cửa sổ ứng dụng muốn chụp trên màn hình Macbook. Bạn có thể chụp ảnh thanh menu hoặc Dock riêng lẻ hoặc thậm chí các biểu tượng ứng dụng riêng lẻ trên thanh menu bằng cách hướng máy ảnh vào cùng một biểu tượng. Sau khi chọn đối tượng, nhấn nút chuột để chụp ảnh. Hình ảnh sau khi chụp thành công sẽ được lưu trên màn hình.

Cách kết nối Macbook M1 với màn hình ngoài đơn giản nhất
Lời kết
Hi vọng bài viết về cách sử dụng phím tắt mở full màn hình Macbook trên đây đã giúp bạn học thêm một thủ thuật hay khi sử dụng Macbook. Bên cạnh đó, Điện thoại Giá Kho cũng giúp bạn biết thêm được những thông tin bổ ích khác về tổ hợp các phím tắt và cách sử dụng của nó. Nếu thấy bài viết hữu ích thì hãy tìm hiểu thêm một số thủ thuật hay về Macbook khác trên mục Tin công nghệ của chúng tôi nhé.














