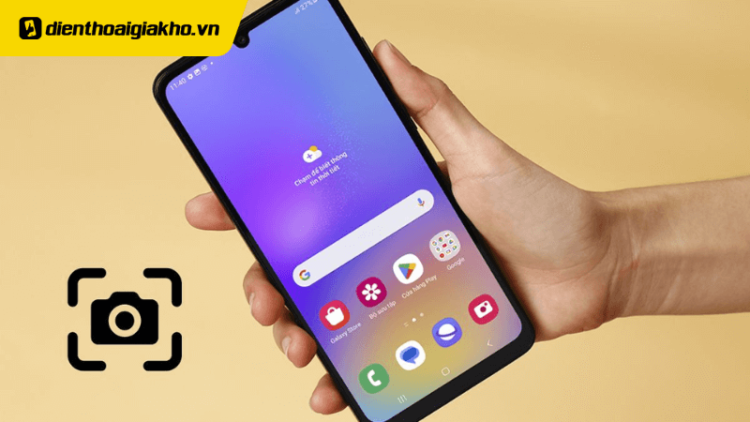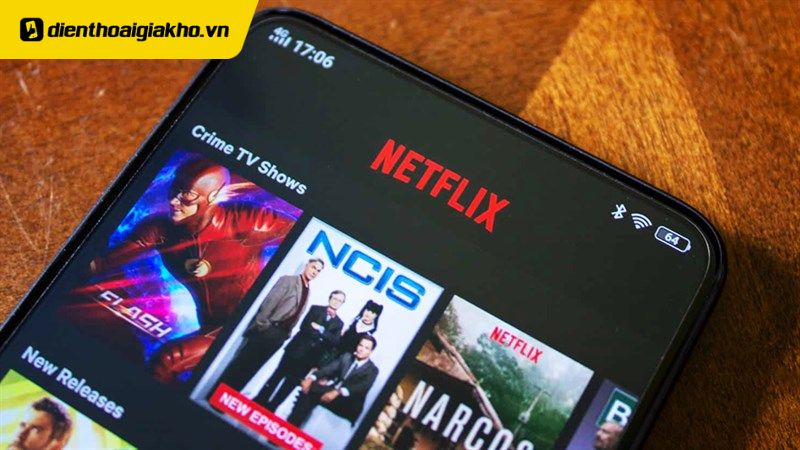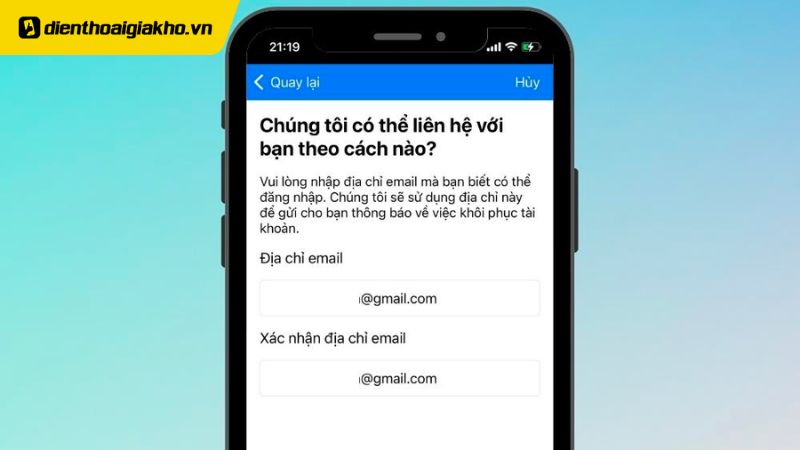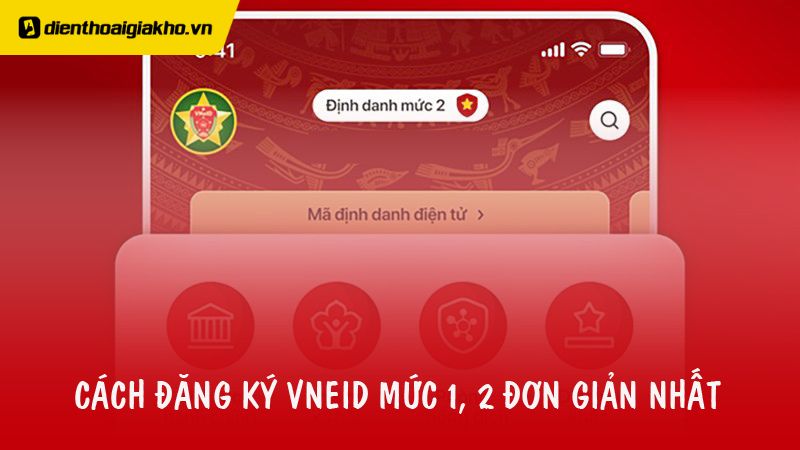Chụp màn hình điện thoại Samsung là một kỹ năng cơ bản nhưng vô cùng hữu ích đối với người sử dụng điện thoại Samsung. Việc chụp màn hình giúp bạn lưu lại thông tin, hình ảnh hoặc bất kỳ nội dung nào trên điện thoại để tham khảo sau này. Trong bài viết này, hãy cùng Điện Thoại Giá Kho khám phá 10 cách chụp màn hình trên điện thoại Samsung ngay nhé!
Xem nhanh
- 1 Cách chụp màn hình điện thoại Samsung bằng phím vật lý
- 2 Cách chụp màn hình điện thoại Samsung không cần dùng nút nguồn
- 2.1 Chụp bằng nút Home ảo
- 2.2 Gọi trợ lý ảo Google Assistant để hỗ trợ
- 2.3 Chụp màn hình cuộn dài trên điện thoại Samsung
- 2.4 Chụp màn hình bằng cách vuốt cảm ứng
- 2.5 Dùng S Pen để chụp màn hình
- 2.6 Dùng Bixby Voice để chụp màn hình điện thoại Samsung
- 2.7 Sử dụng menu mở rộng
- 2.8 Sử dụng Bảng ở cạnh (Edge panel)
- 3 Cách khắc phục khi không thể chụp màn hình trên Samsung
Cách chụp màn hình điện thoại Samsung bằng phím vật lý
Sử dụng tổ hợp nút nguồn và phím tăng/giảm âm lượng
Đây là phương pháp chụp màn hình phổ biến và dễ sử dụng trên các dòng điện thoại Samsung có phím Home vật lý. Ưu điểm của phương pháp này là đơn giản, nhanh chóng và có thể thao tác trên tất cả các dòng smartphone của Samsung.
Các bước thực hiện như sau:
- Bước 1: Mở màn hình điện thoại và tìm đến nội dung cần chụp.
- Bước 2: Nhấn và giữ đồng thời Phím Nguồn + Phím Home trong khoảng 1-2 giây.
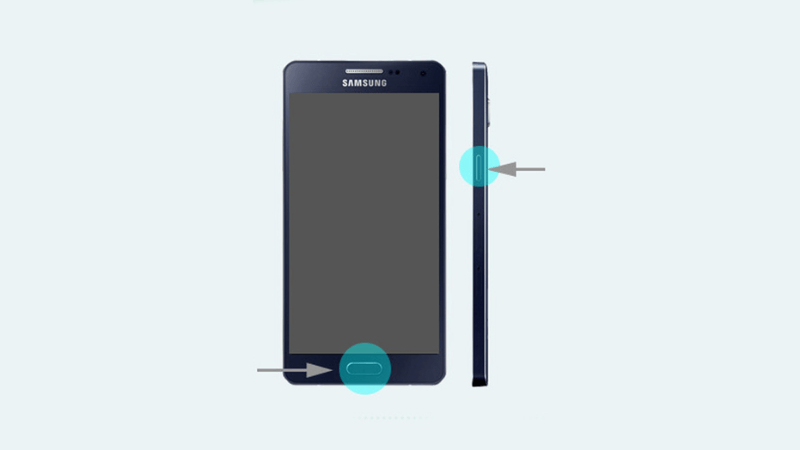
Khi màn hình nhấp nháy và phát ra âm thanh chụp ảnh, bạn đã hoàn thành việc chụp màn hình. Sau đó, bạn mở Bộ sưu tập của máy để xem, chỉnh sửa hoặc chia sẻ ảnh chụp màn hình.
Kết hợp nút nguồn với phím Home
Phương pháp này được áp dụng cho một số mẫu điện thoại Samsung cũ có phím Home vật lý, chẳng hạn như Samsung Galaxy Note 7 và các dòng Galaxy J7 trở xuống (các model sản xuất từ năm 2015 trở về trước).
Để chụp màn hình trên những thiết bị này, bạn chỉ cần làm theo các bước sau:
Bước 1: Nhấn và giữ đồng thời nút Nguồn và phím Home cho đến khi màn hình nhấp nháy, cho biết rằng quá trình chụp màn hình đã hoàn tất.
 Bước 2: Để xem lại ảnh chụp, bạn có thể làm theo cách tương tự như khi sử dụng nút nguồn và phím tăng/giảm âm lượng.
Bước 2: Để xem lại ảnh chụp, bạn có thể làm theo cách tương tự như khi sử dụng nút nguồn và phím tăng/giảm âm lượng.
Cách chụp màn hình điện thoại Samsung không cần dùng nút nguồn
Chụp bằng nút Home ảo
Nếu bạn muốn sử dụng phím Home ảo, tính năng Assistant Menu sẽ giúp bạn dễ dàng thực hiện việc này. Mặc dù cách này có vẻ phức tạp hơn, nhưng điểm mạnh của nó là bạn có thể tích hợp nhiều tính năng hữu ích khác.
Các bước thực hiện:
Bước 1: Vào Cài đặt (Settings) và chọn Khả năng tiếp cận (Accessibility). Sau đó, bạn chọn Tương tác và khéo léo (Interaction and dexterity). Bật Trợ lý menu (Assistant Menu) và gạt sang phải để kích hoạt.
Tại mục Tùy chọn Menu hỗ trợ (Assistant menu options), chọn Chụp ảnh màn hình và các tính năng khác bạn muốn. Sau khi kích hoạt, biểu tượng Assistant Menu sẽ xuất hiện trên màn hình.
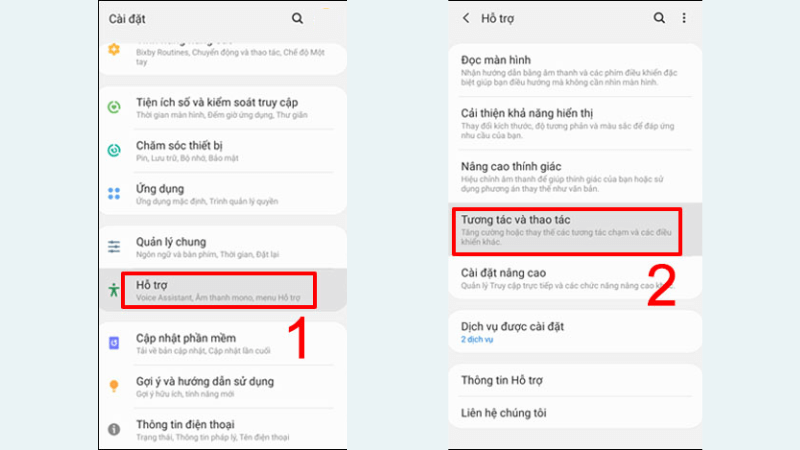
Bước 2: Mở nội dung cần chụp > Nhấp vào biểu tượng Assistant Menu, sau đó chọn Chụp ảnh màn hình (Screenshot).
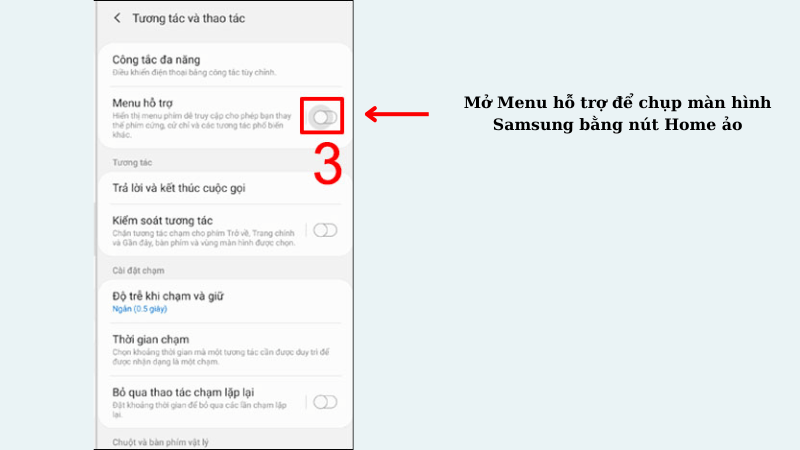
Gọi trợ lý ảo Google Assistant để hỗ trợ
Cách chụp ảnh màn hình này tương đối đơn giản và phù hợp cho mọi đối tượng. Bạn chỉ cần kích hoạt Google Assistant và yêu cầu “Chụp ảnh màn hình” để thực hiện nhanh chóng. Các bước thao tác để chụp ảnh màn hình với Google Assistant như sau:
Bước 1: Kích hoạt Google Assistant bằng cách nhấn giữ nút Home trên điện thoại.
Bước 2: Nói “Chụp ảnh màn hình” hoặc “Take a screenshot” để trợ lý ảo nhận lệnh và chụp ảnh màn hình.
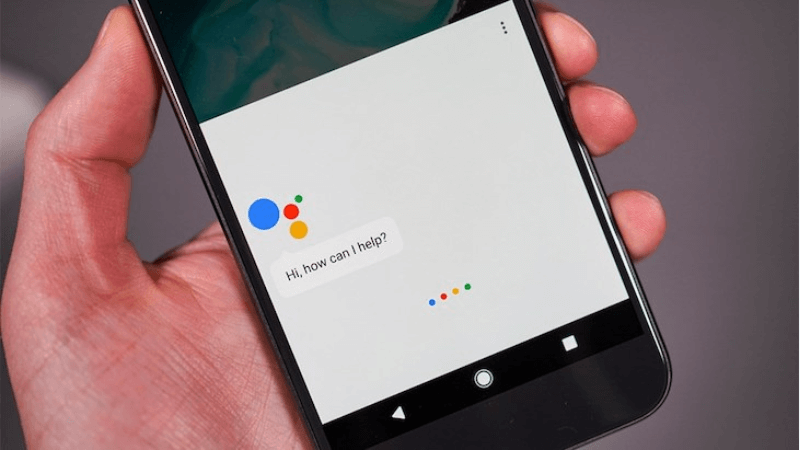
Lúc này, ảnh sẽ tự động được chụp và lưu vào thư viện.
Chụp màn hình cuộn dài trên điện thoại Samsung
Khi bạn cần chụp thông tin dài hơn màn hình, thay vì chụp nhiều lần, bạn có thể sử dụng tính năng chụp màn hình cuộn dài của Samsung. Cách này sẽ giúp bạn lưu lại toàn bộ nội dung chỉ trong một ảnh.
Các bước thực hiện:
Bước 1: Mở phần nội dung cần chụp.
Bước 2: Chụp ảnh màn hình bằng phím vật lý hoặc cử chỉ tay.
Bước 3: Sau khi chụp, nhấn Chụp cuộn (biểu tượng 2 mũi tên xuống dưới) ở góc dưới màn hình. Kéo màn hình xuống đến vị trí muốn chụp và thả tay để hoàn tất.
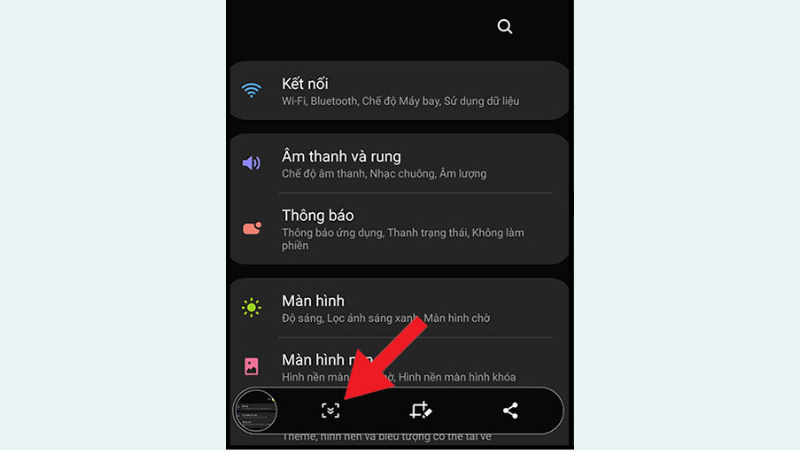
Lưu ý: Tính năng này chỉ có trên các dòng máy sử dụng Android 9 trở lên. Nếu bạn chưa update lên Android 9 sẽ không thể sử dụng.
Chụp màn hình bằng cách vuốt cảm ứng
Phương pháp này thuận tiện và nhanh chóng, giúp bạn tránh hư hỏng các phím vật lý. Ưu điểm của phương pháp này là:
- Thuận tiện và nhanh chóng.
- Tránh hư hỏng các phím vật lý.
- Cần kích hoạt tính năng trước khi sử dụng.
Các bước mở vuốt cảm ứng để chụp ảnh màn hình Samsung như sau:
Bước 1: Vào Cài đặt > Tính năng vượt trội > Chuyển động và cử chỉ > Kích hoạt Vuốt lòng bàn tay để chụp (Palm swipe to capture).
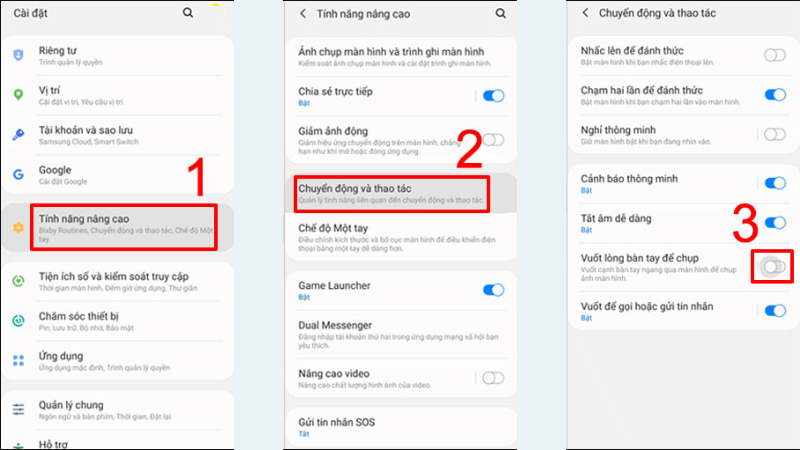
Bước 2: Mở nội dung cần chụp > Đặt cạnh bàn tay ở mép màn hình và vuốt từ trái sang phải (hoặc ngược lại).
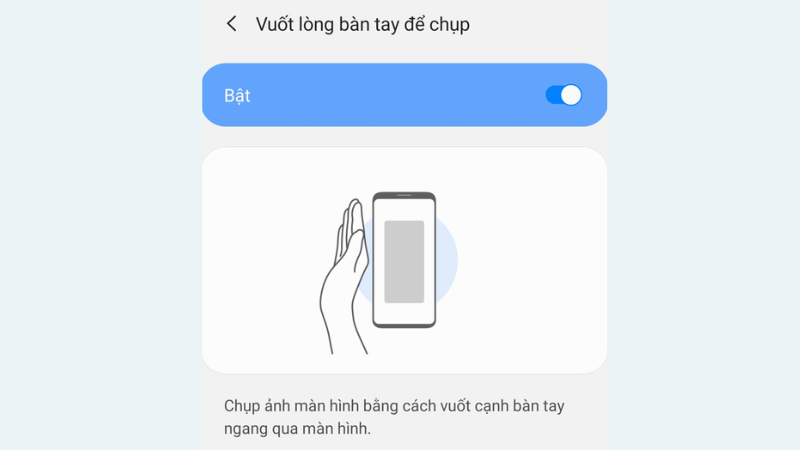
Ảnh màn hình sẽ được chụp thành công với hiệu ứng nhấp nháy và âm thanh.
Dùng S Pen để chụp màn hình
Với các dòng điện thoại có bút S Pen, bạn có thể dễ dàng chụp màn hình và chỉnh sửa ngay lập tức. Các bước thực hiện như sau:
- Bước 1: Lấy S Pen ra và mở màn hình đến phần thông tin cần chụp.
- Bước 2: Mở Air Command và chọn Screen Write.
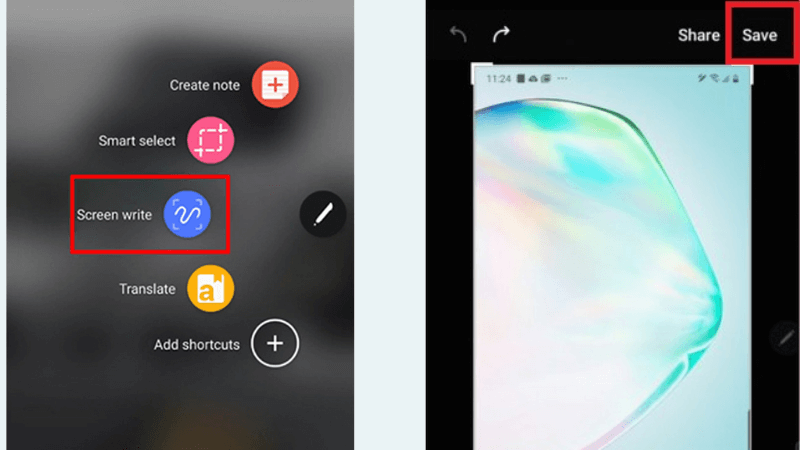
Bạn có thể viết hoặc vẽ lên ảnh vừa chụp và nhấn Save để lưu vào thư viện.
Dùng Bixby Voice để chụp màn hình điện thoại Samsung
Bixby Voice là trợ lý giọng nói của Samsung, giúp bạn thực hiện lệnh bằng giọng nói. Bạn có thể sử dụng trợ lý Bixby để chụp màn hình như sau:
Bước 1: Mở phần nội dung cần chụp.
Bước 2: Nhấn và giữ nút nguồn để kích hoạt Bixby, hoặc gọi “Hey Bixby”. Khi Bixby được kích hoạt, nói “Take a screenshot”.
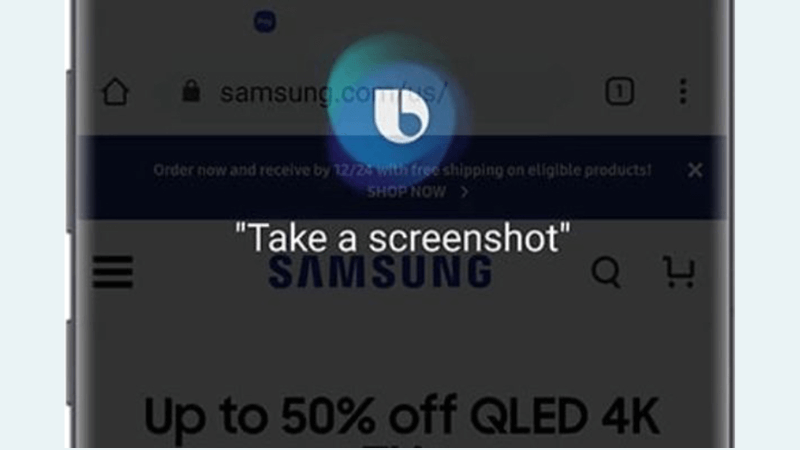
Ảnh sẽ tự động lưu vào thư viện, và bạn có thể xem, chỉnh sửa hoặc chia sẻ. Tuy nhiên, khi sử dụng Bixby Voice sẽ không thể chỉnh sửa ảnh trực tiếp ngay lập tức. Nếu có nhu cầu điều chỉnh các chi tiết trên ảnh liền sau khi chụp thì có thể áp dụng các cách khác.
Bước 1: Mở nội dung mà bạn muốn chụp màn hình.
Bước 2: Kéo xuống từ phía trên màn hình hai lần để hiển thị menu mở rộng, sau đó vuốt sang trái để tìm biểu tượng “Chụp ảnh màn hình” và nhấn vào đó để thực hiện chụp.
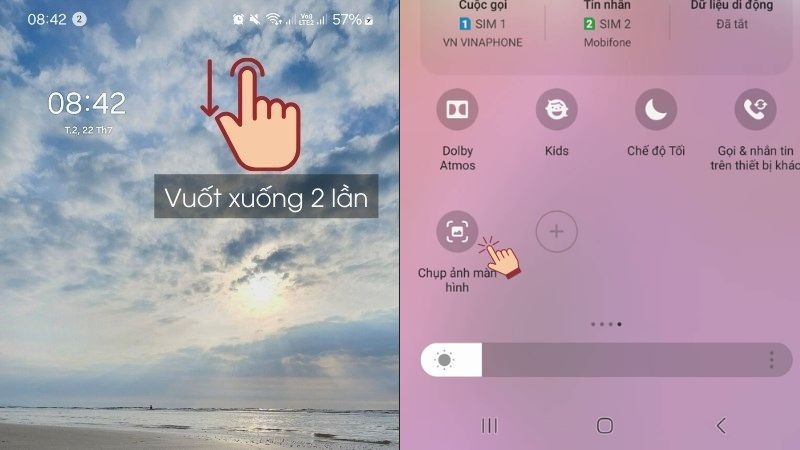 Sau khi hoàn tất việc chụp, bạn có thể kiểm tra ảnh vừa chụp trong bộ sưu tập của mình.
Sau khi hoàn tất việc chụp, bạn có thể kiểm tra ảnh vừa chụp trong bộ sưu tập của mình.
Nếu không thấy nút chụp ảnh màn hình như hướng dẫn, bạn có thể thực hiện theo các bước sau:
Bước 1: Trong menu mở rộng, chọn biểu tượng hình bút > Chọn “Sửa toàn bộ” để chỉnh sửa menu bên phải.
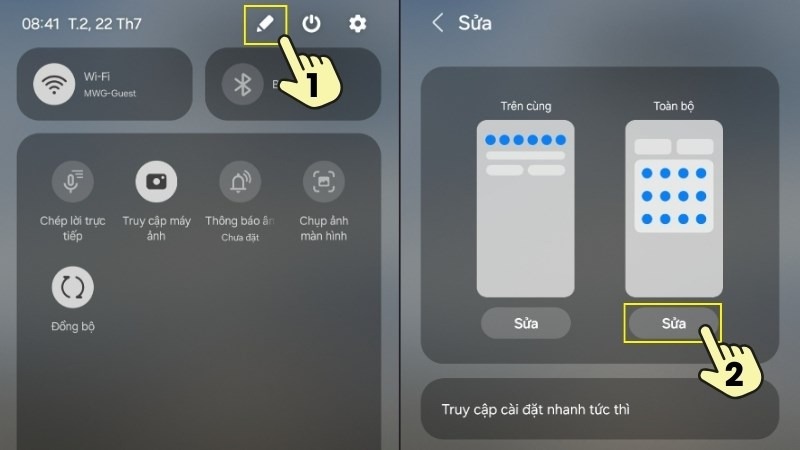 Bước 2: Trong danh sách các phím có sẵn, tìm và kéo biểu tượng “Chụp ảnh màn hình” vào menu mở rộng, sau đó nhấn “Hoàn tất”.
Bước 2: Trong danh sách các phím có sẵn, tìm và kéo biểu tượng “Chụp ảnh màn hình” vào menu mở rộng, sau đó nhấn “Hoàn tất”.
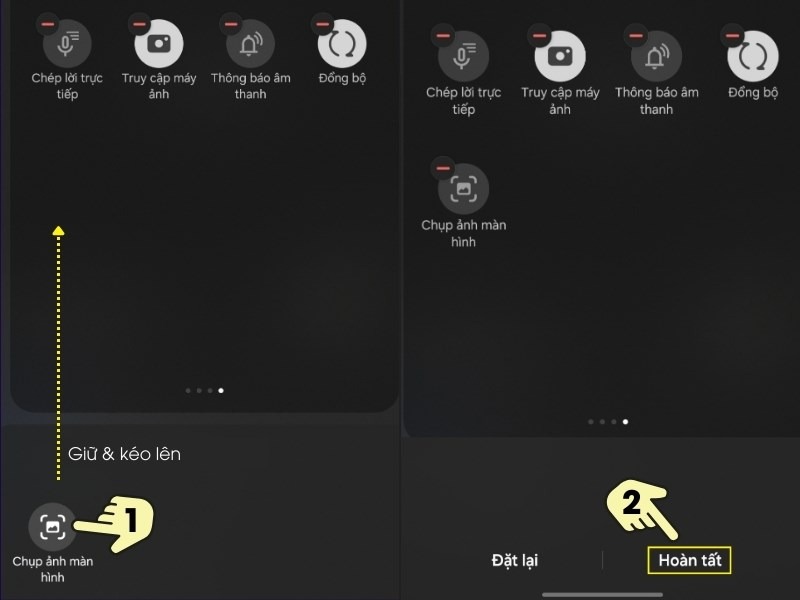 Sau khi hoàn thành, hãy quay lại và thực hiện lại từ bước 1 để chụp màn hình.
Sau khi hoàn thành, hãy quay lại và thực hiện lại từ bước 1 để chụp màn hình.
Sử dụng Bảng ở cạnh (Edge panel)
Phương pháp này rất phù hợp cho những bạn trẻ yêu thích công nghệ và muốn thực hiện nhanh chóng.
Bước 1: Vào Cài đặt, chọn “Màn hình” > Chọn “Bảng ở cạnh” (Edge panel).
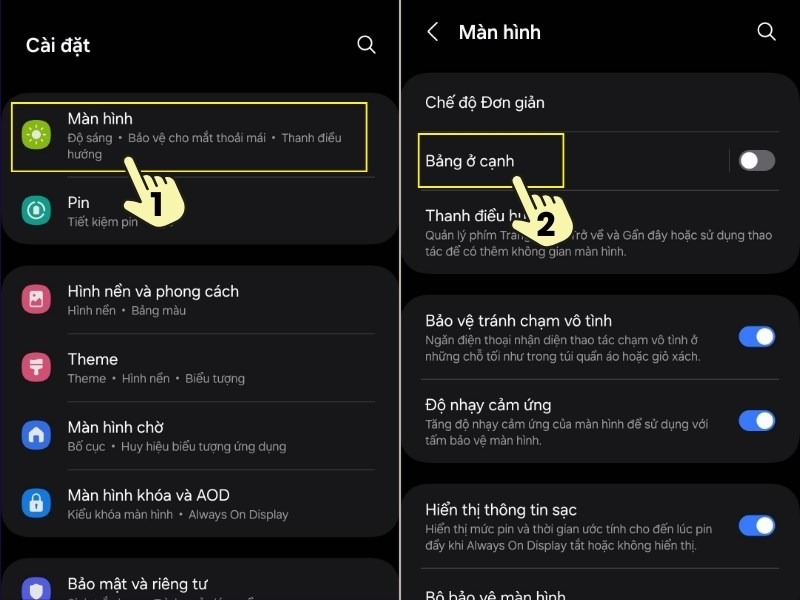 Bước 2: Bật tính năng Bảng ở cạnh > Tùy chỉnh các thẻ tính năng > Chọn thẻ “Nhiệm vụ” để thêm phím chụp màn hình.
Bước 2: Bật tính năng Bảng ở cạnh > Tùy chỉnh các thẻ tính năng > Chọn thẻ “Nhiệm vụ” để thêm phím chụp màn hình.
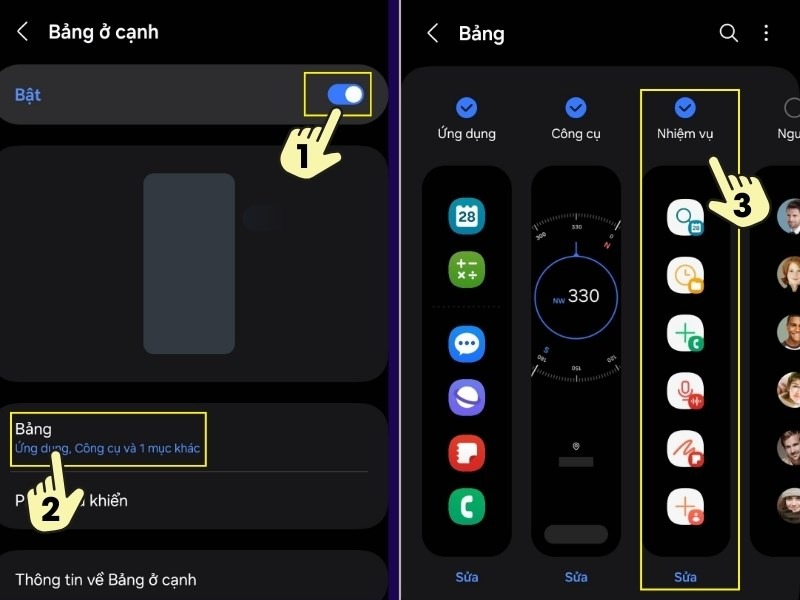 Bước 3: Để chụp ảnh màn hình qua Bảng ở cạnh, mở nội dung bạn muốn chụp và vuốt ngang để hiển thị Bảng ở cạnh. Sau đó, tìm thẻ “Nhiệm vụ” cho đến khi thấy phím “Chụp ảnh màn hình”, nhấn vào đó để chụp.
Bước 3: Để chụp ảnh màn hình qua Bảng ở cạnh, mở nội dung bạn muốn chụp và vuốt ngang để hiển thị Bảng ở cạnh. Sau đó, tìm thẻ “Nhiệm vụ” cho đến khi thấy phím “Chụp ảnh màn hình”, nhấn vào đó để chụp.
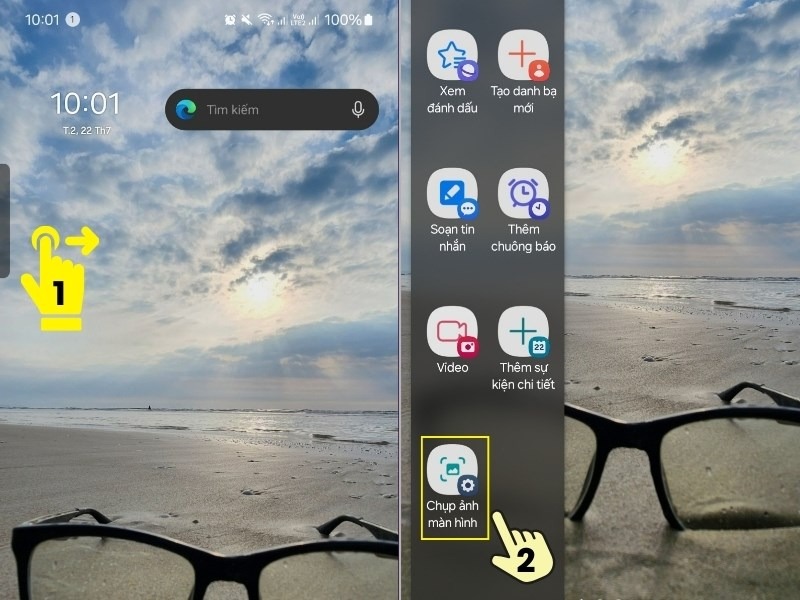 Khi chụp xong, bạn có thể kiểm tra ảnh vừa chụp trong bộ sưu tập của điện thoại.
Khi chụp xong, bạn có thể kiểm tra ảnh vừa chụp trong bộ sưu tập của điện thoại.
Top Samsung Galaxy A Series mới nhất, hiệu năng đỉnh cao, tác vụ AI tiện lợi nên mua nhất 2025:
Cách khắc phục khi không thể chụp màn hình trên Samsung
Đặt lại thiết bị
Bước 1: Truy cập vào Cài đặt > Chọn “Quản lý chung”.
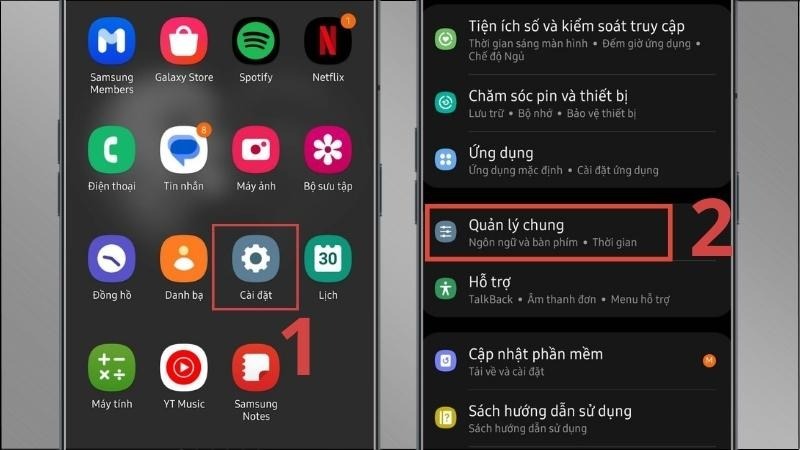 Bước 2: Nhấn vào “Đặt lại” > Chọn “Đặt lại tất cả cài đặt”.
Bước 2: Nhấn vào “Đặt lại” > Chọn “Đặt lại tất cả cài đặt”.
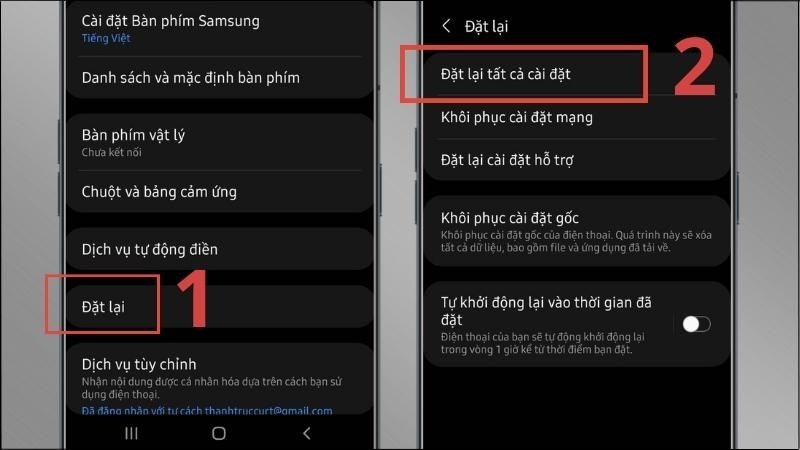 Bước 3: Chọn “Xóa các cài đặt”.
Bước 3: Chọn “Xóa các cài đặt”.
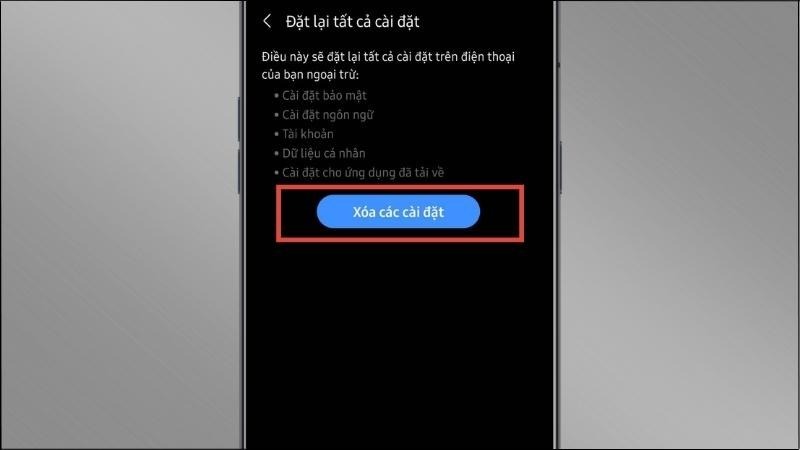
Tăng dung lượng bộ nhớ
Một trong những lý do khiến việc chụp màn hình không thành công có thể là do bộ nhớ của điện thoại đã đầy, không đủ dung lượng để lưu ảnh mới. Trong trường hợp này, bạn nên xóa bớt những hình ảnh, video, âm thanh và tệp tin không cần thiết để giải phóng không gian lưu trữ cho thiết bị.
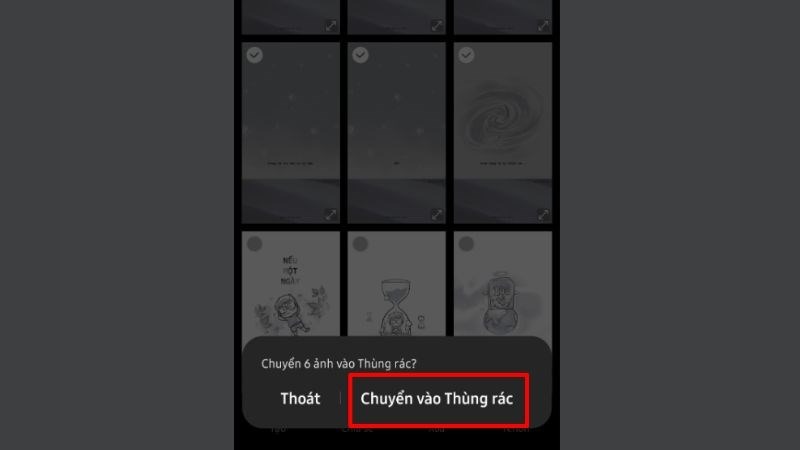 Tổng quan lại, những cách chụp màn hình điện thoại Samsung rất đa dạng và dễ sử dụng. Mỗi phương pháp đều có những ưu điểm riêng. Hãy thử ngay những cách thức trên từ Điện Thoại Giá Kho và lựa chọn phương pháp phù hợp với thói quen sử dụng của bạn để tận dụng tối đa khả năng của chiếc điện thoại Samsung.
Tổng quan lại, những cách chụp màn hình điện thoại Samsung rất đa dạng và dễ sử dụng. Mỗi phương pháp đều có những ưu điểm riêng. Hãy thử ngay những cách thức trên từ Điện Thoại Giá Kho và lựa chọn phương pháp phù hợp với thói quen sử dụng của bạn để tận dụng tối đa khả năng của chiếc điện thoại Samsung.
Đọc thêm:
- 3 cách chụp màn hình máy tính Win 11 dễ dàng, nhanh chóng
- Bật mí 5 cách chụp màn hình Xiaomi siêu dễ, chỉ qua vài bước
- Hướng dẫn cách chụp màn hình Samsung Galaxy A04
Địa chỉ showroom của Điện thoại Giá Kho tại TP. HCM
121 Chu Văn An, P26, Quận Bình Thạnh, HCM
1247, Đường 3 Tháng 2, P7, Quận 11, HCM
947 Quang Trung, P14, Quận Gò Vấp, HCM
56 Lê Văn Việt, Phường Hiệp Phú, TP. Thủ Đức