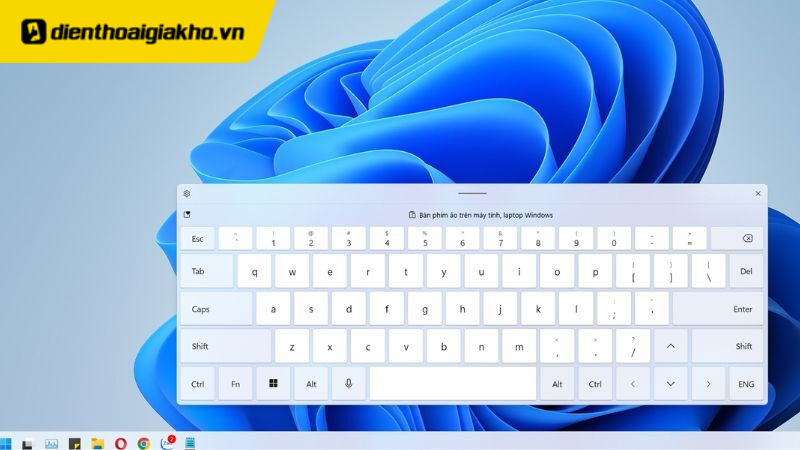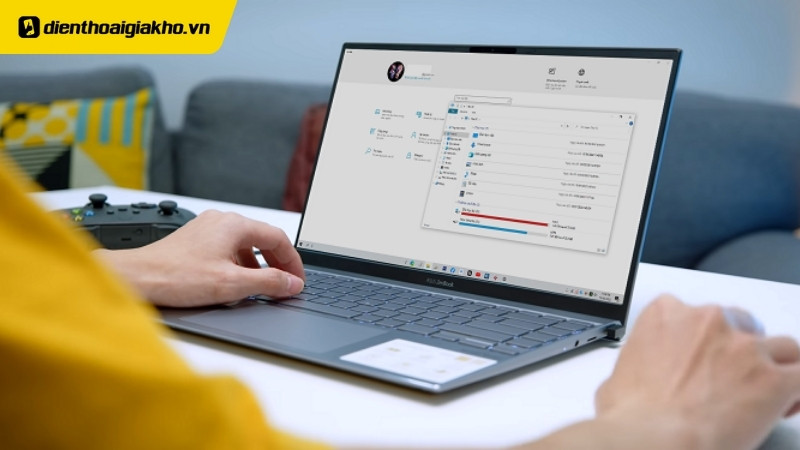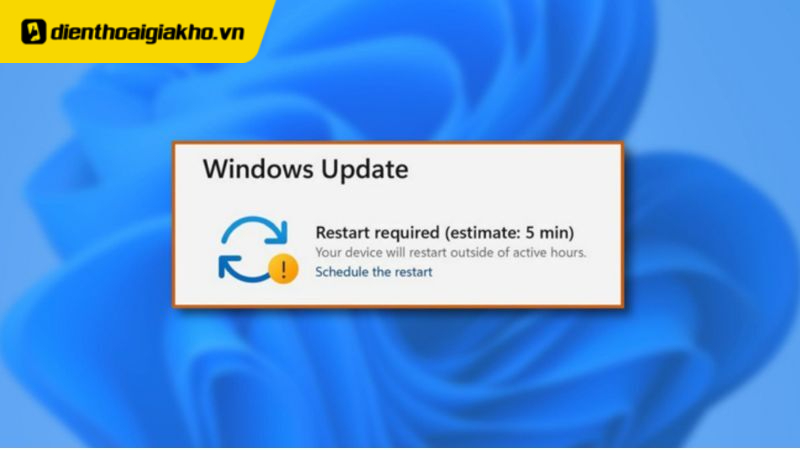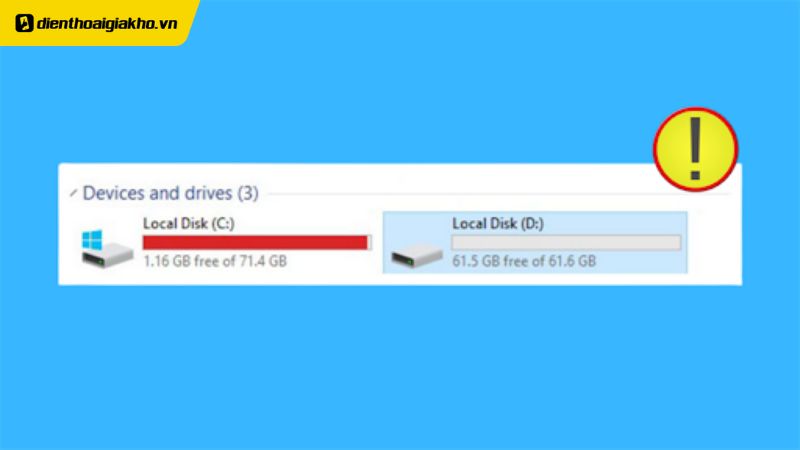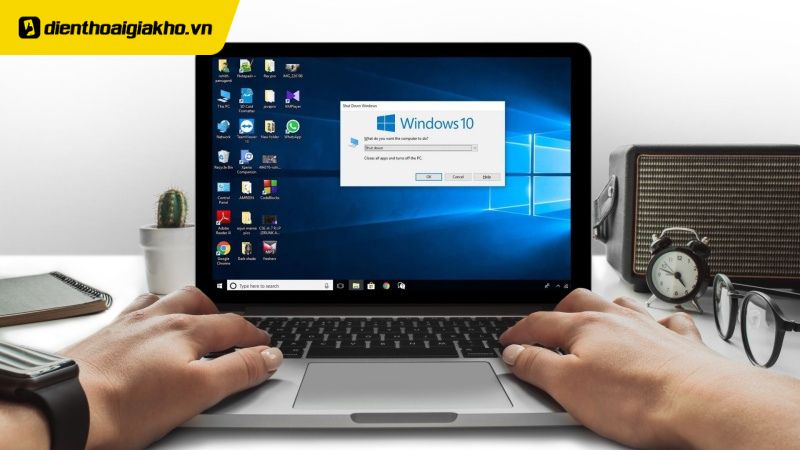Bàn phím ảo là một công cụ rất hữu ích trên Windows, đặc biệt trong trường hợp bàn phím vật lý gặp sự cố hoặc khi bạn cần bảo mật hơn khi nhập thông tin nhạy cảm. Trong bài viết này, chúng ta sẽ tìm hiểu chi tiết cách mở bàn phím ảo Win 10 và Win 11 một cách nhanh chóng và dễ dàng. Đồng thời, bài viết này của Điện Thoại Giá Kho cũng sẽ giúp bạn nắm bắt các phương pháp mở bàn phím ảo Win 10,11 khác nhau để truy cập công cụ tiện ích này.
Tóm tắt nội dung chính về cách mở bàn phím ảo trên Windows
- Phím tắt: Nhấn Windows + Ctrl + O.
- Menu Cài đặt: Nhấn Windows + I, chọn Ease of Access, bật On-Screen Keyboard.
- Thanh tìm kiếm: Nhấn Windows + S, gõ On-Screen Keyboard và chọn kết quả.
- Menu Start: Nhấp vào nút Start, chọn Windows Ease of Access, sau đó chọn On-Screen Keyboard.
Xem nhanh
Cách mở bàn phím ảo Win 10 và Win 11 đơn giản
Bàn phím ảo là một trong những tính năng được hầu hết các nhà sản xuất đưa vào máy tính. Tuy nhiên, nó sẽ bị ẩn nên ít được sử dụng hoặc có thể người dùng không biết. Bây giờ hãy cùng Điện Thoại Giá Kho tìm hiểu xem cách mở bàn phím ảo nhanh chóng và dễ dàng nhé!
Sử dụng phím tắt để mở bàn phím ảo
Windows cung cấp phím tắt tiện dụng để mở nhanh bàn phím ảo, để mở bàn phím này bạn chỉ cần thực hiện theo các bước hướng dẫn như sau:
- Nhấn tổ hợp phím Windows + Ctrl + O trên bàn phím.
- Bàn phím ảo sẽ hiện ra ngay lập tức trên màn hình.
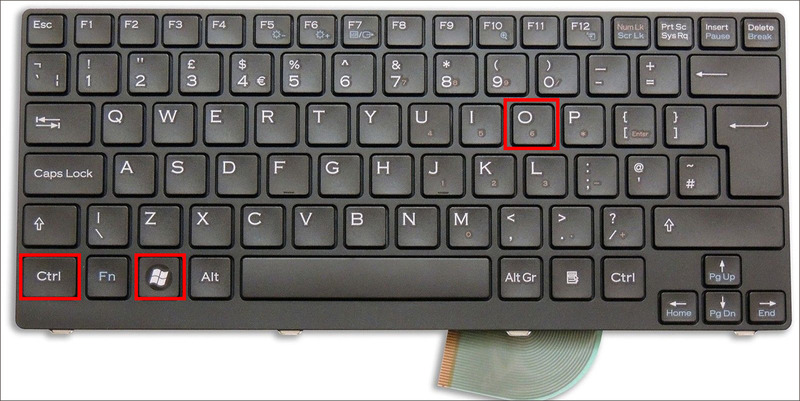
Cách này nhanh chóng và dễ dàng, phù hợp khi bạn cần sử dụng bàn phím ảo trong thời gian ngắn.
- Nhấn Windows + I để mở Cài đặt.
- Chọn Ease of Access (Trợ năng) trong danh sách cài đặt.
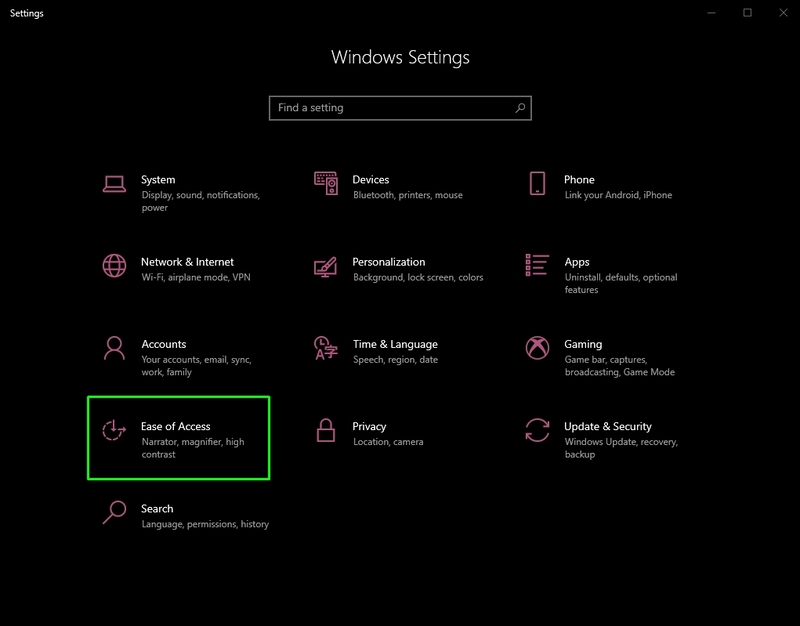
- Trong mục Keyboard (Bàn phím), bật tùy chọn On-Screen Keyboard (Bàn phím trên màn hình).
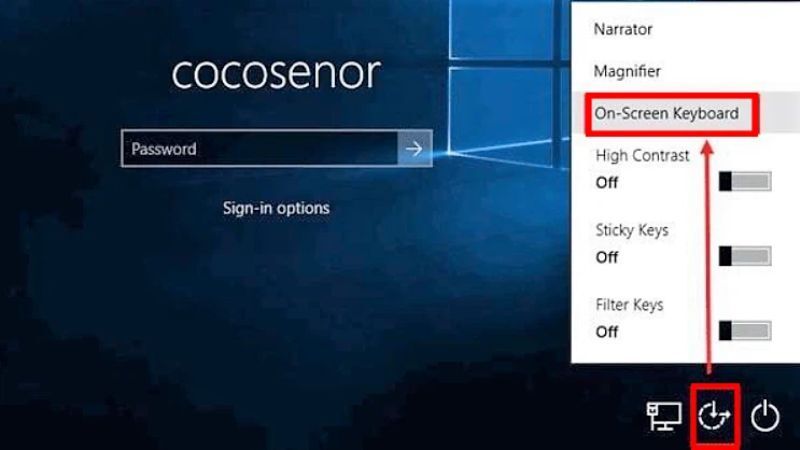
Phương pháp này giúp bạn truy cập bàn phím ảo dễ dàng mà không cần phím tắt. Cách mở bàn phím ảo Win 10 qua Cài đặt rất thuận tiện khi bạn không nhớ tổ hợp phím nhanh.
Sử dụng thanh tìm kiếm để mở bàn phím ảo
- Nhấn vào biểu tượng Search (Tìm kiếm) trên thanh tác vụ hoặc nhấn Windows + S.
- Gõ từ khóa On-Screen Keyboard.
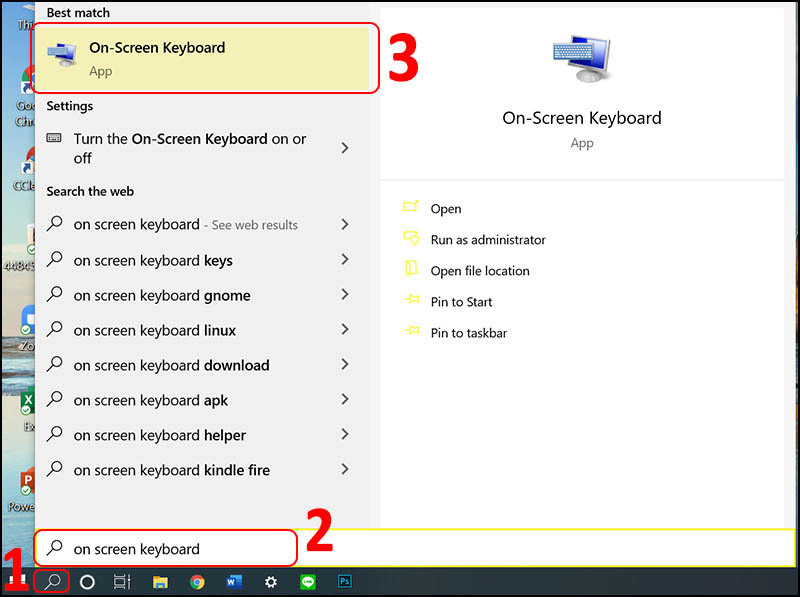
- Chọn kết quả hiển thị và bàn phím ảo sẽ hiện lên.
Phương pháp tìm kiếm này thích hợp cho người dùng mới bắt đầu sử dụng Windows, đặc biệt khi bạn không quen thuộc với các cài đặt hệ thống.
Top sản phẩm bán chạy sale sốc, giá giảm cực sâu tại Điện Thoại Giá Kho, tham khảo ngay!
- Nhấp vào nút Start (nút Windows) ở góc trái màn hình.
- Chọn Windows Ease of Access trong danh sách chương trình.
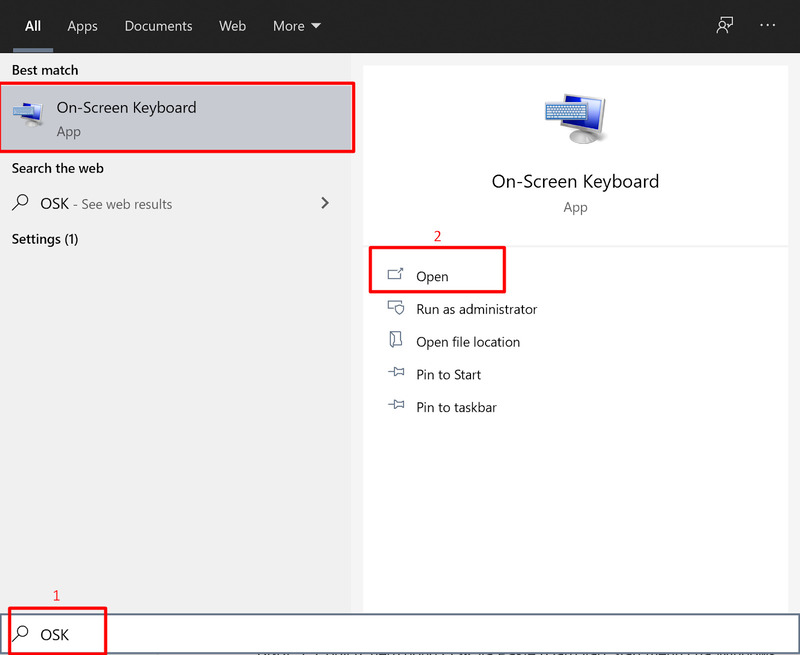
- Chọn On-Screen Keyboard trong danh sách công cụ.
Đây là cách mở trực tiếp từ menu Start, tiện lợi và dễ thực hiện khi bạn có thời gian tìm kiếm công cụ. Nếu bạn đang tìm kiếm cách mở bàn phím ảo Win 10,11 thì đây chắc chắn là gợi ý phù hợp nhất cho bạn tham khảo.
Các cài đặt bổ sung của bàn phím ảo trên Win 10 và Win 11
Bàn phím ảo trên Windows 10 và Windows 11 đều có các tùy chọn tùy chỉnh, giúp bạn điều chỉnh theo ý thích:
- Kích thước và vị trí: Bạn có thể kéo bàn phím ảo đến bất kỳ vị trí nào trên màn hình và thay đổi kích thước để phù hợp với nhu cầu.
- Bố cục phím: Chuyển đổi giữa các bố cục bàn phím khác nhau, ví dụ như chữ cái hoặc số.
- Chế độ gõ: Bật tính năng đoán từ và hoàn tất tự động để gõ nhanh hơn.
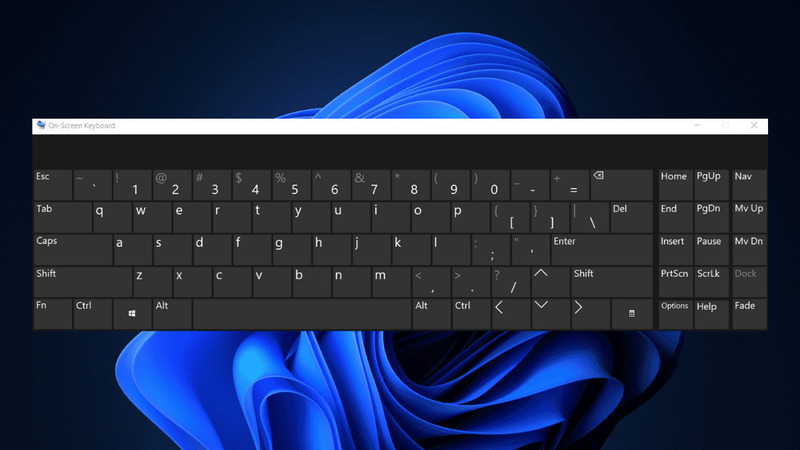
Bạn có thể truy cập cài đặt bàn phím ảo bằng cách nhấp vào biểu tượng bánh răng trên bàn phím và điều chỉnh theo ý muốn.
Lợi ích của bàn phím ảo trên Windows
Bàn phím ảo không chỉ là giải pháp tạm thời khi bàn phím vật lý gặp sự cố mà còn mang lại nhiều lợi ích khác như:
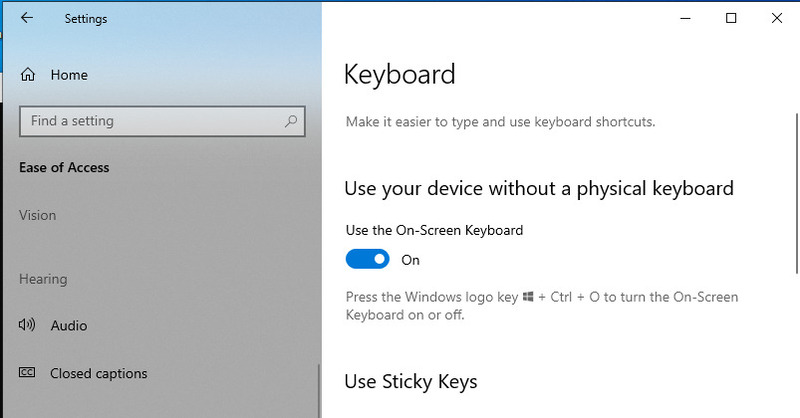
- Bảo mật: Khi bạn nhập mật khẩu hoặc thông tin cá nhân, bàn phím ảo giúp giảm rủi ro bị ghi lại thông tin bởi các phần mềm gián điệp.
- Thay thế tạm thời: Nếu bàn phím vật lý hỏng hoặc thiếu nút, bàn phím ảo là lựa chọn thay thế linh hoạt.
- Tiện lợi trên màn hình cảm ứng: Đặc biệt hữu ích trên các thiết bị màn hình cảm ứng như laptop 2-in-1 hoặc máy tính bảng.
Một số lưu ý khi sử dụng bàn phím ảo
Dù mở bàn phím ảo Win 10 rất dễ dàng, bạn cần lưu ý một số điều khi sử dụng:
- Bảo mật mật khẩu: Nên sử dụng bàn phím ảo khi nhập mật khẩu hoặc thông tin nhạy cảm để tránh các phần mềm ghi lại thao tác bàn phím.
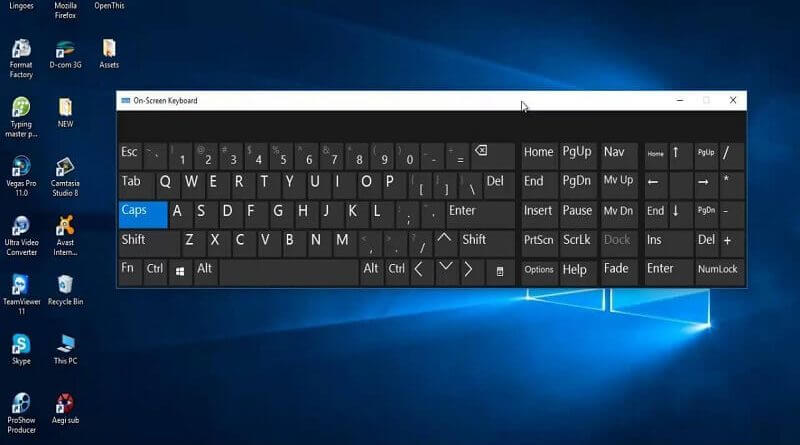
- Tắt khi không sử dụng: Để tránh làm ảnh hưởng đến các tác vụ khác trên màn hình, hãy tắt bàn phím ảo khi không cần thiết.
- Kiểm tra chế độ gõ: Đảm bảo bạn đang sử dụng đúng bố cục phím và chế độ nhập liệu mong muốn.
⇒ Liên hệ ngay 1900 8922 để được tư vấn mua iphone 14 pro max like new!
Cách tắt bàn phím ảo sau khi sử dụng
Sau khi mở bàn phím ảo Win 10 hoặc Win 11, nếu không còn nhu cầu sử dụng, bạn có thể tắt nó dễ dàng:
- Nhấp vào nút X ở góc phải trên của bàn phím ảo để đóng.
- Nếu bạn bật bàn phím ảo từ Cài đặt, hãy quay lại mục Ease of Access và tắt tùy chọn On-Screen Keyboard.
Bàn phím ảo trên Windows là gì?

Bàn phím ảo là phiên bản phần mềm của bàn phím vật lý. Nó xuất hiện trên màn hình và cho phép người dùng nhập liệu bằng cách nhấp chuột hoặc chạm tay (trên các thiết bị có màn hình cảm ứng). Công cụ này rất tiện lợi khi bạn không thể sử dụng bàn phím vật lý hoặc muốn tăng cường bảo mật khi nhập mật khẩu, đặc biệt trên các thiết bị dùng Windows 10 và Windows 11.
Việc mở bàn phím ảo Win 10 và Win 11 không chỉ giúp bạn dễ dàng hơn trong các trường hợp khẩn cấp mà còn là một giải pháp tuyệt vời để bảo vệ thông tin cá nhân. Hy vọng qua các phương pháp trên mà Điện Thoại Giá Kho vừa giới thiệu, bạn có thể tìm thấy cách mở bàn phím ảo phù hợp nhất với nhu cầu của mình. Đừng ngần ngại thử nghiệm và áp dụng ngay để tăng cường trải nghiệm sử dụng Windows nhé!
Đọc thêm:
- Cách khắc phục bàn phím máy tính bị lỗi đánh chữ hiệu quả nhất 2024
- Cách chuyển bàn phím sang tiếng Việt trên máy tính đơn giản nhất
Địa chỉ showroom của Điện Thoại Giá Kho tại TP. HCM
121 Chu Văn An, P. Bình Thạnh
120 Nguyễn Thị Thập, P. Tân Thuận
56 Lê Văn Việt, P. Tăng Nhơn Phú
947 Quang Trung, P. An Hội Tây