Máy tính bị mất âm thanh là một trong những vấn đề thường gặp khi sử dụng Windows 11 hoặc Windows 10. Lỗi này không chỉ làm gián đoạn trải nghiệm của bạn mà còn gây khó khăn trong công việc và giải trí. Nguyên nhân có thể đến từ nhiều yếu tố như kết nối thiết bị âm thanh, lỗi driver, hoặc cấu hình sai trong hệ thống. Dưới đây, Điện Thoại Giá Kho sẽ hướng dẫn bạn cách khắc phục tình trạng máy tính bị mất âm thanh Win 11 một cách chi tiết và hiệu quả nhất.
Xem nhanh
Hướng dẫn cách sửa lỗi mất âm thanh trên Windows 11, 10
Dưới đây là những cách khắc phục máy tính bị mất âm thanh Win 11 mà bạn có thể áp dụng ngay.
Kiểm tra âm lượng của loa
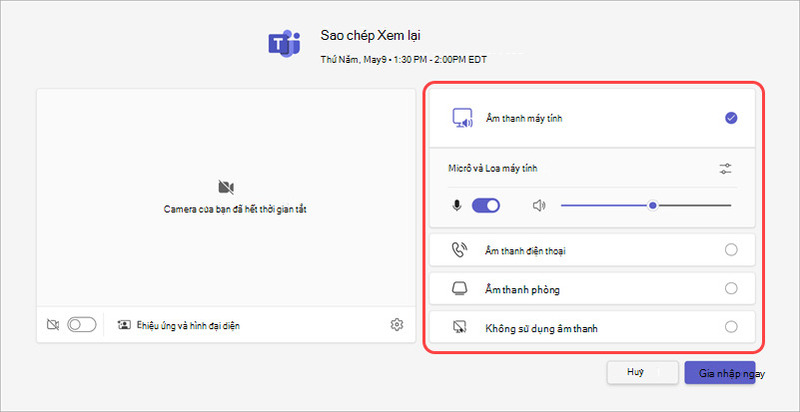
Trước tiên, bạn cần kiểm tra xem loa máy tính của mình đã bị tắt hay ở mức âm lượng thấp nhất chưa. Sau đó, tăng âm lượng và kiểm tra xem Windows 11 có tắt tiếng ứng dụng phát lại hoặc thiết bị đầu ra hay không. Để kiểm tra, nhấp chuột phải vào biểu tượng âm thanh và chọn Cài đặt âm thanh > Sau đó kiểm tra âm lượng âm thanh đầu ra.
Ngoài ra, nếu bạn đang sử dụng loa ngoài hoặc tai nghe, hãy đảm bảo chúng hoạt động bình thường và được cắm đúng cổng âm thanh.
Khởi động lại máy tính
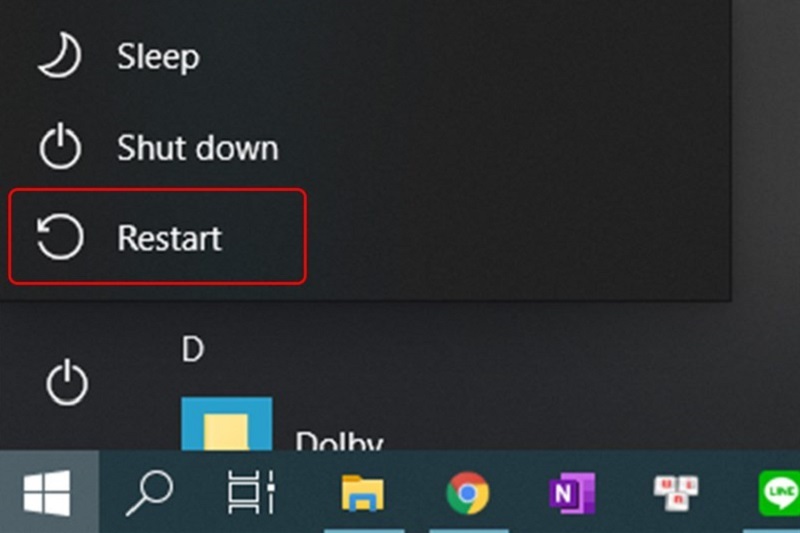
Một cách dễ dàng để khắc phục nhanh chóng sự cố máy tính Windows 11 mất âm thanh là khởi động lại máy tính. Đây là cách phổ biến để xử lý một số lỗi hệ thống nhất định khi sử dụng máy tính xách tay.
Hoặc trong một số trường hợp, Windows 11 có bản cập nhật âm thanh chưa hoàn chỉnh và đang chờ xử lý. Lúc này hệ thống bị gián đoạn và người dùng cần khởi động lại thiết bị để quá trình cập nhật âm thanh được tiếp tục và hoàn tất. Chỉ khi đó hệ thống âm thanh mới có thể hoạt động trở lại bình thường.
Kiểm tra loa và tai nghe

Nếu bạn đang sử dụng tai nghe cắm vào laptop nhưng không nghe được âm thanh thì cách khắc phục lỗi mất âm thanh Windows 11 là kiểm tra xem loa và tai nghe có bị tắt hoặc ngắt kết nối hay không. Một số lưu ý khi máy tính bị mất âm thanh Win 11 đó là:
- Kiểm tra xem cáp đã được cắm vào đúng cổng âm thanh chưa.
- Đảm bảo thiết bị âm thanh được ghép nối với máy tính.
- Cáp kết nối không bị lỏng.
- Kiểm tra đèn trên loa hoặc tai nghe của bạn.
Chọn đầu ra âm thanh mặc định
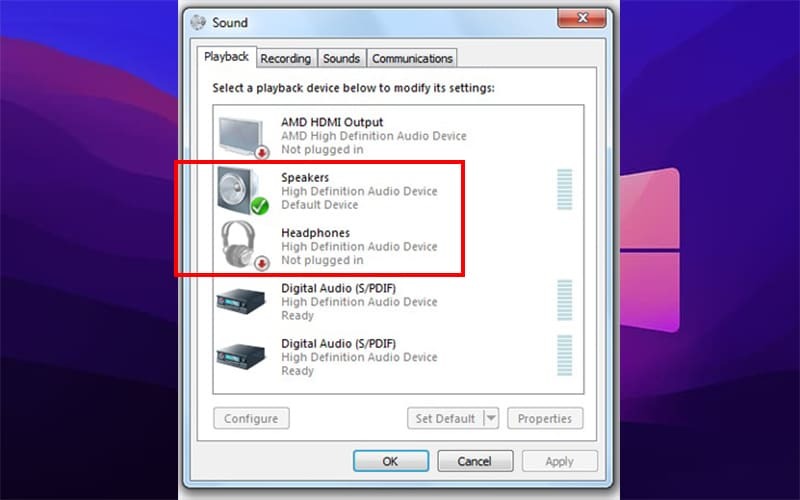
Windows cho phép kết nối nhiều thiết bị âm thanh cùng lúc, nhưng chỉ một thiết bị được chọn làm đầu ra mặc định. Để thiết lập bạn tiến hành làm theo các bước hướng dẫn như sau:
- Nhấp chuột phải vào biểu tượng âm thanh trên Taskbar.
- Chọn Sound settings.
- Trong mục Output, chọn thiết bị âm thanh bạn muốn sử dụng và đánh dấu làm mặc định.
Cách này giúp khắc phục tình trạng máy tính bị mất âm thanh Win 11 và đảm bảo âm thanh được phát qua đúng thiết bị bạn mong muốn.
Top sản phẩm bán chạy sale sốc, giá giảm cực sâu tại Điện Thoại Giá Kho
Kiểm tra cài đặt âm thanh của ứng dụng
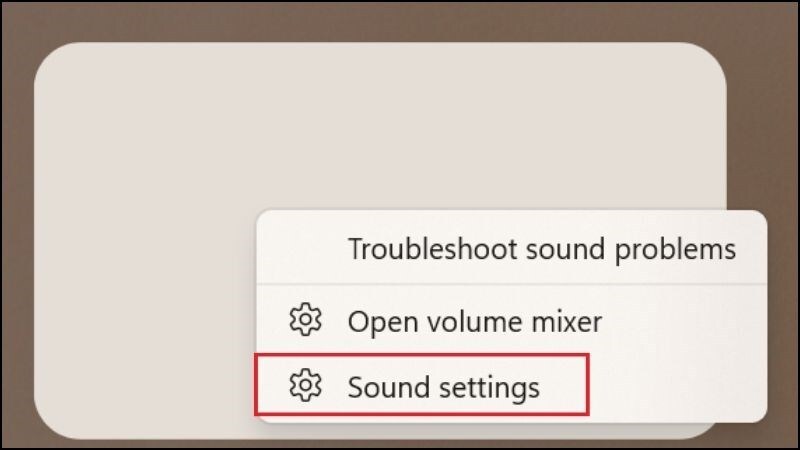
Một số ứng dụng như Zoom, Skype hoặc trình duyệt web có cài đặt âm thanh riêng. Để kiểm tra bạn có thể làm theo các bước Điện Thoại Giá Kho hướng dẫn như sau:
- Mở ứng dụng và tìm mục Settings hoặc Preferences.
- Đảm bảo thiết bị đầu ra âm thanh được cấu hình đúng.
- Đối với trình duyệt, nhấp chuột phải vào tab và kiểm tra xem tab đó có bị tắt tiếng hay không.
Chạy công cụ khắc phục sự cố âm thanh
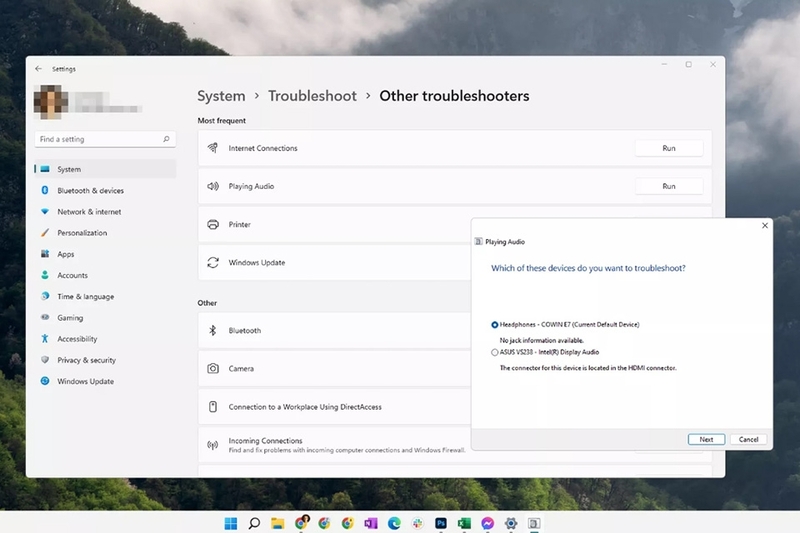
Windows tích hợp sẵn công cụ Troubleshoot sound problems, giúp phát hiện và sửa lỗi tự động. Để sử dụng bạn có thể làm theo những bước hướng dẫn sau:
- Nhấp chuột phải vào biểu tượng âm thanh trên Taskbar.
- Chọn Troubleshoot sound problems.
- Làm theo hướng dẫn trên màn hình để hệ thống tự động sửa lỗi.
- Sau khi hoàn tất, hãy khởi động lại máy tính và kiểm tra âm thanh.
Tại sao máy tính Windows 11, 10 bị mất âm thanh?

Hiện tượng máy tính bị mất âm thanh Win 11 có thể bắt nguồn từ những nguyên nhân phổ biến sau:
- Sự cố kết nối thiết bị âm thanh: Kết nối không chắc chắn hoặc dây cáp bị lỗi có thể dẫn đến tình trạng mất tiếng.
- Cấu hình âm thanh sai: Máy tính không nhận diện đúng thiết bị đầu ra âm thanh.
- Xung đột phần cứng: Các thiết bị phần cứng không tương thích gây ra sự cố âm thanh.
- Driver âm thanh bị lỗi: Driver cũ hoặc bị hỏng có thể làm mất âm thanh.
- Audio Services bị tắt: Dịch vụ âm thanh không hoạt động dẫn đến hệ thống không phát được tiếng.
- Tính năng âm thanh không khả dụng: Một số tính năng âm thanh bị lỗi hoặc không hoạt động trên Windows.
Hiểu rõ nguyên nhân sẽ giúp bạn dễ dàng chọn được cách khắc phục phù hợp nhất giúp tiết kiệm được nhiều thời gian, chi phí và công sức.
⇒ Liên hệ ngay 1900 8922 để được tư vấn mua iphone 15 pro like new!
Một số lưu ý quan trọng khi khắc phục máy tính bị mất âm thanh Win 11

- Sử dụng bản cập nhật mới nhất: Windows thường xuyên phát hành các bản cập nhật sửa lỗi, bao gồm lỗi âm thanh. Hãy kiểm tra và cài đặt bản cập nhật mới nhất.
- Kiểm tra thiết bị phần cứng: Nếu các cách trên không hiệu quả, rất có thể phần cứng âm thanh của bạn đã gặp vấn đề và cần được sửa chữa hoặc thay thế.
- Sao lưu trước khi can thiệp sâu: Đối với các thao tác như cài lại driver hoặc thay đổi cấu hình hệ thống, hãy sao lưu dữ liệu để tránh mất mát thông tin quan trọng.
Lỗi mất âm thanh trên Windows 11 và 10 có thể do nhiều nguyên nhân khác nhau, nhưng hầu hết đều có thể khắc phục được với những cách mà mình đã chia sẻ ở trên. Hãy kiên nhẫn kiểm tra từng bước để tìm ra nguyên nhân và áp dụng giải pháp phù hợp. Nếu tất cả các cách trên đều không hiệu quả, bạn nên mang máy đến trung tâm sửa chữa uy tín để được hỗ trợ.
Hy vọng bài viết này của Điện Thoại Giá Kho giúp bạn giải quyết triệt để vấn đề và tiếp tục tận hưởng trải nghiệm âm thanh mượt mà trên máy tính của mình!
Đọc thêm:
- Hướng dẫn cách bắt, kết nối Wifi cho máy tính chỉ qua vài bước đơn giản
- 3 cách chụp màn hình máy tính Win 11 dễ dàng, nhanh chóng
- Cách khóa ứng dụng trên máy tính trên Windows 10, 11 nhanh chóng
Địa chỉ showroom của Điện Thoại Giá Kho tại TP. HCM
121 Chu Văn An, P. Bình Thạnh
120 Nguyễn Thị Thập, P. Tân Thuận
56 Lê Văn Việt, P. Tăng Nhơn Phú
947 Quang Trung, P. An Hội Tây















