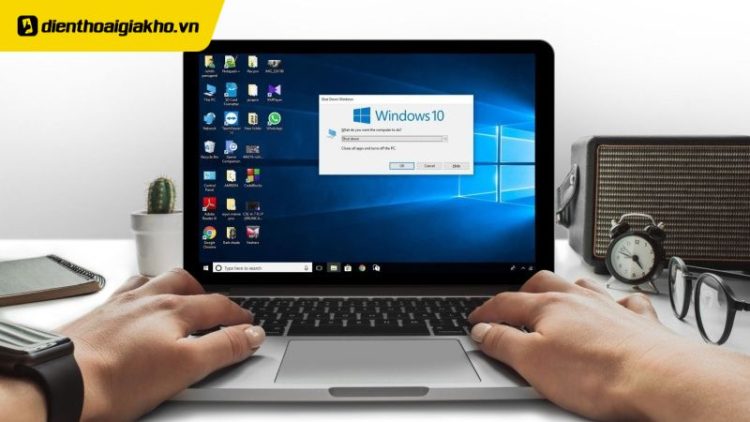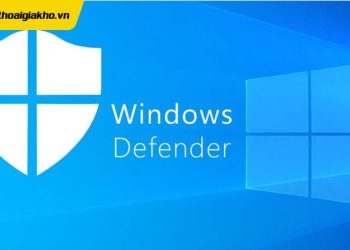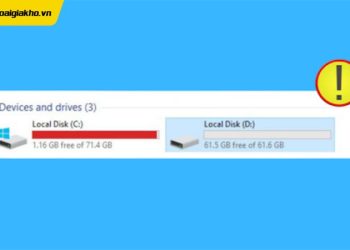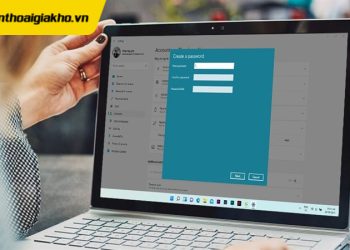Chắc hẳn, ai cũng đôi lần gặp phải tình huống máy tính bị đơ không tắt được nguồn Win 10, 11 trong quá trình sử dụng. Tình trạng này gây ảnh hưởng không nhỏ đến trải nghiệm làm việc và giải trí của người dùng. Trong bài viết sau đây, hãy cùng Điện Thoại Giá Kho tìm hiểu cách khắc phục máy tính Win 10, 11 bị đơ, đứng hình và không thể tắt được nguồn hiệu quả nhé!
Xem nhanh
Nguyên nhân máy tính bị đơ không tắt được nguồn Win 10
Máy tính bị đơ không tắt được nguồn hay còn gọi là tình trạng treo máy – một lỗi thường gặp trong quá trình sử dụng. Khi sự cố này xảy ra, toàn bộ thao tác trên màn hình bị đóng băng, khiến người dùng không thể tiếp tục sử dụng thiết bị như bình thường. Nguyên nhân dẫn đến lỗi này có thể xuất phát từ nhiều yếu tố như:
Xung đột phần mềm làm cho máy tính bị đơ không tắt được nguồn Win 10
Nguyên nhân phổ biến nhất khiến máy tính bị đơ màn hình chính là sự xung đột giữa các phần mềm. Khi xảy ra xung đột, hệ điều hành bị quá tải dẫn đến việc xử lý các tác vụ tạm thời ngừng lại, khiến người dùng không thể thực hiện bất kỳ thao tác nào. Tình trạng này thường xuất phát từ việc cài đặt các phần mềm không tương thích với hệ điều hành hoặc do máy tính bị nhiễm virus, gây rối loạn hệ thống.
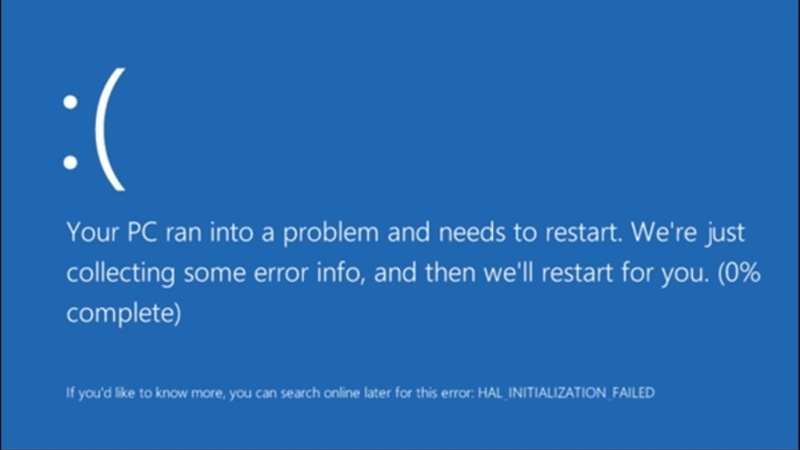
Trình điều khiển (Driver) không tương thích hoặc bị lỗi
Các thiết bị phần cứng trên máy tính đều cần phải có trình điều khiển để kết nối và hoạt động với hệ điều hành. Khi trình điều khiển bị lỗi hoặc không tương thích, hệ thống dễ xảy ra xung đột, dẫn đến tình trạng máy bị treo và không tắt được nguồn. Những lỗi này thường liên quan đến các thành phần như card đồ họa, card âm thanh, chip mạng hoặc các thiết bị ngoại vi khác.
Cấu hình phần cứng yếu
Những dòng máy tính cũ với cấu hình thấp thường dễ gặp lỗi treo máy khi xử lý các tác vụ hiện đại. Nguyên nhân là do dung lượng RAM, tốc độ xử lý hoặc băng thông của máy không đủ để đáp ứng các yêu cầu ngày càng cao. Điều này dẫn đến hiện tượng máy bị giật, lag và thậm chí đóng băng khi hoạt động.

Hệ thống tản nhiệt không hoạt động hiệu quả
Hệ thống tản nhiệt đóng vai trò quan trọng trong việc duy trì nhiệt độ ổn định cho máy tính. Khi bộ phận này gặp vấn đề, nhiệt độ của máy có thể tăng cao bất thường, gây áp lực lên các thành phần phần cứng. Nếu không khắc phục kịp thời, nhiệt độ quá cao sẽ làm giảm khả năng xử lý thông tin, dẫn đến lỗi máy bị đơ và không thể tắt nguồn.
Máy tính bị đơ không tắt được nguồn do bị va đập
Nếu máy tính từng bị va đập mạnh, rất có khả năng các linh kiện bên trong đã bị ảnh hưởng. Những xáo trộn này có thể gây ra tình trạng treo máy sau một thời gian sử dụng. Về lâu dài, sự hư hỏng của linh kiện sẽ ảnh hưởng trực tiếp đến hiệu suất và sự ổn định của thiết bị, dẫn đến nhiều lỗi nghiêm trọng hơn.

Cách khắc phục lỗi máy tính bị đơ không tắt được nguồn Win 10
Mặc dù tình trạng máy tính bị đơ màn hình không tắt được nguồn Win 10 không phải là vấn đề quá nghiêm trọng nhưng lại gây ra nhiều phiền phức cho người dùng. Nếu bạn đang gặp phải tình trạng này, có thể tham khảo một số cách khắc phục sau đây:
Sử dụng tổ hợp phím tắt
Khi máy tính Win 10 bị đơ không tắt được nguồn và các ứng dụng không phản hồi, tổ hợp phím tắt là một giải pháp hiệu quả để xử lý lỗi này:
- Windows + Ctrl + Shift + B: Dành cho các hệ điều hành Windows 8 trở lên, tổ hợp phím này giúp khởi động lại Driver đồ họa mà không ảnh hưởng đến dữ liệu. Sau khi nhấn tổ hợp phím, màn hình sẽ đen trong vài giây và phát ra tiếng “beep”. Khi Driver đồ họa được kích hoạt lại, máy tính sẽ hoạt động bình thường.
- Ctrl + Shift + Esc: Dùng để mở Task Manager ngay cả khi máy đơ. Tại đây, bạn có thể tắt ứng dụng đang bị treo để giải phóng tài nguyên.
- Ctrl + Alt + Delete: Tổ hợp phím này cho phép truy cập Task Manager với thông báo về ứng dụng không phản hồi. Bạn chỉ cần nhấp chuột phải vào ứng dụng và chọn “End Task” để tắt.

Khắc phục lỗi máy tính bị đơ không tắt được nguồn Win 10 bằng Start Menu
Sử dụng Start Menu là cách đơn giản và phổ biến mà nhiều người thường sử dụng khi máy tính bị đơ và không thể tắt nguồn. Cách thực hiện đơn giản như sau:
Bước 1: Nhấn vào biểu tượng Start Menu ở góc trái dưới cùng màn hình.
Bước 2: Chọn biểu tượng Power Options (thường có hình tròn với dấu nguồn).
Bước 3: Nhấp chọn vào Shut Down để tắt máy.
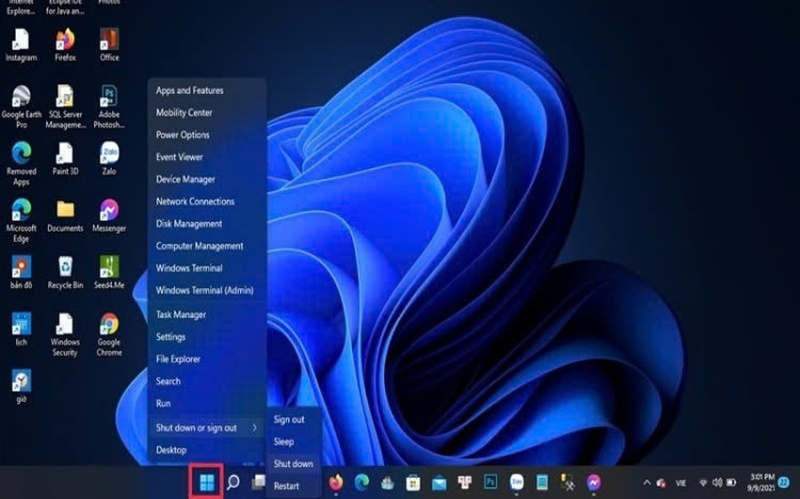
Phương pháp này thường hiệu quả khi máy tính vẫn có thể phản hồi được một số thao tác cơ bản.
Tham khảo Top Macbook Pro bán chạy nhất tại Điện Thoại Giá Kho
Sử dụng lệnh Shutdown trong Command Prompt
Trường hợp nếu Start Menu không hoạt động hoặc máy vẫn bị đơ, bạn có thể sử dụng lệnh Shutdown thông qua Command Prompt để tắt máy. Thao tác thực hiện như sau:
Bước 1: Mở cửa sổ Command Prompt bằng cách nhập “cmd” vào ô tìm kiếm trên thanh Start hoặc nhấn Windows + R, sau đó gõ “cmd” và nhấn Enter.
Bước 2: Khi cửa sổ Command Prompt xuất hiện, gõ lệnh shutdown /s và nhấn Enter.
Bước 3: Máy tính sẽ tự động tắt sau vài giây.
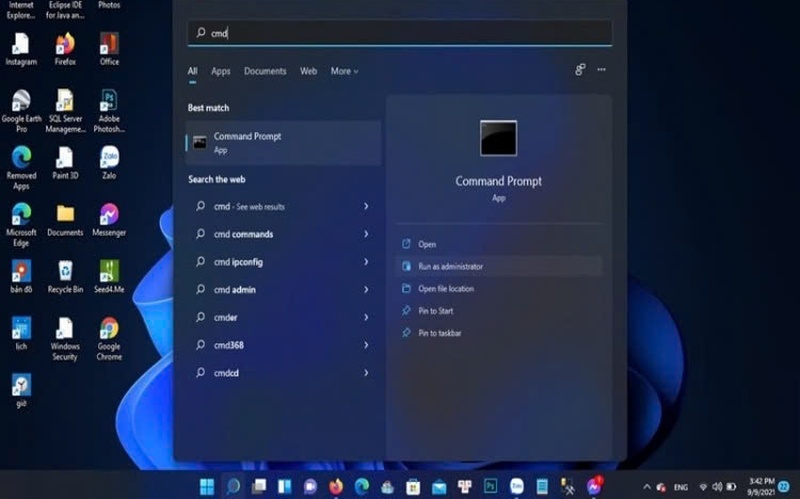
Lệnh này đặc biệt hữu ích trong các trường hợp không thể thực hiện tắt máy bằng các cách thông thường.
Tạo Shortcut để tắt nguồn nhanh
Để xử lý lỗi đơ nhanh hơn trong các lần sau, bạn có thể tạo một shortcut tắt nguồn ngay trên màn hình Desktop. Các thao tác thực hiện đơn giản như sau:
Bước 1: Nhấp chuột phải vào vùng trống trên Desktop > chọn vào mục New > chọn vào Shortcut.
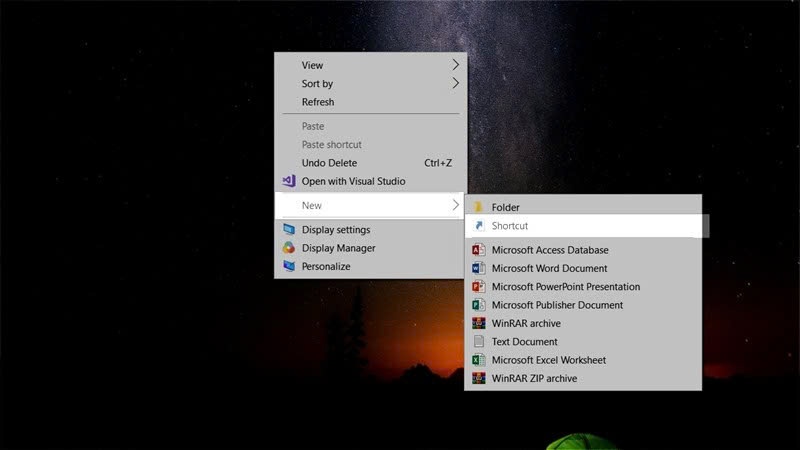
Bước 2: Sau khi hộp thoại Create shortcut hiện ra, hãy nhập lệnh %windir% \ System32 \ shutdown.exe / s /t 0 vào mục “Type the location of the item“.
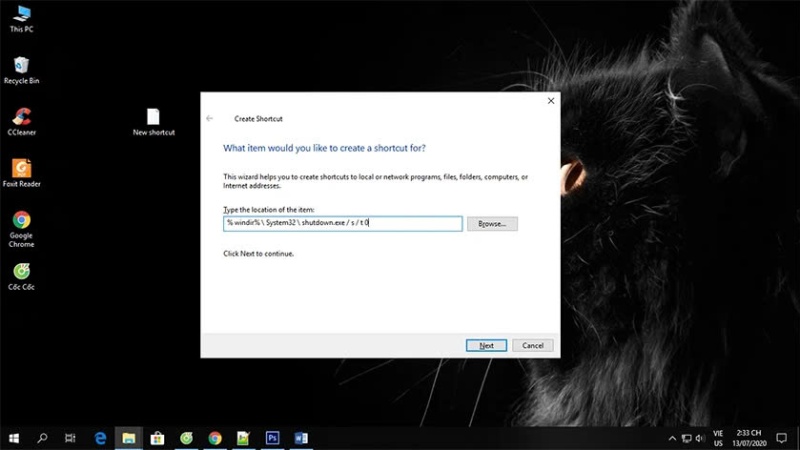
Bước 3: Nhấp chọn Next, đặt tên cho shortcut (ví dụ: “Tắt nguồn nhanh”) > sau đó nhấn Finish.
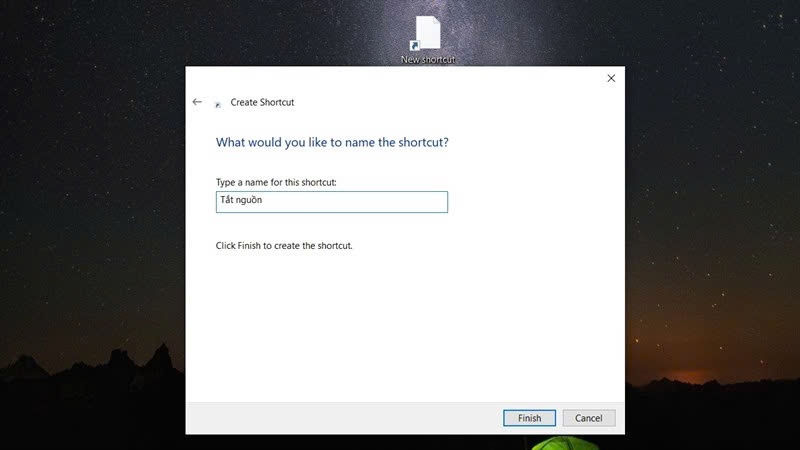
Bước 4: Bạn có thể ghim shortcut này lên Start Menu hoặc Taskbar để sử dụng nhanh hơn bằng cách nhấp chuột phải vào shortcut và chọn Pin to Start hoặc Pin to Taskbar.
⇒ Liên hệ ngay 1900 8922 để được tư vấn mua iphone 16 plus cũ 99!
Khắc phục lỗi máy tính bị đơ không tắt được nguồn Win 10 bằng nút nguồn
Nếu máy tính hoàn toàn không phản hồi với bất kỳ thao tác nào, cách đơn giản nhất để khắc phục lỗi là sử dụng nút nguồn để tắt máy. Cách thực hiện đơn giản như sau:
- Nhấn và giữ nút nguồn trong khoảng từ 5 – 10 giây hoặc cho đến khi máy tắt hẳn.
- Khi máy đã tắt hoàn toàn, hãy khởi động lại để kiểm tra xem tình trạng có được cải thiện không.

Lưu ý rằng, phương pháp này nên được sử dụng khi các cách khác không hiệu quả, vì tắt máy bằng nút nguồn đột ngột có thể làm gián đoạn một số tác vụ đang chạy, gây mất dữ liệu.
Những cách trên đều rất đơn giản và dễ thực hiện, giúp bạn nhanh chóng xử lý tình trạng máy tính bị đơ không tắt được nguồn Win 10. Tùy thuộc vào mức độ phản hồi của máy, bạn có thể chọn cách phù hợp để khắc phục lỗi mà không làm mất dữ liệu hoặc gây hại đến phần cứng. Việc áp dụng các phương pháp này không chỉ giúp tiết kiệm thời gian mà còn mang lại sự tiện lợi trong quá trình sử dụng máy tính hàng ngày.
Đọc thêm:
- Cách khóa ứng dụng trên máy tính trên Windows 10, 11 nhanh chóng
- Hướng dẫn cách bắt, kết nối Wifi cho máy tính chỉ qua vài bước đơn giản
- 3 cách chụp màn hình máy tính Win 11 dễ dàng, nhanh chóng
- Cách đặt mật khẩu máy tính Win 11, 10 bảo mật, an toàn 2025
Địa chỉ showroom của Điện thoại Giá Kho tại TP. HCM
121 Chu Văn An, P26, Quận Bình Thạnh, HCM
1247, Đường 3 Tháng 2, P7, Quận 11, HCM
947 Quang Trung, P14, Quận Gò Vấp, HCM
56 Lê Văn Việt, Phường Hiệp Phú, TP. Thủ Đức