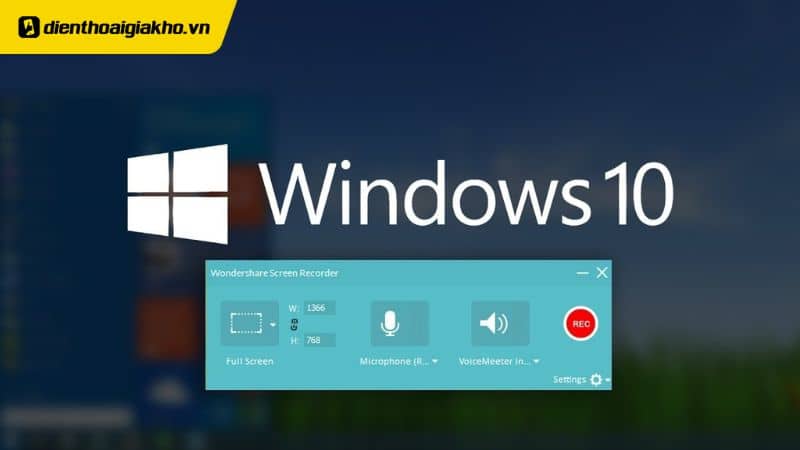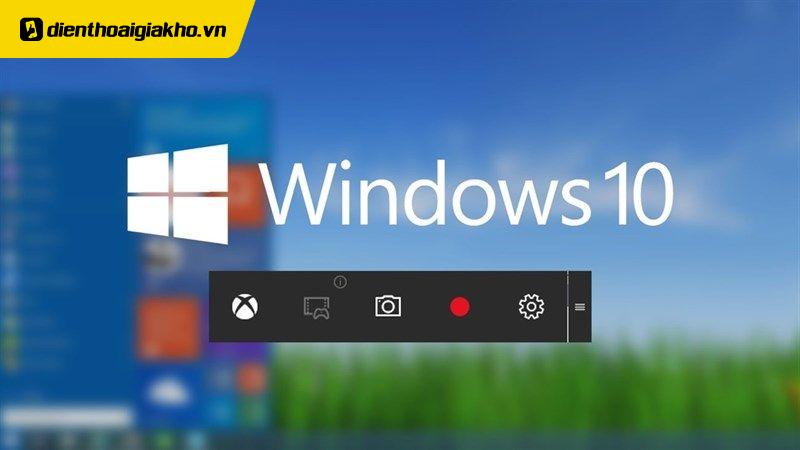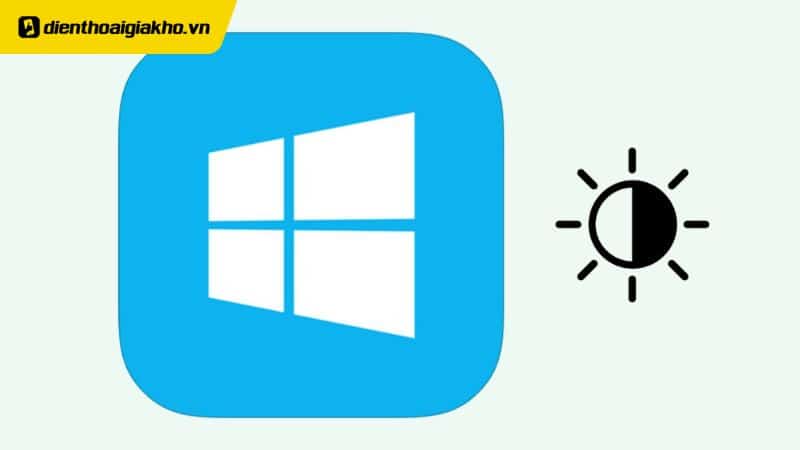Bạn cảm thấy khó chịu vì hiện tượng màn hình laptop bị nhiễu khi thao tác công việc trên máy tính? Điều này không chỉ xảy ra phổ biến trên các máy tính xách tay cũ, mà thậm chí những sản phẩm mới cũng có khả năng bị ảnh hưởng. Vậy nguyên nhân gây ra vấn đề này là gì và làm thế nào để giải quyết hiệu quả? Hãy tham khảo bài viết tổng hợp cách xử lý của Điện Thoại Giá Kho ngay dưới đây bạn nhé!
Đừng bỏ lỡ TOP Macbook bán chạy nhất tại Điện Thoại Giá Kho
Xem nhanh
Dấu hiệu nhận biết màn hình máy tính bị nhiễu
 Màn hình máy tính bị nhiễu có thể ảnh hưởng đến trải nghiệm sử dụng và gây khó chịu cho người dùng. Dưới đây là một số dấu hiệu phổ biến để nhận biết màn hình máy tính bị nhiễu:
Màn hình máy tính bị nhiễu có thể ảnh hưởng đến trải nghiệm sử dụng và gây khó chịu cho người dùng. Dưới đây là một số dấu hiệu phổ biến để nhận biết màn hình máy tính bị nhiễu:
- Màn hình hiển thị màu sắc loang lổ, mờ nhạt hoặc xuất hiện hiện tượng giật, rung lắc.
- Màn hình có phần bị tối mờ, có vùng sáng và vùng tối không đồng đều.
Màn hình bị hỏng một phần hoặc hoàn toàn. - Hiện tượng xuất hiện các đường kẻ ngang, dọc, chéo hoặc các chấm nhỏ màu đen, trắng, xanh, đỏ…
Nguyên nhân tại sao màn hình laptop bị nhiễu?
Khi màn hình laptop gặp hiện tượng nhiễu, thường sẽ thấy các biểu hiện như sóng nhiễu, biến đổi màu sắc, hiện tượng pixel bị nhiễu và xuất hiện các dải ngang màu xanh hoặc đỏ.

Có rất nhiều nguyên nhân gây nên hiện tượng màn hình laptop nhiễu và nháy đen. Tuy nhiên, một số nguyên nhân phổ biến bao gồm:
- Laptop bị rơi từ độ cao và chịu va đập mạnh lên bề mặt cứng.
- Nguồn điện cung cấp cho laptop không ổn định, gây ra sự chập chờn.
- Sử dụng laptop quá lâu, dẫn đến việc tần số quét bị sai lệch.
- Hỏng vỉ cao áp làm ảnh hưởng đến màn hình.
- Card màn hình hoặc card video bị hỏng.
- Cáp màn hình laptop bị lỏng, đứt hoặc hỏng hóc.
>> Nguyên nhân khiến màn hình laptop bị tối đen, cách khắc phục hiệu quả
Cách xử lý màn hình laptop bị nhiễu hiệu quả nhất
Tương ứng với các nguyên nhân được màn hình laptop bị nhiễu đã kể ở trên, cách xử lý hiện tượng này tùy thuộc vào từng trường hợp cụ thể.
Kiểm tra khe cắm và dây kết nối với màn hình laptop
Hãy đảm bảo rằng khe cắm đã được cắm đúng cách và không bị lỏng lẻo. Sau đó, kiểm tra dây cáp nối với màn hình laptop để xem liệu có bị các vấn đề tương tự không.

Nếu cả khe cắm và dây kết nối màn hình laptop đều đã được cắm chắc chắn, hãy cân nhắc việc thay thế dây cáp mới. Sau khi thay dây cắm mới, hãy kiểm tra lại một lần nữa xem màn hình còn gặp phải hiện tượng nhiễu hay không.
Vệ sinh chân card VGA laptop

Để khắc phục tình trạng nhiễu màn hình do VGA, bạn có thể thực hiện các bước sau:
- Bước 1: Vệ sinh VGA bằng dung dịch vệ sinh chuyên dụng để loại bỏ bụi bẩn tích tụ trên VGA.
- Bước 2: Kiểm tra kết nối VGA xem lỏng là do yếu tố nào, có thể là việc di chuyển laptop thường xuyên, va đập mạnh, hoặc sử dụng lâu dài. Hãy kiểm tra và cắm lại VGA để đảm bảo kết nối chắc chắn.
- Bước 3: Cập nhật driver VGA mới thay cho phiên bản lỗi thời để khắc phục hiện tượng nhiễu màn hình. Truy cập trang web của nhà sản xuất laptop để tải và cài đặt driver VGA mới nhất.
Nếu tình trạng nhiễu màn hình vẫn tiếp tục và có dấu hiệu lỗi nặng, bạn nên đưa laptop đến một trung tâm bảo hành uy tín để được sửa chữa hoặc thay thế VGA mới.
Kiểm tra vỉ cao áp
Nếu bạn gặp các dấu hiệu như vậy, cũng có thể là vỉ cao áp của laptop đã bị hỏng. Việc sửa chữa không thể tự thực hiện tại nhà, thay vào đó, bạn cần đưa laptop đến một trung tâm sửa chữa chuyên nghiệp để thay thế bộ phận này.

Kiểm tra vỉ cao áp là cần thiết. Trong tình huống này, việc đưa laptop đến một trung tâm sửa chữa đáng tin cậy để được thợ kiểm tra và thay thế vỉ cao áp mới là cần thiết.
Tuỳ chỉnh tần số quét màn hình
Khi màn hình laptop bị nhiễu, bạn cần điểu chỉnh này nhằm để màn hình laptop đạt mức hiển thị phù hợp nhất.
- Bước 1: Mở cài đặt trên laptop của bạn và chọn mục “System”.

- Bước 2: Trong mục “Display”, chọn “Advanced display settings” trong phần “Multiple displays”.

- Bước 3: Tìm đến tùy chọn “Display adapter properties for Display 1”, sau đó chuyển sang tab “Monitor”. Ở đây, bạn có thể lựa chọn tần số quét phù hợp trong khoảng từ 60Hz đến 75Hz.
Lưu ý rằng tần số quét màn hình tối đa có thể lựa chọn sẽ phụ thuộc vào khả năng hiển thị của màn hình laptop.
Cài đặt lại độ phân giải màn hình
Để điều chỉnh lại độ phân giải màn hình laptop để phù hợp và khắc phục tình trạng nhiễu, bạn có thể thực hiện các bước sau:
- Bước 1: Click chuột phải vào màn hình desktop và chọn “Display settings”.
- Bước 2: Trong cửa sổ “Display settings”, bạn sẽ thấy phần “Display resolution”. Tại đây, danh sách các độ phân giải mà màn hình hỗ trợ sẽ được hiển thị.

- Bước 3: Chọn độ phân giải khuyến nghị cho màn hình của bạn. Thông thường, độ phân giải khuyến nghị sẽ được hiển thị ở đầu danh sách.
- Bước 4: Nhấn vào nút “Keep changes” để lưu cài đặt.
Nếu sau khi thay đổi độ phân giải mà màn hình laptop vẫn bị nhiễu, bạn có thể thử khởi động lại máy tính hoặc cập nhật driver cho card màn hình.
Hy vọng rằng thông tin được chia sẻ trong bài viết này sẽ giúp bạn tự mình khắc phục và biết cách xử lý màn hình laptop bị nhiễu hiệu quả nhất. Hoặc nếu bạn muốn nâng cấp chiếc laptop đã cũ bằng một chiếc máy tính xách tay hay máy Mac đời mới, vui lòng tham khảo tại hệ thống cửa hàng Điện Thoại Giá Kho để chọn cho mình một model phù hợp bạn nhé!
Đọc thêm:
- Nguyên nhân và cách khắc phục hở sáng màn hình laptop hiệu quả nhất
- Gập màn hình laptop mà không tắt máy Macbook, không sleep
- Tiết lộ cách tăng tốc độ mạng laptop cực đơn giản hiệu quả nhất
Địa chỉ showroom của Điện Thoại Giá Kho tại TP. HCM
121 Chu Văn An, P. Bình Thạnh
120 Nguyễn Thị Thập, P. Tân Thuận
56 Lê Văn Việt, P. Tăng Nhơn Phú
947 Quang Trung, P. An Hội Tây