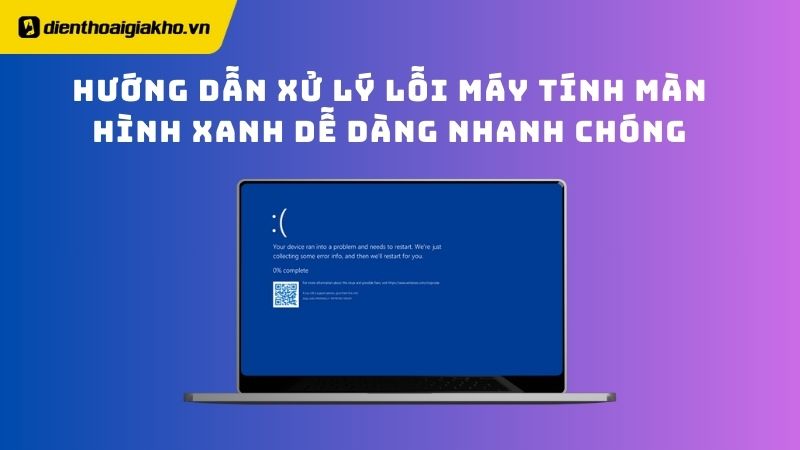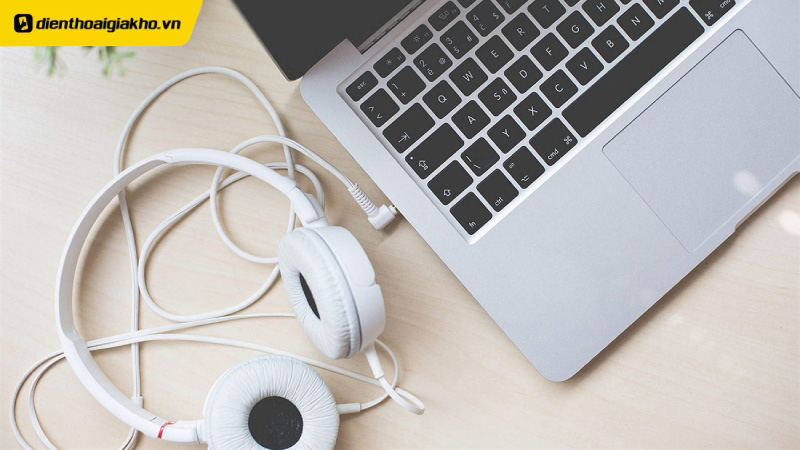Bạn đã bao giờ gặp phải tình trạng laptop của mình bị mất biểu tượng Wifi và không thể kết nối internet chưa? Bạn đang lo lắng không biết tại sao và cách khắc phục như thế nào là phù hợp nhất? Đừng lo lắng, bài viết này của Điện Thoại Giá Kho sẽ giúp bạn hiểu rõ vấn đề này và hướng dẫn bạn cách khắc phục laptop mất biểu tượng WiFi hiệu quả và nhanh chóng.
Xem nhanh
Nguyên nhân khiến laptop mất biểu tượng WiFi là gì?
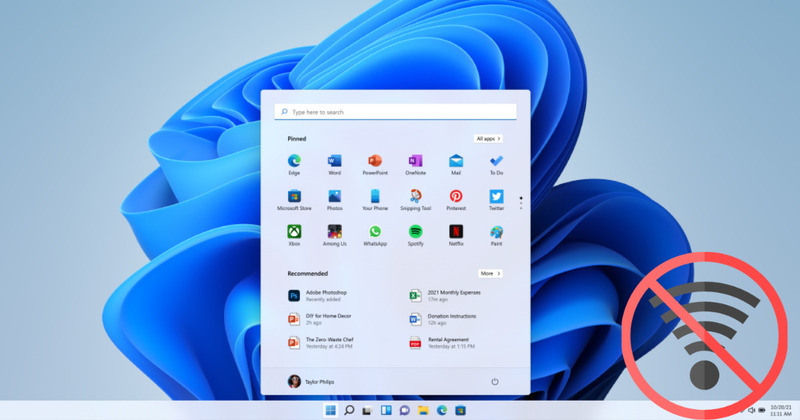
Có rất nhiều nguyên nhân khiến laptop của bạn bị thiếu biểu tượng Wifi, trong đó có thể kể đến như:
– Người dùng vô tình thực hiện thao tác khiến biểu tượng Wifi bị ẩn.
– Driver Wifi bị lỗi hoặc driver Wifi chưa được cài đặt lại.
– Laptop chưa kích hoạt dịch vụ ghi nhật ký sự kiện
– Icon mạng trên Group Policy chưa được kích hoạt.
– Card mạng bị lỗi.
Có nhiều nguyên nhân liên quan khiến laptop mất biểu tượng WiFi nhưng đây chỉ là số ít trường hợp nên không cần nghiên cứu quá chi tiết. Điều quan trọng nhất là bạn đã xác định được nguyên nhân để có thể giải quyết tình huống và khắc phục sự cố cho laptop của mình một cách nhanh chóng và hiệu quả.
Bật mí cách sửa lỗi laptop mất biểu tượng WiFi
Đối với laptop sử dụng hệ điều hành Windows 7 đến 10, hiện tượng thiếu biểu tượng Wifi có thể xảy ra trên bất kỳ mẫu laptop nào. Vì vậy, bạn có thể yên tâm rằng bài viết này sẽ tổng hợp tất cả các cách khắc phục để đưa biểu tượng kết nối quan trọng của bạn trở lại bình thường nhé!
Khởi động lại máy tính
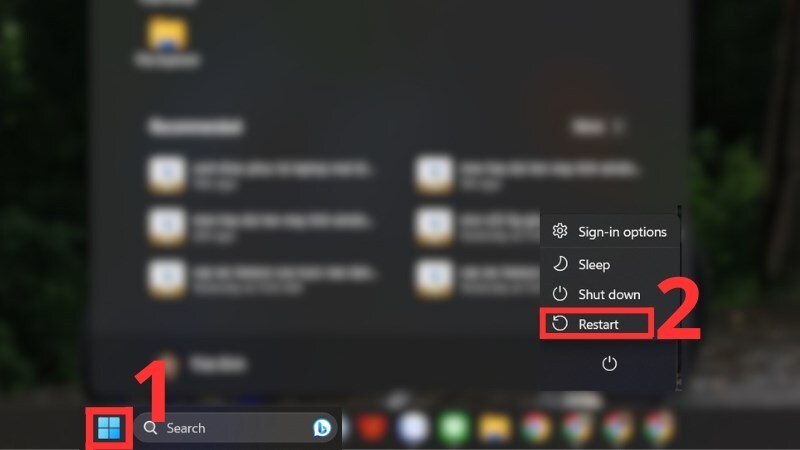
Sau một thời gian sử dụng bạn thấy biểu tượng Wifi trên laptop của mình biến mất. Điều này có thể do xung đột phần mềm bên trong thiết bị khiến laptop mất biểu tượng Wifi. Cách khắc phục đơn giản nhất là khởi động lại máy tính và đăng nhập lại để kiểm tra xem biểu tượng có xuất hiện hay không.
⇒ Trải nghiệm công nghệ tiên tiến nhất cùng iphone 14 pro max 128gb – Mua ngay để cảm nhận!
Kiểm tra biểu tượng Wifi trên laptop có bị ẩn không
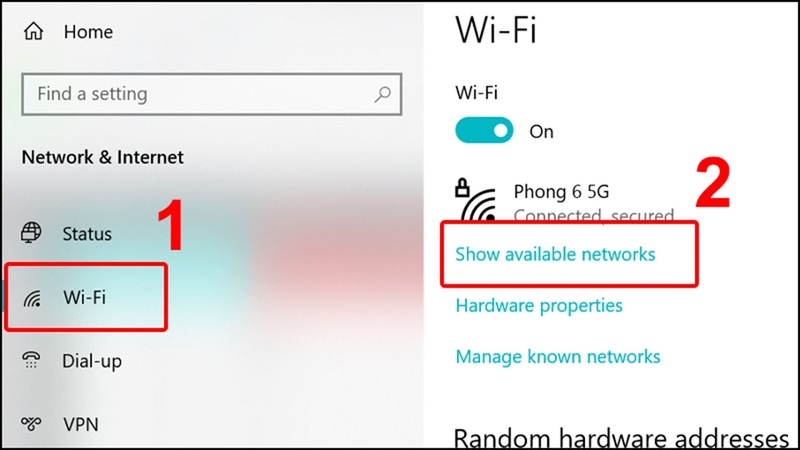
Trong quá trình sử dụng, có thể bạn vô tình thiết lập sai thiết bị khiến biểu tượng Wifi biến mất hoàn toàn. Để giải quyết vấn đề này, hãy làm theo các bước Điện Thoại Giá Kho hướng dẫn như sau:
- Bước 1: Sử dụng tổ hợp phím Windows + I để vào chức năng “Settings”.
- Bước 2: Chọn Hệ thống ⇒ Chọn tab Thông báo & Hành động ở menu bên trái ⇒ Nhấp vào Chỉnh sửa hành động nhanh của bạn ở giao diện bên phải.
- Bước 3: Chọn +Thêm ⇒ Chọn Wi-Fi và biểu tượng sẽ được thêm vào trung tâm hành động.
Cài đặt lại trình điều khiển Wifi của máy tính xách tay của bạn
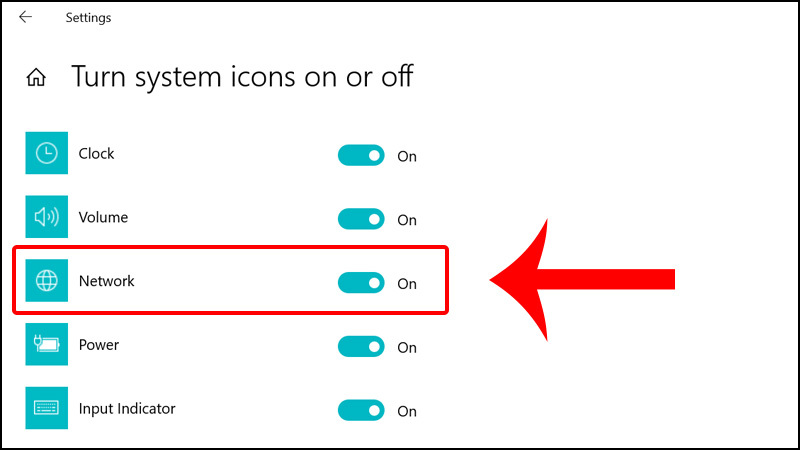
Trình điều khiển là trình điều khiển quan trọng trên bất kỳ thiết bị máy tính nào. Nếu không có driver, máy tính của bạn sẽ xung đột phần mềm và hệ thống không hoạt động khiến laptop bị màn hình xanh, mất điện, đơ máy và các tình trạng khác.
Driver Wifi trong máy tính của bạn có thể chưa được cài đặt hoặc có thể đã bị xóa trong quá trình sử dụng. Vì vậy, giải pháp đúng đắn và hiệu quả nhất đó là reset driver Wifi để thiết bị hoạt động bình thường và khôi phục lại biểu tượng Wifi.
- Bước 1: Nhấp chuột phải vào biểu tượng This PC trên màn hình của bạn ⇒ Chọn Quản lý.
- Bước 2: Chọn Device Manager ⇒ Chọn network adapter nằm ở giao diện bên phải.
- Bước 3: Trong phần Wireless, nhấp chuột phải vào driver mạng của thiết bị ⇒ Chọn Gỡ cài đặt thiết bị.
- Bước 4: Quay lại phần Network Adapters, nhấp chuột phải vào nó và chọn Scan for hardware Changes. Điều này sẽ giúp laptop của bạn phát hiện được driver Wifi mới.
- Bước 5: Vào Search Tools cạnh logo Windows trên thanh menu ⇒ Gõ cmd chọn Command Promt ⇒ Chọn Run as Administrator.
- Bước 6: Nhập lệnh “reg delete HKCRCLSID{988248f3-a1ad-49bf-9170-676cbbc36ba3} /va /f” vào hộp thoại ⇒ Nhấn phím Enter ⇒ Tiếp tục nhập lệnh “netcfg -v -u dni_dne” ⇒ Nhấn phím Enter.
Sau khi hoàn thành thành công từng bước, bạn có thể quay lại phần Hiển thị mạng khả dụng để kiểm tra kết nối của mình. Ngoài ra, bạn có thể cập nhật driver Wifi theo yêu cầu của hệ thống Windows để khắc phục thành công lỗi laptop mất biểu tượng WiFi.
Top Macbook Air tốt, giá mềm, bán chạy nhất tại Điện Thoại Giá Kho:
Kích hoạt lại Network Services
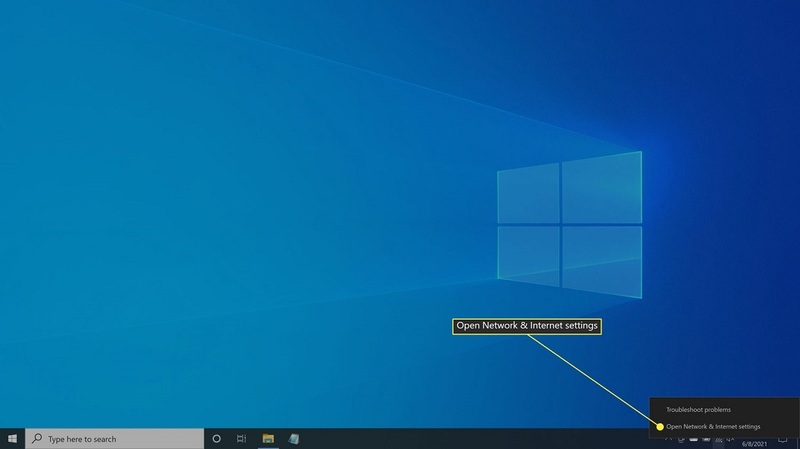
Ngoài ra, việc kích hoạt lại Network Services trên laptop theo những bước dưới đây cũng là cách tốt nhất sẽ giúp thiết bị của bạn hiển thị lại biểu tượng Wifi.
- Bước 1: Người dùng nhấn tổ hợp phím Windows + R và mở hộp thoại Run.
- Bước 2: Nhập lệnh services.msc như hình bên dưới, vào cửa sổ chạy và nhấn OK.
- Bước 3: Người dùng tiến hành nhấn đúp vào Windows Event Log và chọn Manual trong phần Startup Type và cuối cùng nhấn Start Run.
Sử dụng các công cụ sửa lỗi Wifi có sẵn
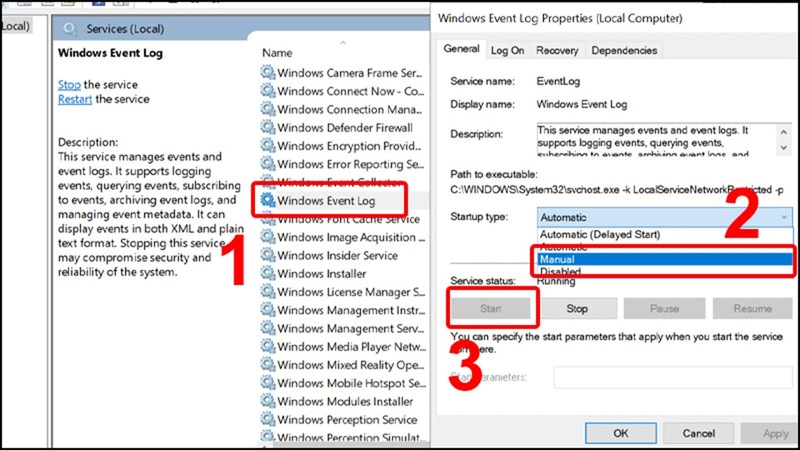
Nếu laptop của bạn thiếu biểu tượng Wifi, bạn có thể khắc phục lỗi laptop mất biểu tượng WiFi bằng các công cụ có sẵn trong Windows 7, 10, 11 theo các bước như sau
- Bước 1: Chọn biểu tượng bánh răng hoặc nhấn tổ hợp phím Windows + I để vào Windows Setting.
- Bước 2: Chọn Mạng & Internet trên thiết bị laptop của bạn.
- Bước 3: Trong tab Wi-Fi bên trái, chọn Hiển thị các mạng khả dụng. Sau khi chọn xong mạng WiFi sẽ hiển thị như hình dưới đây.
Đặt lại card mạng
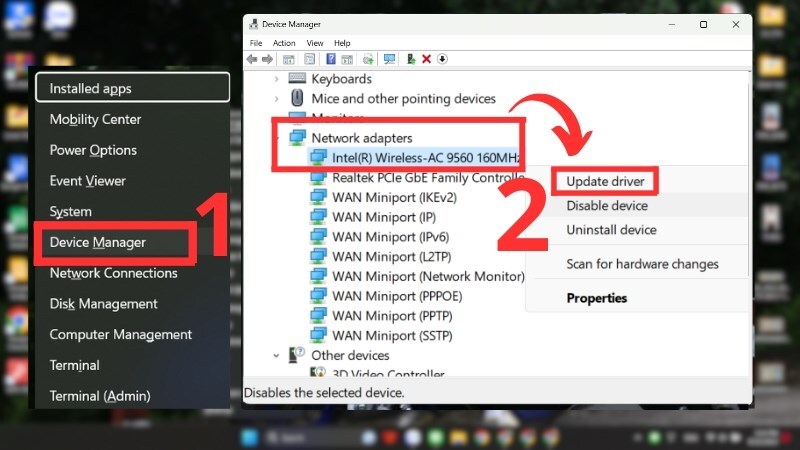
Một trong những nguyên nhân chính khiến laptop của bạn thiếu biểu tượng Wifi có thể là do card mạng nội bộ của máy tính. Cách khắc phục lỗi laptop mất biểu tượng WiFi đơn giản theo 5 bước như sau:
- Bước 1: Vào Control Panel trên máy tính của bạn.
- Bước 2: Chọn Trung tâm Mạng và Chia sẻ.
- Bước 3: Chọn Thay đổi cài đặt bộ điều hợp.
- Bước 4: Click chuột phải vào “Wireless Network Connection” –> chọn “Disable” để tắt card WiFi.
- Bước 5: Click đúp vào biểu tượng WiFi để kích hoạt mạng.
Trên đây là bài viết tổng hợp những phương pháp sửa lỗi laptop mất biểu tượng WiFi hiệu quả, nhanh chóng mà ai cũng có thể thực hiện tại nhà. Hãy theo dõi blog Tin Công Nghệ của Điện Thoại Giá Kho mỗi ngày để cập nhật thêm nhiều thủ thuật thú vị khác nhé.
Đọc thêm:
- Cách fix lỗi cấu hình IP Wifi trên điện thoại đơn giản hiệu quả nhất 2024
- Hướng dẫn chi tiết cách đổi pass Wifi FPT trên điện thoại dễ dàng
- Cách fix lỗi laptop không nhận chuột USB thành công hiệu quả nhất
Địa chỉ showroom của Điện Thoại Giá Kho tại TP. HCM
121 Chu Văn An, P. Bình Thạnh
120 Nguyễn Thị Thập, P. Tân Thuận
56 Lê Văn Việt, P. Tăng Nhơn Phú
947 Quang Trung, P. An Hội Tây