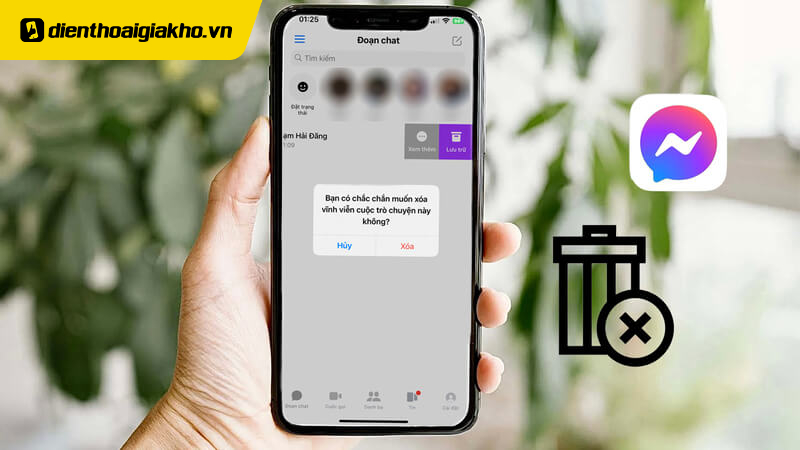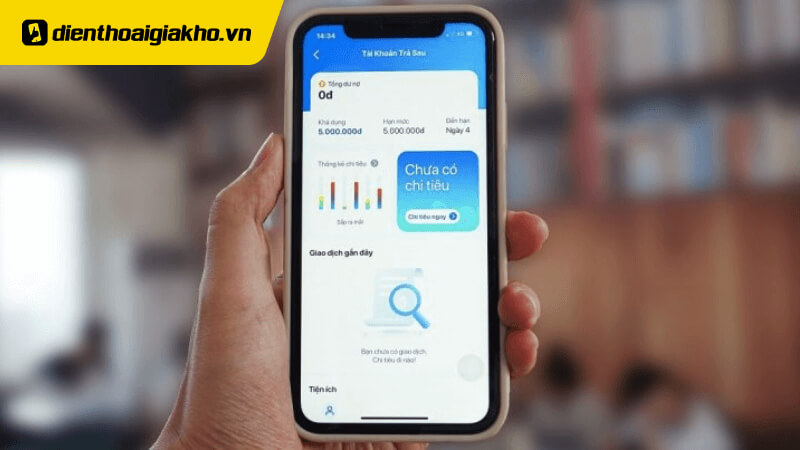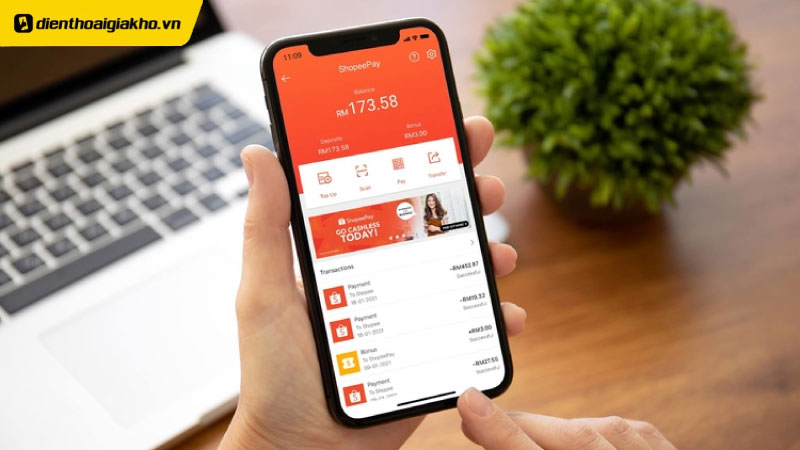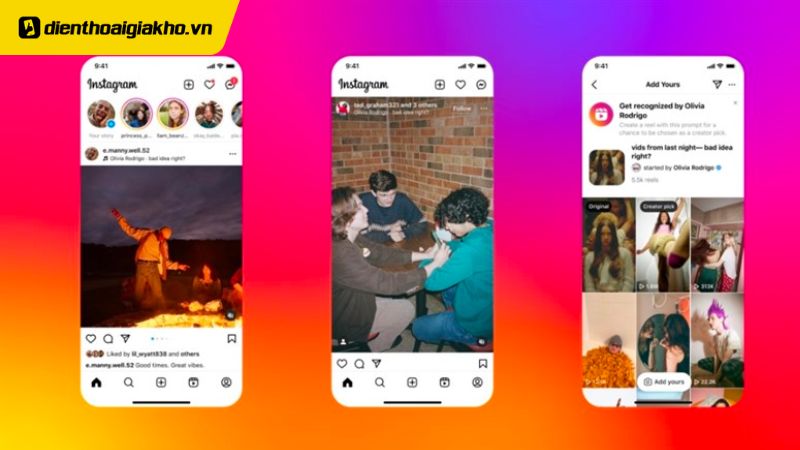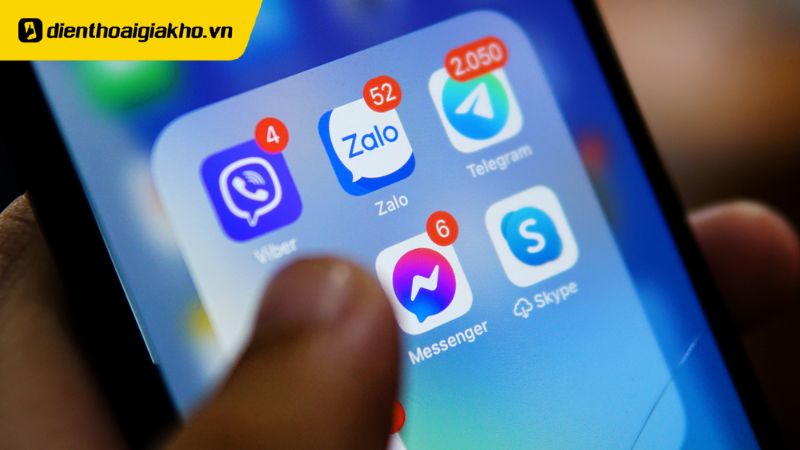Bạn đang tìm cách làm mờ ảnh nền trong PowerPoint một cách đơn giản? Không phải lo lắng, tôi sẽ giúp bạn. Trong PowerPoint, chỉnh sửa ảnh nền để làm nổi bật nội dung là một cách hiệu quả để tạo sự chú ý trong bài thuyết trình của bạn. Với chỉ vài bước đơn giản, bạn có thể làm mờ ảnh nền và tạo ra hiệu ứng đẹp mắt. Hãy cùng Điện thoại Giá Kho tìm hiểu cách thực hiện trong PowerPoint một cách đơn và nhanh chóng.
Xem nhanh
làm mờ ảnh background trong PowerPoint là gì
Làm mờ ảnh nền trong powerpoint là một cách để tạo ra một hiệu ứng đẹp mắt và chuyên nghiệp cho slide của bạn. Bằng cách làm mờ ảnh nền, bạn sẽ làm nổi bật được các chữ, số liệu, biểu đồ hay hình ảnh khác trên slide. Đồng thời, bạn cũng có thể tạo ra những hình nền độc đáo và sáng tạo cho slide của mình.
Có nhiều cách để bạn có thể làm mờ ảnh nền trong powerpoint, tùy thuộc vào phiên bản powerpoint bạn đang sử dụng và hiệu quả bạn mong muốn. Một số cách phổ biến nhất là:
- Làm mờ toàn bộ ảnh nền: Bạn chỉ cần điều chỉnh độ trong suốt của ảnh nền để giảm độ sắc nét của nó.
- Làm mờ chỉ phần hình nền của ảnh: Bạn có thể làm mờ chỉ phần hình nền của ảnh, để làm nổi bật phần chủ thể của ảnh.
Lợi ích khi tạo và làm mờ ảnh background trong PowerPoint
- Vừa đi kèm hình ảnh, vừa làm nổi bật phần nội dung và các ký tự trong bài thuyết trình.
- Bài thuyết trình của bạn trở nên thêm phần ấn tượng hơn.
- Thu hút được sự chú ý của mọi người khi xem mà không lấn át phần nội dung.
Việc chèn ảnh nền vào slide powerpoint có thể giúp cho bài trình bày thêm phần sinh động và lôi cuốn. Tuy nhiên, nếu ảnh nền quá sáng, rực rỡ hoặc chi tiết, nó có thể gây phân tâm cho người xem và làm mất điểm nhấn của nội dung bạn muốn truyền đạt.
Vì vậy, cách làm mờ ảnh nền trong powerpoint sẽ giúp bạn tạo ra một hiệu ứng hài hòa, tinh tế và chuyên nghiệp cho slide của mình. Bằng cách làm mờ ảnh nền, bạn sẽ làm nổi bật được các chữ, số liệu, biểu đồ hay hình ảnh khác trên slide. Đồng thời, bạn cũng có thể tạo ra những hình nền độc đáo và sáng tạo cho slide của mình.
MACBOOK GIÁ RẺ SỬ DỤNG POWERPOINT MƯỢT MÀ
Những cách chỉnh làm mờ ảnh nền trong Powerpoint đơn giản
Cách làm mờ ảnh nền trong PowerPoint
Cách tạo hiệu ứng mờ cho ảnh nền trong PowerPoint Để làm cho slide powerpoint trở nên sinh động và thu hút, bạn có thể chèn ảnh nền vào slide. Tuy nhiên, để không làm mất điểm nhấn của nội dung chính, bạn cần làm cho ảnh nền bớt sắc nét đi bằng cách tạo hiệu ứng mờ. Để làm được điều này, bạn cần thực hiện các bước sau:
- Bước 1: Trong giao diện PowerPoint, bạn chọn tab Design trên thanh Ribbon và click vào mục Background Styles. Sau đó bạn chọn Format Background để thay đổi ảnh nền cho slide.
Bước 2: Trong cửa sổ Format Background, bạn chọn Picture or texture fill để hiện ra tùy chọn thêm hình ảnh từ máy tính vào làm nền. Tiếp theo, bạn click vào nút File để chọn hình ảnh bạn muốn làm nền.
- Lưu ý với người dùng, để cho bức ảnh làm nền phù hợp và nổi bật được nội dung trên slide, người dùng nên chọn những bức ảnh có nền tối, kèm theo các chi tiết màu sáng nhỏ.
- Bước 3: Tìm đến thư mục chứa hình ảnh trên máy tính, click vào hình ảnh và nhấn Insert ở bên dưới.
- Bước 4: Tiếp tục tại giao diện Format Background, bạn nhìn xuống phần Transparency, bạn sẽ điều chỉnh thanh trượt để tạo hiệu ứng mờ cho hình ảnh nền. Hoặc bạn có thể nhập số phần trăm độ mờ mong muốn cho ảnh.
Cách tạo hiệu ứng mờ trên chỉ áp dụng cho 1 slide đang làm việc. Nếu muốn tạo hiệu ứng mờ cho tất cả các slide có sẵn, bạn click vào slide bất kỳ và nhấn tổ hợp phím Ctrl + A để chọn hết. Thao tác tạo hiệu ứng mờ sẽ giống như bên trên. Hoặc bạn có thể tạo hiệu ứng mờ cho 1 slide và nhấn Enter để sao chép thành nhiều slide giống nhau.
Cách làm mờ một phần ảnh trong PowerPoint
Cách tạo hiệu ứng mờ cho một phần ảnh trong PowerPoint Theo Office, không có công cụ nào được thiết kế riêng để tạo hiệu ứng mờ cho một phần hình ảnh. Bạn phải sử dụng các công cụ khác để làm được điều này.
- Bước 1: Đầu tiên, bạn chèn một hình dạng lên phần ảnh bạn muốn tạo hiệu ứng mờ. Bạn có thể chọn một trong những hình dạng có sẵn từ nhóm Illustrations trên tab Insert hoặc vẽ một hình bất kỳ. Sau khi vẽ hoặc chèn hình dạng, bạn điều chỉnh nó cho vừa với phần muốn tạo hiệu ứng mờ.
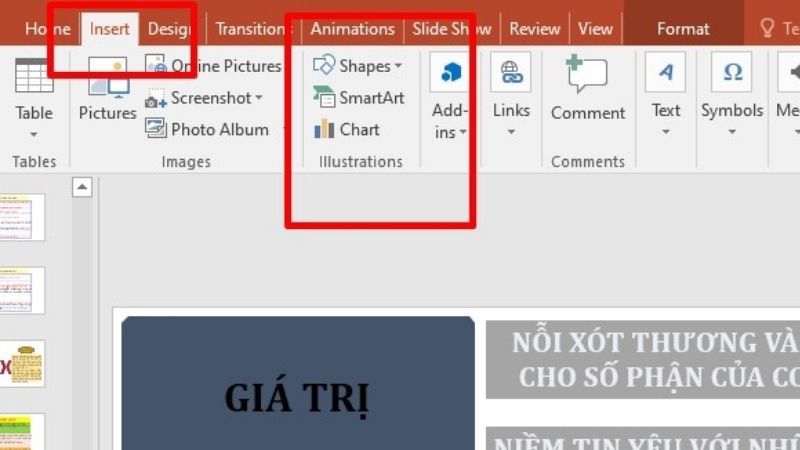
- Bước 2: Sau khi chèn hình dạng, bạn chuyển đến tab Shape Format. Trong nhóm Shape Styles, bạn chọn Shape Fill và sau đó chọn Eyedropper từ menu xổ xuống. Thao tác này sẽ cho phép bạn chọn một phần hình ảnh gần với màu bạn muốn làm nền cho hình dạng. Tiếp theo, quay trở lại nhóm Shape Styles của tab Shape Format. Click vào Shape Effects và sau đó chọn Soft Edges từ menu xổ xuống.
- Bước 3: Trên menu nhỏ, bạn sẽ thấy một số kiểu viền khác nhau. Bạn chọn một kiểu phù hợp nhất. Đối với ví dụ này, chúng ta sử dụng 25 Point. Phần cụ thể của hình ảnh đã được tạo hiệu ứng mờ mà không làm giảm sự chú ý của người xem
- Bước 4: Bây giờ, bạn cần nhóm hình ảnh và hình dạng lại với nhau nếu muốn chỉnh sửa nó sau này. Để nhóm, bạn giữ phím Ctrl và click vào cả hai đối tượng. Nếu muốn tạo hiệu ứng mờ ở nhiều vị trí hơn bạn có thể thực hiện bằng cách nhấn giữ Ctrl và kéo chuột
- Bước 5: Bây giờ, trong tab Picture Format, bạn chọn Group từ phần Arrange. Trong menu xổ xuống, click vào Group.
Cách làm mờ ảnh trong PowerPoint hoàn toàn
- Bước 1: Mở PowerPoint và chọn slide chứa ảnh bạn muốn làm mờ. Nhấp chuột vào ảnh để hiển thị tab “Picture Format”.
- Bước 2: Trên tab “Picture Format”, tìm nhóm “Adjust” và chọn “Artistic Effects”.
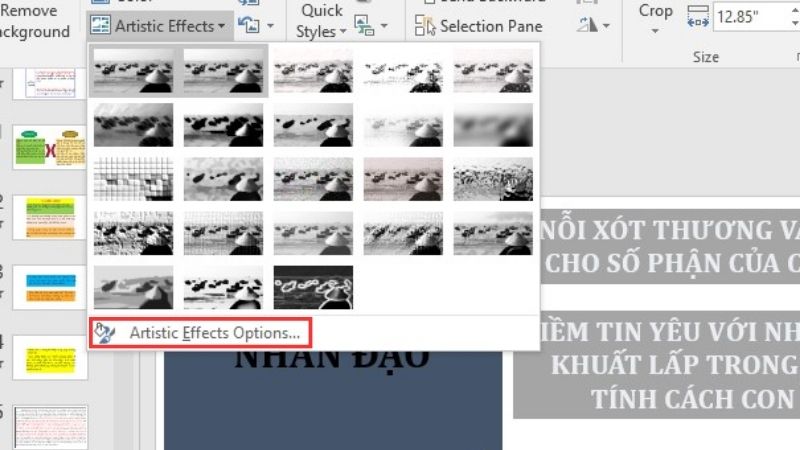
- Bước 3: Trong menu thả xuống, nhấp chuột vào tùy chọn “Blur” để làm mờ ảnh trên slide.
- Bước 4: Ảnh sẽ được làm mờ hoàn toàn. Nếu muốn điều chỉnh độ mờ, bạn có thể làm theo các bước sau: quay lại menu thả xuống “Artistic Effects”, chọn “Artistic Effects Options” để mở thanh trượt điều chỉnh.
- Bước 5: Trên khung “Format Picture” hiển thị bên phải cửa sổ, tìm thanh “Radius” và kéo cài đặt sang phải để tăng độ mờ cho ảnh cho đến khi bạn hài lòng.
Bạn có thể áp dụng các bước trên một cách đơn giản và nhanh chóng trên máy tính của mình. Nếu bạn không muốn làm mờ toàn bộ ảnh, bạn cũng có thể làm mờ một phần của ảnh trong PowerPoint.
Xem thêm:
- Cách tạo làm đồng hồ đếm ngược trong Powerpoint có âm thanh đơn giản
- Cách tạo hiệu ứng trong Powerpoint trên điện thoại đơn giản
- Cách sử dụng làm hiệu ứng Morph trong Powerpoint đơn giản
Cách làm hình chìm dưới chữ trong PowerPoint
Cách làm hình nền dưới chữ trong PowerPoint Thao tác tạo hiệu ứng mờ cho ảnh trong PowerPoint khá đơn giản và cơ bản. Tuy nhiên, khi thêm ảnh bất kỳ vào PowerPoint, hình ảnh sẽ nằm che mất nội dung chữ đã viết. Vì vậy, chúng ta phải làm cho hình ảnh nền dưới chữ để không bị mất nội dung. Cụ thể, các bước thực hiện như sau:
- Bước 1: Bạn chọn Tab Insert rồi chọn mục Picture để thêm hình ảnh trong PowerPoint.
- Bước 2: Nhấn chọn hình ảnh muốn thêm vào nội dung rồi chọn Insert, khi đó ảnh sẽ được thêm vào nội dung của slide. Tuy nhiên toàn bộ chữ sẽ bị ảnh che phủ hết.
- Bước 3: Thay đổi vị trí của ảnh, để ảnh nền dưới chữ bằng cách chọn chuột vào Send to Back. Trong đó, có 2 tùy chọn là: Send to Back và Send Backward. Trong đó, nếu bạn muốn vị trí ảnh dưới chữ, chữ được đặt lên hình ảnh thì chọn Send to Back. Sau khi thay đổi vị trí ảnh nền dưới chữ bạn vẫn giữ nguyên được định dạng cũng như màu sắc, cỡ chữ, font chữ. Với những hướng dẫn về cách làm có lẽ các bạn có thể tự mình tạo hiệu ứng mờ cho ảnh được trong Powerpoint.
Điện thoại Giá Kho hi vọng rằng bài viết này sẽ giúp bạn trang trí slide PowerPoint của mình một cách chuyên nghiệp và sáng tạo hơn. Hãy tận dụng khả năng của PowerPoint và tạo ra những bài thuyết trình ấn tượng mà mọi người sẽ nhớ mãi. Chúc bạn thành công!