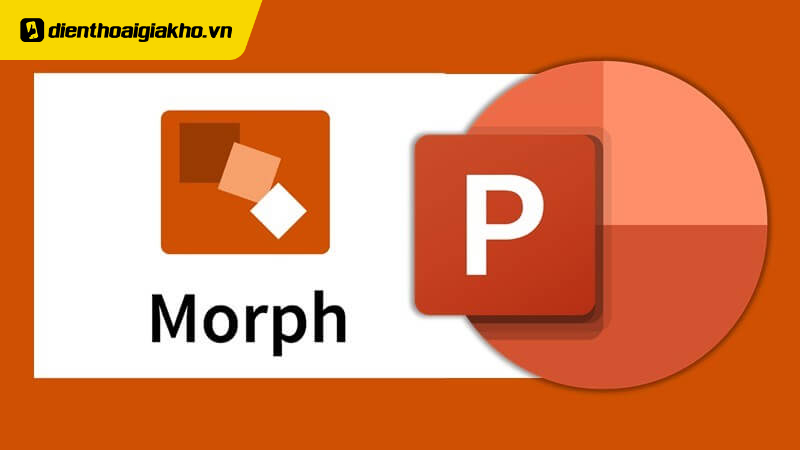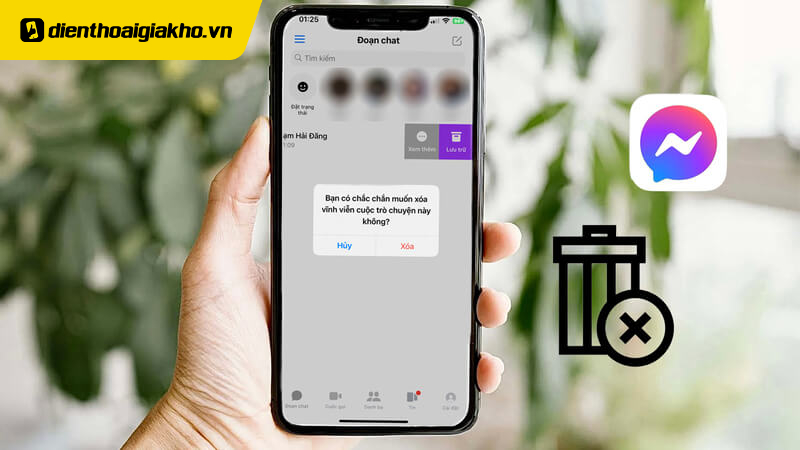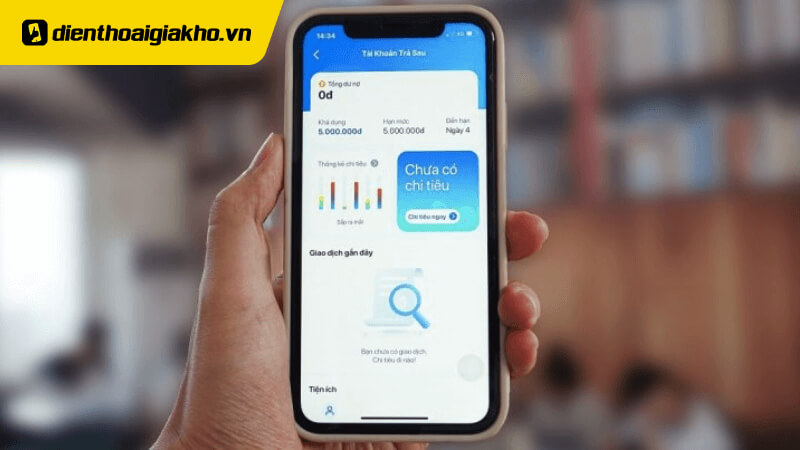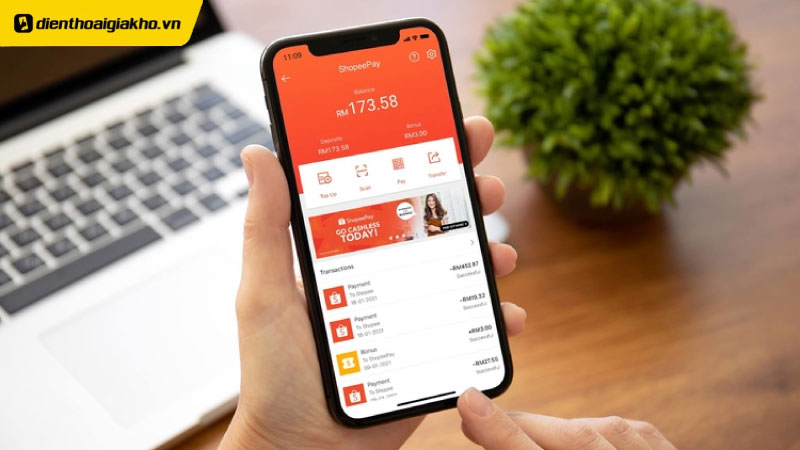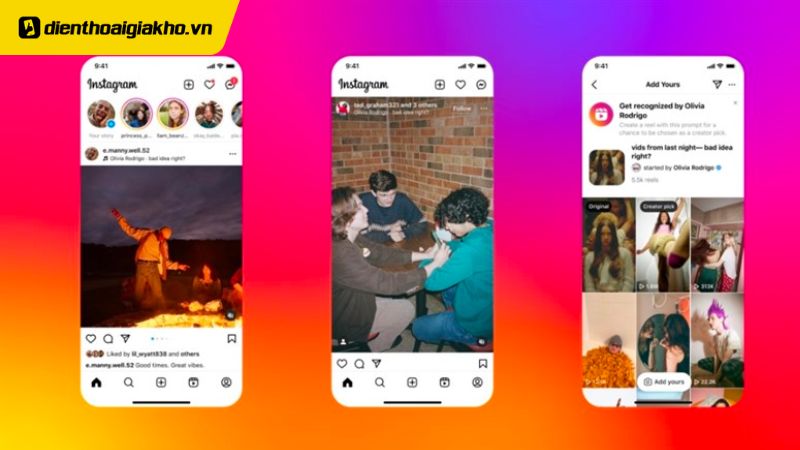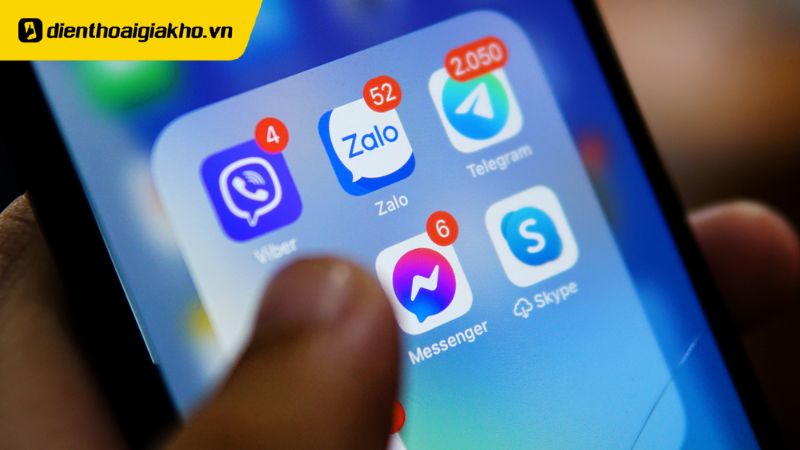Đối với những người đăng ký Office, họ sẽ có quyền truy cập đặc quyền vào các hiệu ứng Morph PowerPoint. Nó giúp bạn dễ dàng tạo các bài thuyết trình chuyên nghiệp và bắt mắt mà không cần nhiều kỹ năng xử lý. Trong bài viết dưới đây, hãy cùng Điện thoại Giá Kho tìm hiểu cách làm hiệu ứng Morph trong Powerpoint.
Xem nhanh
Tìm hiểu về hiệu ứng Morph trong phần mềm Powerpoint
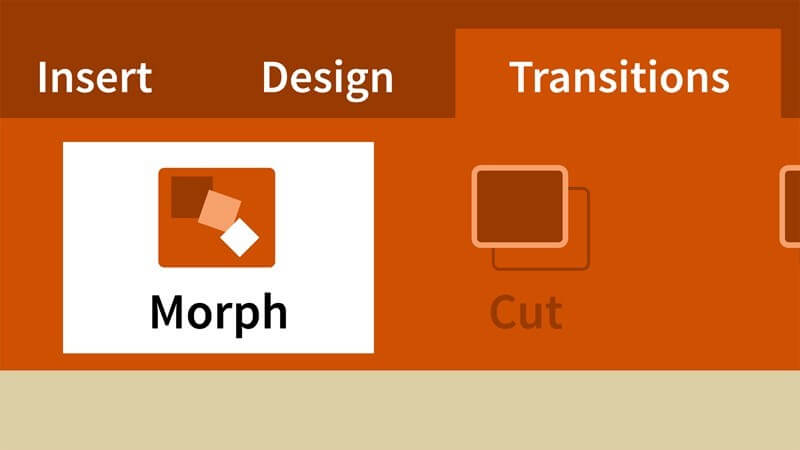
Không giống như các hiệu ứng khác trong PowerPoint, Morph giúp tạo hiệu ứng chuyển tiếp mượt mà và tự nhiên cho các đối tượng trong trang chiếu của bạn khi chuyển từ trang chiếu này sang trang chiếu khác.
Cái hay của việc sử dụng hiệu ứng Morph là bạn có thể biến đổi gần như vô hạn bất kỳ phần tử hiện có nào trên trang chiếu. Từ Văn bản, Hình dạng, Màu sắc, Hình ảnh, Biểu tượng, SmartArt, WordArt và thậm chí cả Bảng và Biểu đồ, bạn có thể tạo hiệu ứng động cho tất cả chúng bằng cách nhấp vào nút biến hình đẹp mắt. Dưới đây là bản trình bày PowerPoint mẫu được tạo bằng tính năng Morph mới của PowerPoint.
Với Morph, bạn không còn cần phải sử dụng các hiệu ứng phức tạp vốn đã rườm rà đối với những người không quen sử dụng PowerPoint. Morph cho phép bạn tạo hoạt ảnh với cảm giác liên tục liền mạch. Nó sẽ khiến khán giả của bạn nghĩ rằng bạn đã tạo bản trình chiếu của mình bằng phần mềm chỉnh sửa video nâng cao thay vì PowerPoint.
Vấn đề là bạn cần lập kế hoạch cách các đối tượng trong bản trình chiếu của bạn sẽ chuyển đổi từ hình thức hoặc vị trí này sang hình thức hoặc vị trí khác để thu hút sự chú ý của khán giả một cách hiệu quả. Vậy cách làm hiệu ứng Morph trong Powerpoint được thực hiện như thế nào?
Hướng dẫn làm hiệu ứng Morph trong Powerpoint đơn giản, nhanh chóng
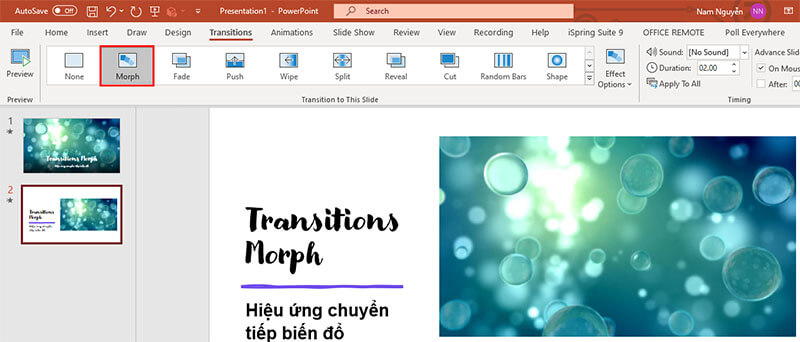
Để bắt đầu sử dụng các hiệu ứng chuyển tiếp Biến đổi, trước tiên bạn sẽ tạo một bản trình chiếu cơ sở. Đây là nơi bạn thêm các đối tượng mà bạn muốn biến dạng. Khi bạn đã hoàn thành bản trình chiếu cơ bản của mình, bạn sẽ cần sao chép bản trình chiếu hiện tại của mình.
Trên một trang chiếu được phản chiếu, bạn có thể di chuyển xung quanh các đối tượng, thay đổi màu sắc, kích thước của chúng, v.v. Về cơ bản, đây là cách bạn muốn các đối tượng trên trang chiếu cơ sở trông như thế nào. Khi bạn đã thiết lập trang trình bày thứ hai của mình, bạn có thể nhấp vào nút Warp và xem trước hiệu ứng, và đó là tất cả những gì bạn cần nhớ. Tạo một slide cơ sở, sao chép nó, di chuyển/định dạng các đối tượng trùng lặp, nhấn nút chuyển đổi và xem trước. Các bước chi tiết thực hiện cách làm hiệu ứng Morph trong Powerpoint được thực hiện như sau:
Bước 1: Tạo trình chiếu cơ sở
Đây là slide với tất cả các đối tượng tại chỗ trước khi thực hiển chuyển đổi. Ví dụ: bạn có thể tham khảo slide mẫu được hiển thị bên dưới.
Bước 2: Nhân đôi slide cơ sở
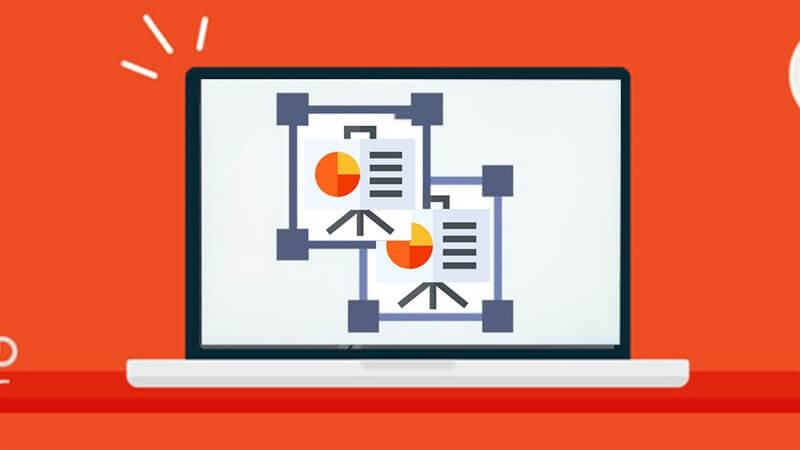
Để sao chép một bản trình chiếu cơ bản, hãy quan sát ngăn bên trái của màn hình trình chiếu hiện tại, nhấp chuột phải vào hình thu nhỏ của bản trình chiếu bắt đầu và chọn tùy chọn Bản sao trình chiếu. Bạn sẽ thấy ngay hai hình thu nhỏ của cùng một slide ở bên trái màn hình
IPAD CHÍNH HÃNG TẠI ĐIỆN THOẠI GIÁ KHO
Bước 3: Bắt đầu tạo các slide trùng lặp
Trên trang chiếu trùng lặp mà bạn vừa tạo, bạn có thể di chuyển xung quanh bất kỳ đối tượng nào. Vì bản trình chiếu cơ bản được hiển thị ở trên chỉ có 3 thành phần: hình ảnh, văn bản và nền chuyển màu, chúng tôi sẽ di chuyển xung quanh các thành phần này để làm cho quá trình chuyển đổi trông rõ ràng hơn.
Trước tiên, chúng tôi sẽ phóng to hình ảnh và làm cho máy tính bảng xuất hiện lớn hơn trên bản trình chiếu được sao chép. Để làm điều này, bấm vào hình ảnh và kéo cạnh của hình ảnh ra (bấm vào điểm ở góc của hình ảnh – hai mũi tên màu đỏ sẽ kéo nó ra).
Đối với các trang chiếu có hình ảnh lớn được chèn vào, bạn có thể cần thu nhỏ trang chiếu để xem chính xác phần nào của hình ảnh vẫn bao phủ canvas của trang chiếu.
Tiếp theo, di chuyển bốn chữ cái “DESK” lên góc trên bên trái và thay đổi màu từ đen sang cam. Đồng thời thay đổi cỡ chữ của từ D từ 80 point thành 200 point.
Bước 4: Chèn hiệu ứng Morph
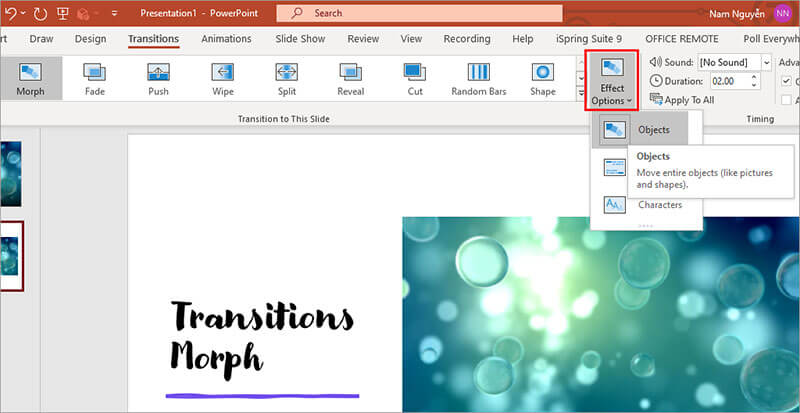
Khi bạn hài lòng với cách trang chiếu được sao chép đã thay đổi và bạn đã sẵn sàng để xem hiệu ứng biến hình, hãy chuyển đến tab Chuyển tiếp trên ruy-băng và chọn Làm cong. Ngoài ra, nút Morph sẽ chỉ xuất hiện nếu bạn có đăng ký Office 365, Office 2016, 2019 và đang sử dụng phiên bản PowerPoint mới nhất.
Điều quan trọng cần đề cập ở đây là bạn nên nhấn nút biến đổi trong khi làm việc trên trang chiếu trùng lặp, không phải trang chiếu cơ sở. Nếu bạn nhấn nút biến hình trên trang chiếu cơ sở, bạn sẽ không thấy bất kỳ thay đổi nào.
Khi bạn nhấp vào nút dọc, bạn cũng có thể thay đổi các tùy chọn hiệu ứng của nó. Trong trường hợp này, khi nhấn nút Effect Options, bạn sẽ có 3 lựa chọn bao gồm: chọn Chuyển đổi đối tượng (Objects), Văn bản (Words) hoặc Ký tự ( Characters). Tùy chọn mặc định được chọn cho hiệu ứng Morph là Đối tượng.
Nếu bạn muốn thay đổi thời lượng của quá trình chuyển đổi hình thái, bạn cũng có thể làm như vậy bằng cách thay đổi giá trị mặc định là 2 giây trong phần Thời lượng. Nếu bạn muốn kéo quá trình chuyển đổi, bạn có thể tự do điều chỉnh nó theo nhu cầu của mình. Bạn cũng có thể thêm hiệu ứng âm thanh vào phần chuyển cảnh khi chọn âm thanh trong mục Sounds.
Bước 5: Xem trước kết quả của hiệu ứng Morph
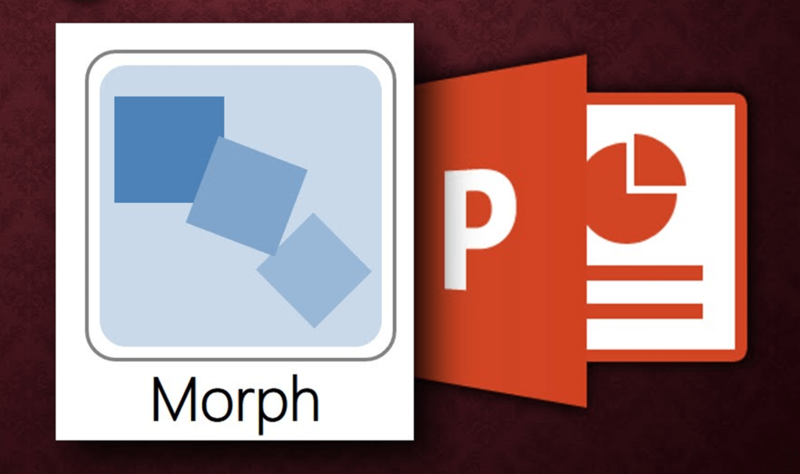
Để đảm bảo bản trình chiếu trông giống như cách bạn muốn, bạn phải nhấp vào nút Xem trước ở góc ngoài cùng bên trái trên tab Chuyển tiếp.
Hoặc, nếu bạn muốn xem trước toàn bộ bài thuyết trình, bạn có thể chuyển đến tab “Slide Show” và nhấp vào nút “Start From Beginning” hoặc “Start From Current Slide”.
Như bạn có thể thấy, tương đối dễ sử dụng các chuyển đổi dọc. Không cần vẽ các đường chuyển động hoặc hình ảnh động riêng biệt, cũng như không yêu cầu người dùng hiểu rõ về hiệu ứng.
Nếu sau khi xem trước nội dung của bản trình chiếu có áp dụng chuyển đổi Morph, bạn không hài lòng với bất kỳ điều gì hoặc nếu bạn muốn thay đổi điều gì đó trong bản sao của bản trình chiếu, bạn luôn có thể làm như vậy.
Ngoài ra, PowerPoint còn có nhiều hiệu ứng khác mà bạn có thể đạt được với chuyển tiếp Biến đổi, chẳng hạn như đảo chữ hoạt hình, thêm hoạt hình chuyển động và nhấn mạnh, áp dụng hoạt hình vào và ra, tạo hiệu ứng đảo chữ. Xoay 3D, biến hình này thành hình khác…
Tùy thuộc vào nhu cầu của mình, bạn có thể thử nghiệm các tùy chọn Biến đổi khác nhau, nhưng hãy nhớ đừng lạm dụng hiệu ứng này, cho dù nó có vẻ kịch tính đến đâu, vì nó sẽ khiến người xem rời xa thông điệp mà bạn đang muốn truyền tải. Như với bất kỳ hiệu ứng chuyển tiếp và hoạt ảnh nào trong PowerPoint, hãy sử dụng các hiệu ứng chuyển tiếp Biến đổi mới và thú vị để chỉ nhấn mạnh những điểm quan trọng.
Xem thêm: Tiết lộ cách đăng ký WeChat không cần quét mã cực đơn giản
Hy vọng với những chia sẻ về cách làm hiệu ứng Morph trong Powerpoint tại bài viết trên đây của Điện Thoại Giá Kho sẽ giúp bạn có thêm kiến thức thú vị và bổ ích. Đừng quên theo dõi thêm nhiều bài viết Tin công nghệ thú vị khác của Điện thoại Giá Kho chia sẻ mỗi ngày nhé.