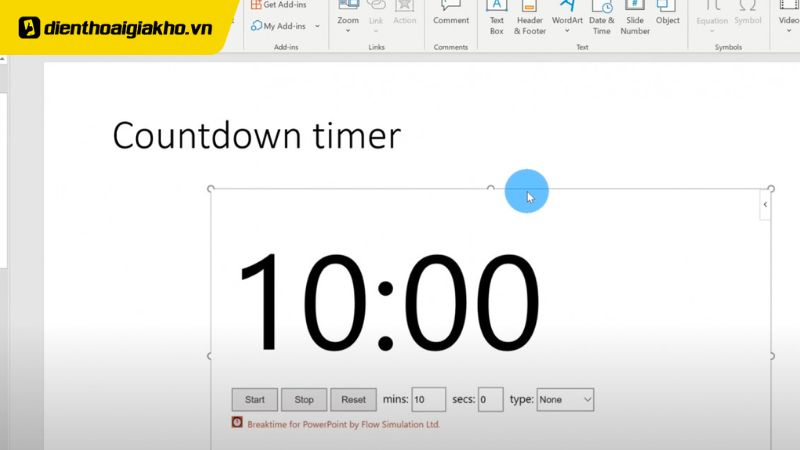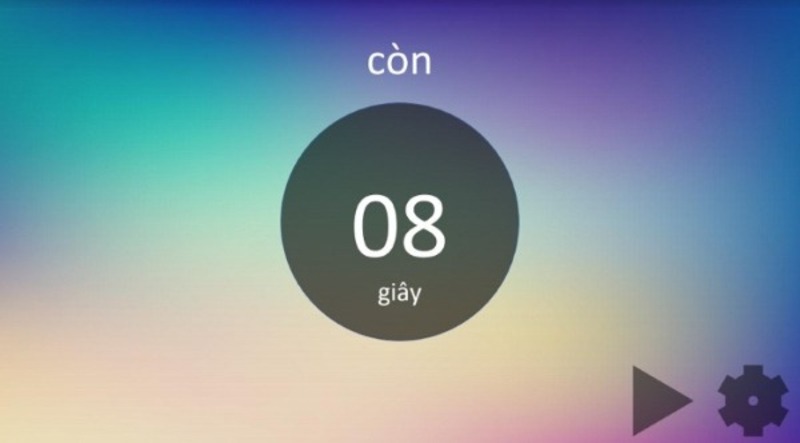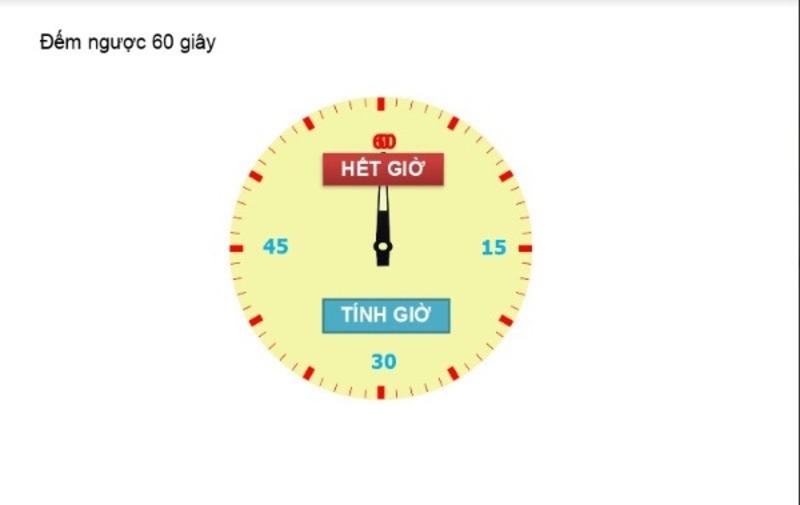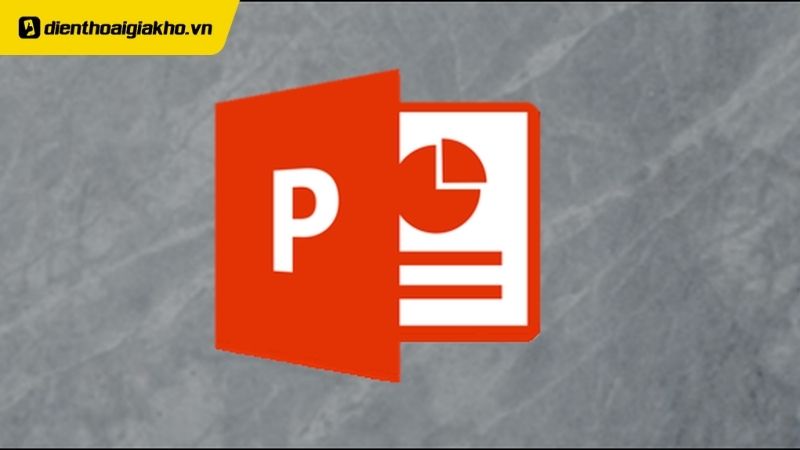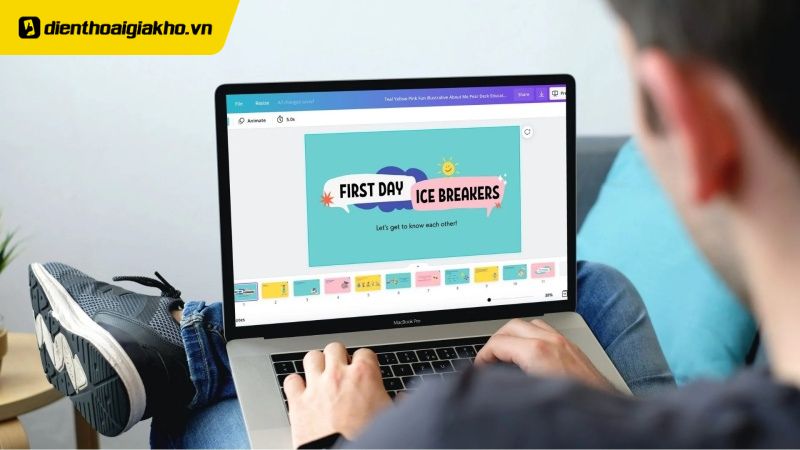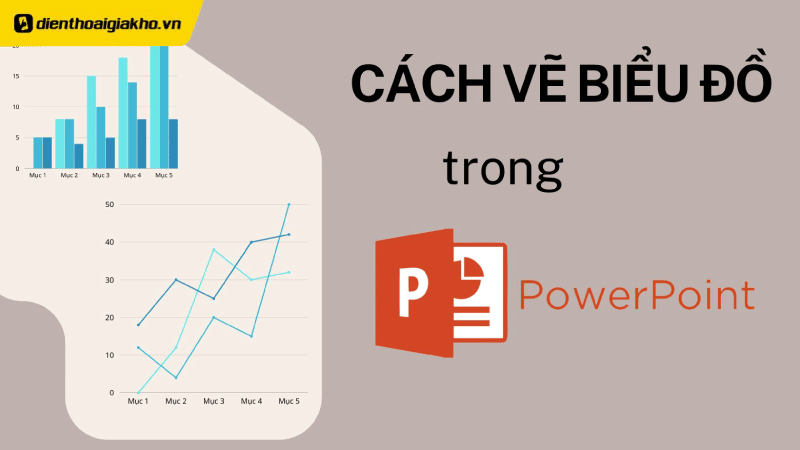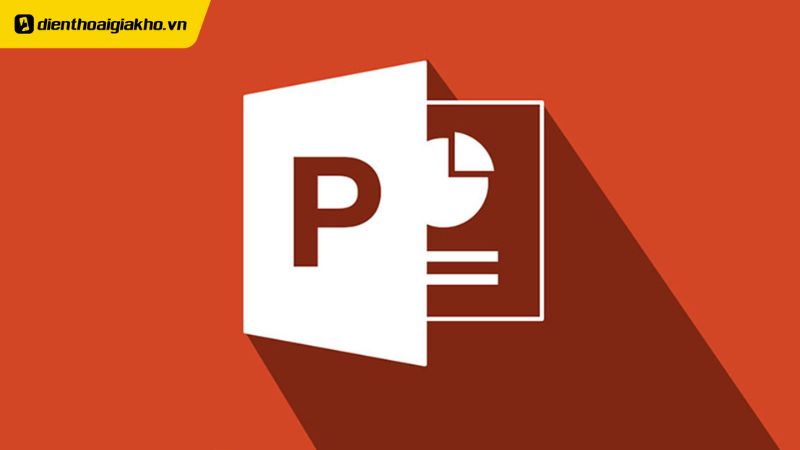Hướng dẫn từng bước làm đồng hồ đếm ngược trong PowerPoint
Bây giờ là phần quan trọng nhất: cách làm đồng hồ đếm ngược. Trước khi bắt tay vào thực hiện, bạn cần nắm vững quy trình tạo đồng hồ đếm ngược trong PowerPoint. Các bước cụ thể như sau:
Tạo nút Start trong PowerPoint
Bước 1: Mở PowerPoint, chọn Insert > Shapes.
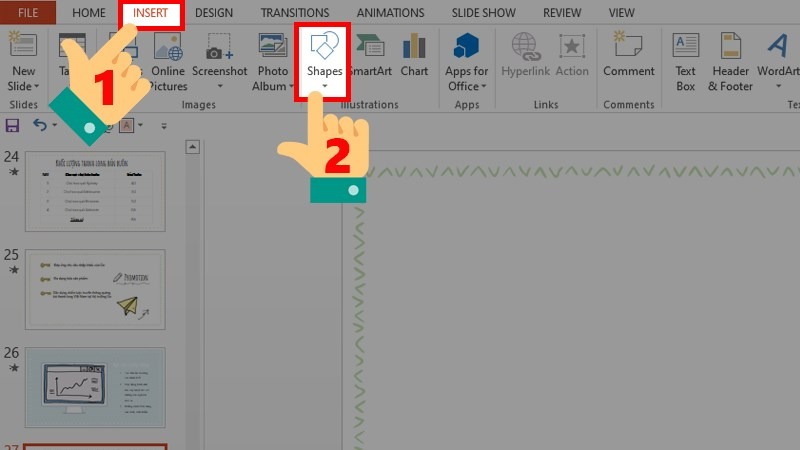 Bước 2: Chọn hình dạng để thiết kế nút Start theo ý thích.
Bước 2: Chọn hình dạng để thiết kế nút Start theo ý thích.
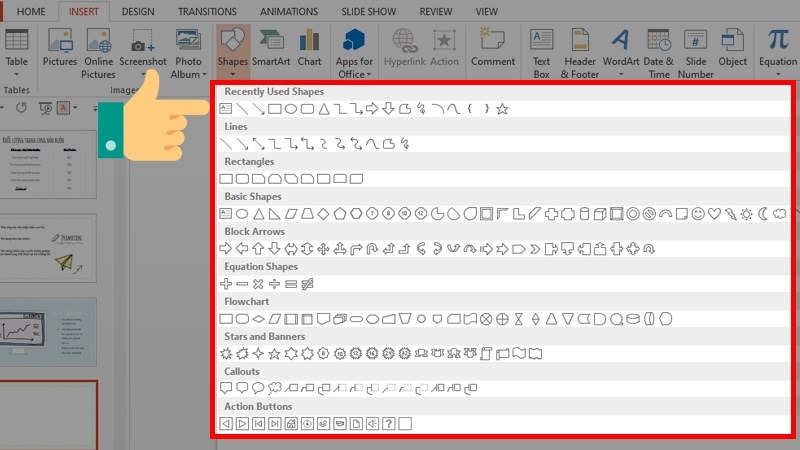 Bước 3: Vẽ hình lên slide trống và điều chỉnh màu sắc cùng tỷ lệ khung hình theo mong muốn.
Bước 3: Vẽ hình lên slide trống và điều chỉnh màu sắc cùng tỷ lệ khung hình theo mong muốn.
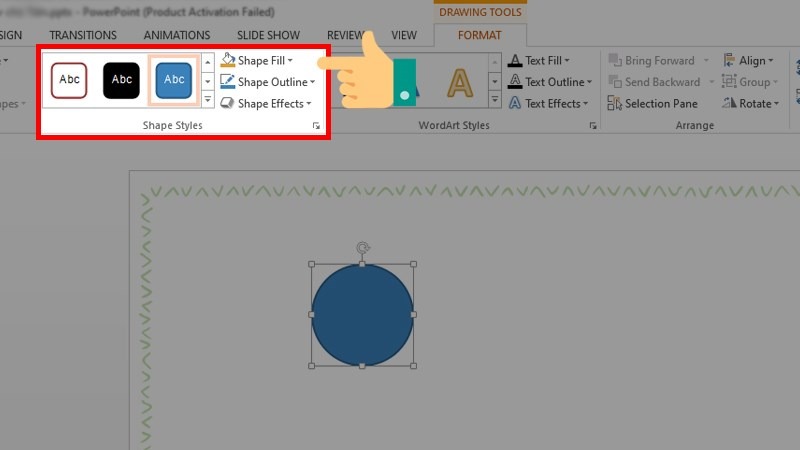 Bước 4: Nhấn chuột phải vào khung hình > chọn Edit Text.
Bước 4: Nhấn chuột phải vào khung hình > chọn Edit Text.
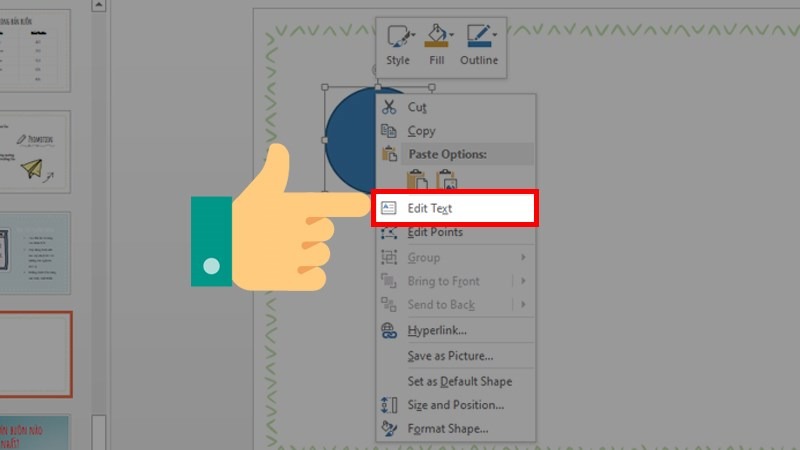 Bước 5: Nhập chữ “Start” vào khung hình và tùy chỉnh định dạng chữ theo ý thích.
Bước 5: Nhập chữ “Start” vào khung hình và tùy chỉnh định dạng chữ theo ý thích.
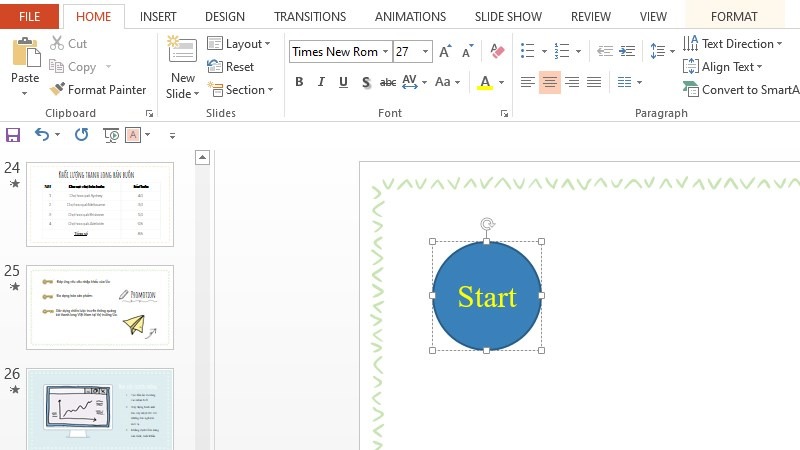
Lưu ý rằng đồng hồ đếm ngược sẽ chỉ hoạt động khi bạn bắt đầu trình bày bài thuyết trình. Do đó, bạn cần tính toán và cài đặt thời gian còn lại cho phần trình bày của mình trước khi bắt đầu trình bày.
Cách tạo đồng hồ đếm ngược trong PowerPoint
Bước 1: Sao chép và dán khung Start vừa tạo để có hai khung Start.
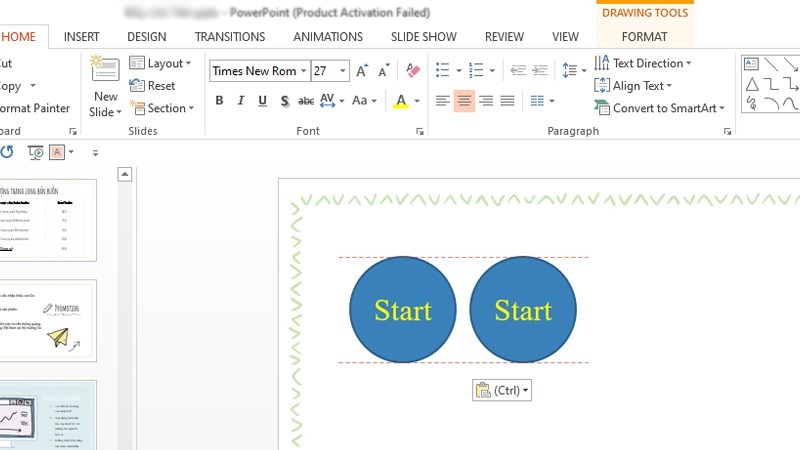 Bước 2: Thay đổi khung Start thứ hai thành số giây lớn nhất (ví dụ: 30 giây).
Bước 2: Thay đổi khung Start thứ hai thành số giây lớn nhất (ví dụ: 30 giây).
Lưu ý: Thay đổi kiểu chữ để dễ phân biệt với khung Start đầu tiên.
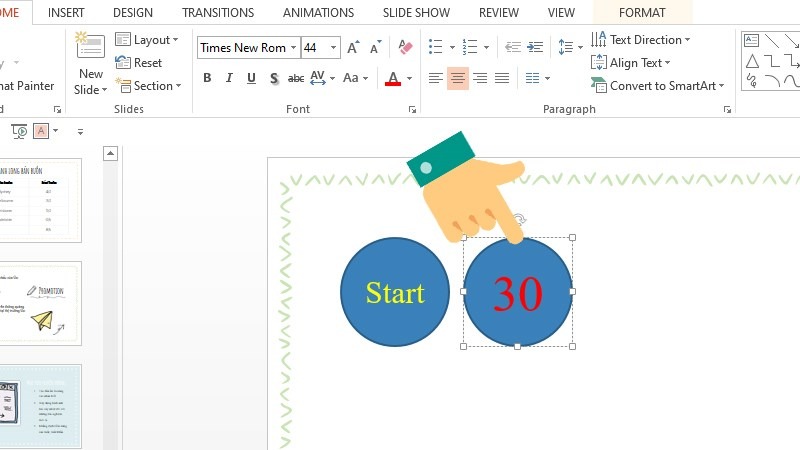 Bước 3: Chọn khung số 30 > vào Animations > chọn hiệu ứng Appear.
Bước 3: Chọn khung số 30 > vào Animations > chọn hiệu ứng Appear.
Lưu ý: Bạn có thể chọn các hiệu ứng khác nhau nhưng cần đồng nhất cho tất cả các khung số trong đồng hồ.
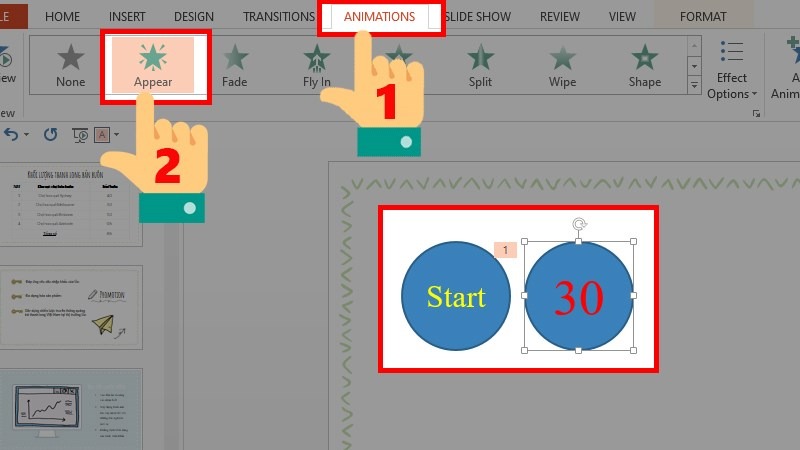 Bước 4: Trong phần Timing, chọn On Click cho mục Start và đặt Duration là 01.00 để đếm ngược theo giây.
Bước 4: Trong phần Timing, chọn On Click cho mục Start và đặt Duration là 01.00 để đếm ngược theo giây.
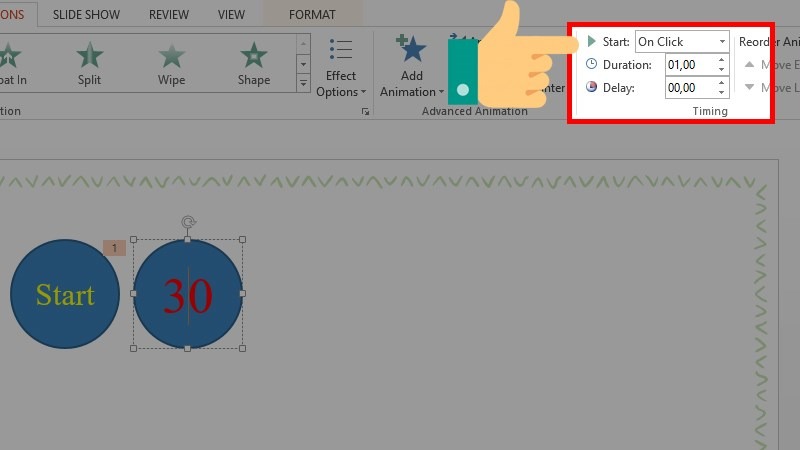 Bước 5: Sao chép khung số 30 và nhập số 29 vào khung vừa sao chép.
Bước 5: Sao chép khung số 30 và nhập số 29 vào khung vừa sao chép.
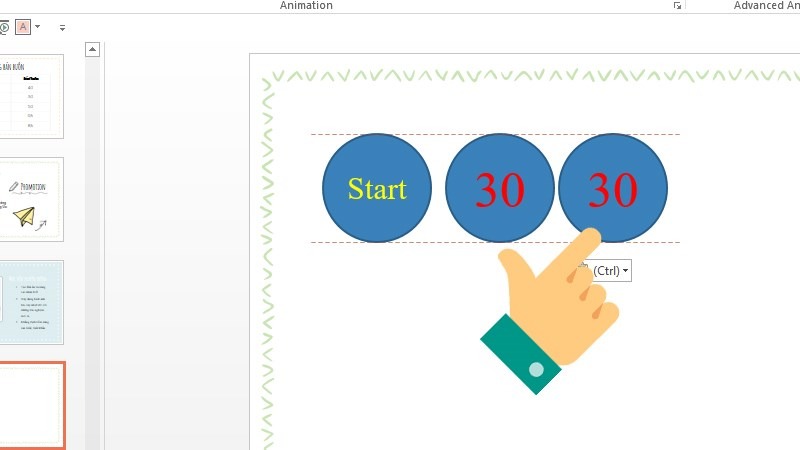 Bước 6: Điều chỉnh hiệu ứng Appear cho khung số 29, chọn After Previous thay vì On Click.
Bước 6: Điều chỉnh hiệu ứng Appear cho khung số 29, chọn After Previous thay vì On Click.
Lưu ý: Để kiểm tra hiệu ứng đã sử dụng, bạn có thể chọn Animation Pane để xem chi tiết.
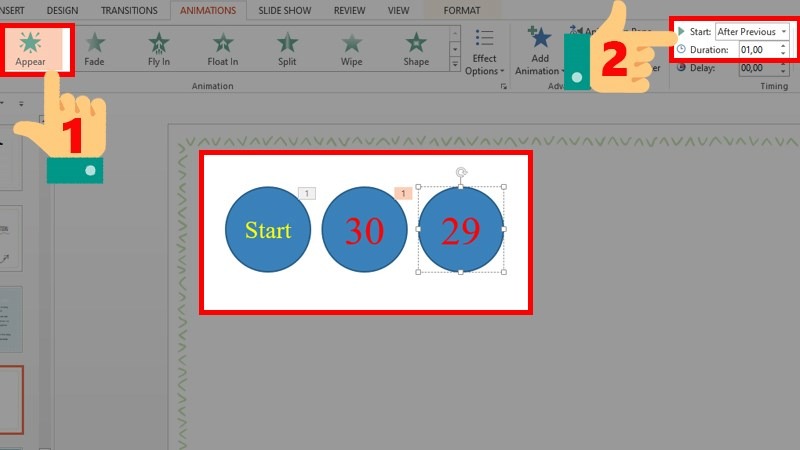 Bước 7: Tiếp tục sao chép và chỉnh sửa các khung thời gian cho đến khi hoàn tất (theo bước 5 và 6). Chọn After Previous cho phần Start của hiệu ứng Appear.
Bước 7: Tiếp tục sao chép và chỉnh sửa các khung thời gian cho đến khi hoàn tất (theo bước 5 và 6). Chọn After Previous cho phần Start của hiệu ứng Appear.
Lưu ý: Đối với khung số 5, bạn có thể đổi màu thành màu đỏ để cảnh báo thời gian sắp hết.
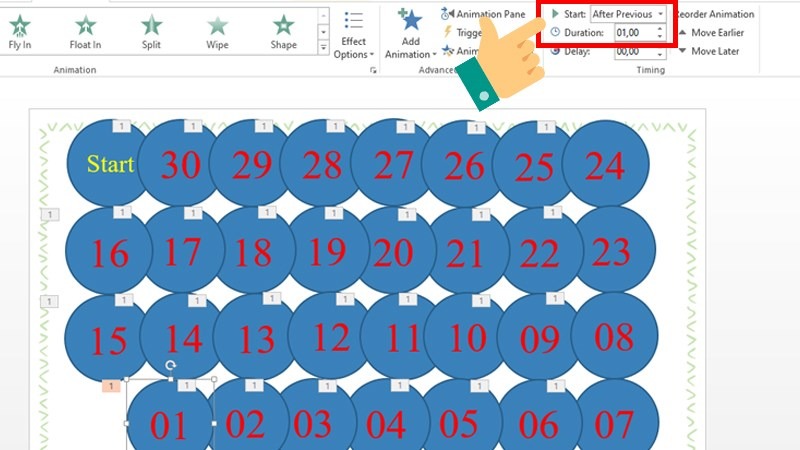 Bước 8: Sau khi hoàn thành các khung số, tạo thêm khung cuối cùng với chữ “End” để kết thúc đồng hồ đếm ngược.
Bước 8: Sau khi hoàn thành các khung số, tạo thêm khung cuối cùng với chữ “End” để kết thúc đồng hồ đếm ngược.
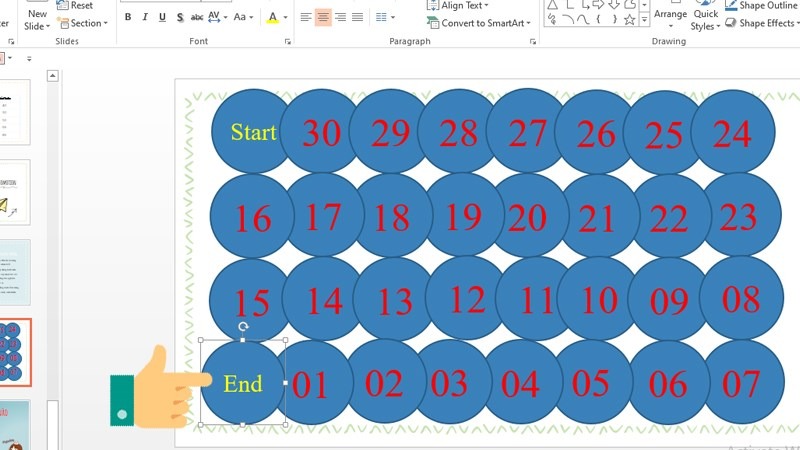 Bước 9: Di chuyển các khung hình chồng lên nhau theo thứ tự, và bạn đã hoàn thành cách tạo đồng hồ đếm ngược trong PowerPoint theo ý muốn.
Bước 9: Di chuyển các khung hình chồng lên nhau theo thứ tự, và bạn đã hoàn thành cách tạo đồng hồ đếm ngược trong PowerPoint theo ý muốn.
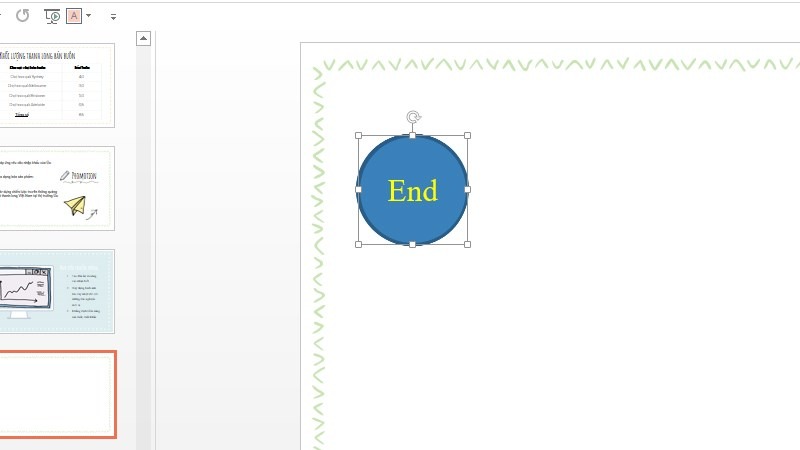
Cách chèn âm thanh vào đồng hồ đếm ngược trong PowerPoint
Bước 1: Nhấp vào đồng hồ đếm ngược mà bạn đã tạo > sau đó chọn Insert.
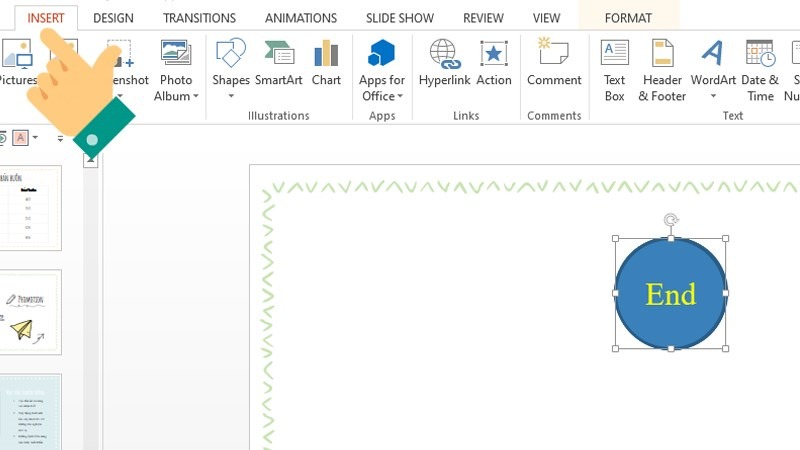 Bước 2: Chọn Audio > sau đó chọn Audio on My PC.
Bước 2: Chọn Audio > sau đó chọn Audio on My PC.
Lưu ý: Bạn cần tải file âm thanh mà mình muốn sử dụng về máy trước khi thực hiện các bước tiếp theo.
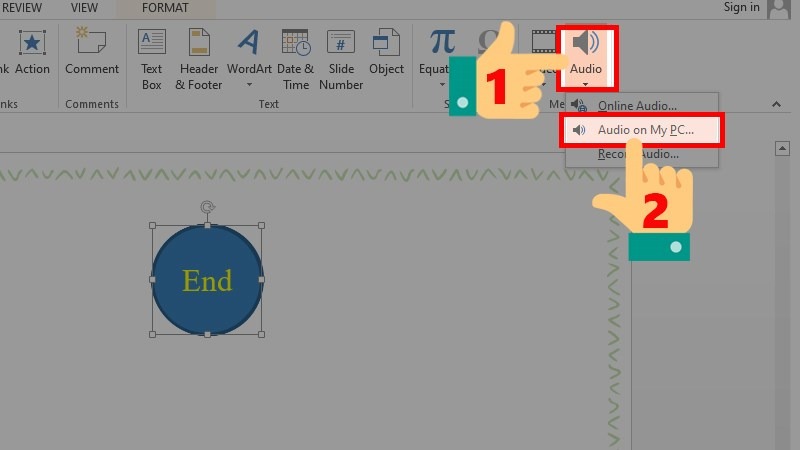 Bước 3: Sau khi chèn âm thanh vào slide, trong phần Audio Styles, chọn Play in Background. Như vậy, âm thanh sẽ tự động phát khi trình chiếu.
Bước 3: Sau khi chèn âm thanh vào slide, trong phần Audio Styles, chọn Play in Background. Như vậy, âm thanh sẽ tự động phát khi trình chiếu.
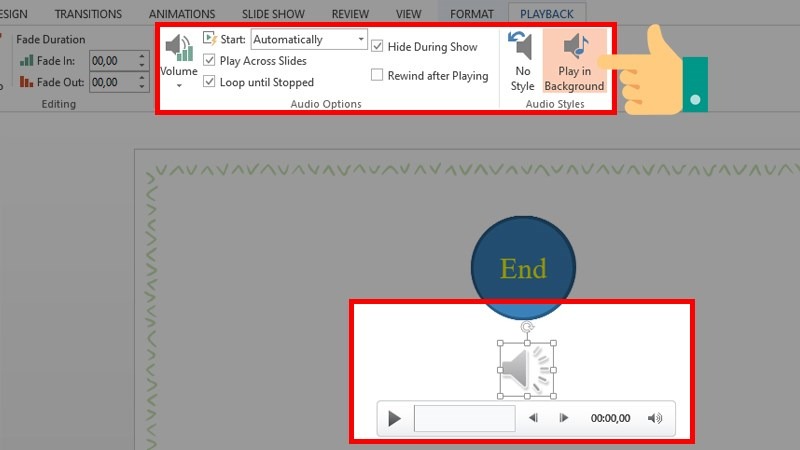 Bước 4: Kéo biểu tượng loa vào khung “End” để khi bạn sao chép đồng hồ sang slide mới, biểu tượng âm thanh sẽ được kèm theo.
Bước 4: Kéo biểu tượng loa vào khung “End” để khi bạn sao chép đồng hồ sang slide mới, biểu tượng âm thanh sẽ được kèm theo.
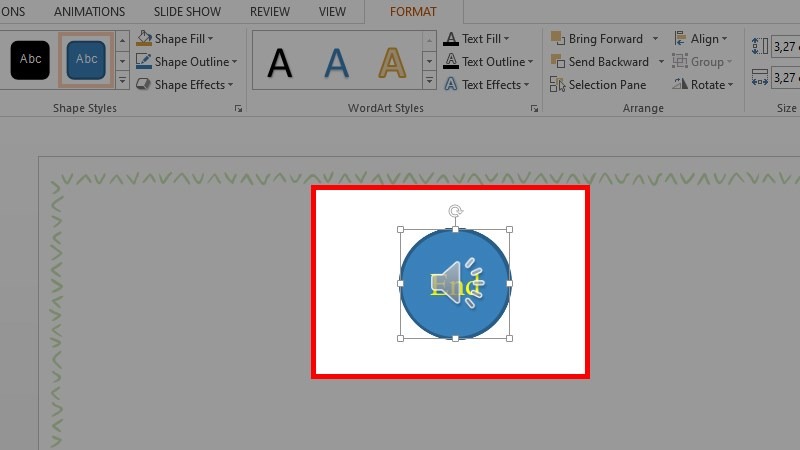
Chèn đồng hồ đếm ngược vào PowerPoint
Khi bạn đã tạo xong mẫu đồng hồ đếm ngược trong PowerPoint, hãy làm theo các bước sau để di chuyển và chèn đồng hồ vào vị trí mong muốn:
Bước 1: Nhấp chuột vào đồng hồ đếm ngược trên màn hình. Tab Format (Drawing Tools) sẽ xuất hiện; chọn Selection Pane.
 Bước 2: Sử dụng chuột để kéo và bao quanh đồng hồ đếm ngược mà bạn vừa tạo.
Bước 2: Sử dụng chuột để kéo và bao quanh đồng hồ đếm ngược mà bạn vừa tạo.
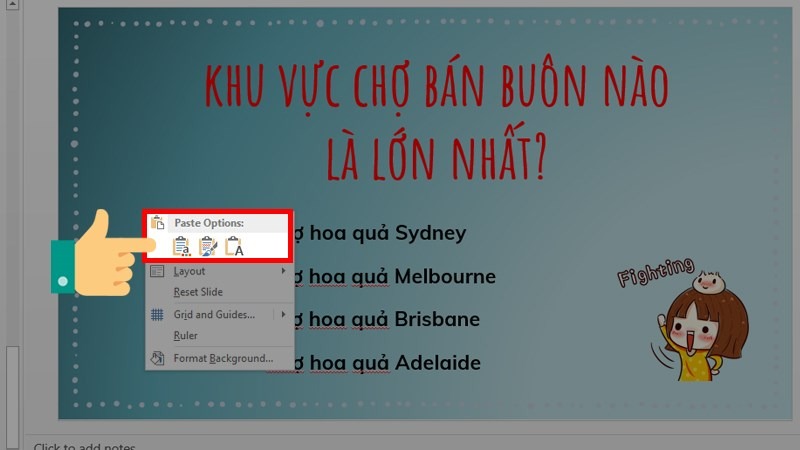
Bước 3: Nhấn chuột phải và chọn Copy hoặc Cut để di chuyển đồng hồ đến slide mà bạn muốn chèn.
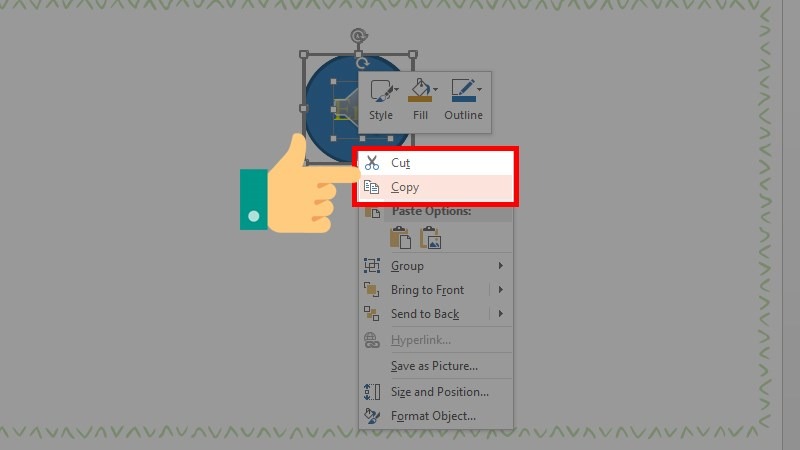
Bước 4: Trên slide nơi bạn muốn chèn đồng hồ, nhấp chuột phải và chọn Paste.
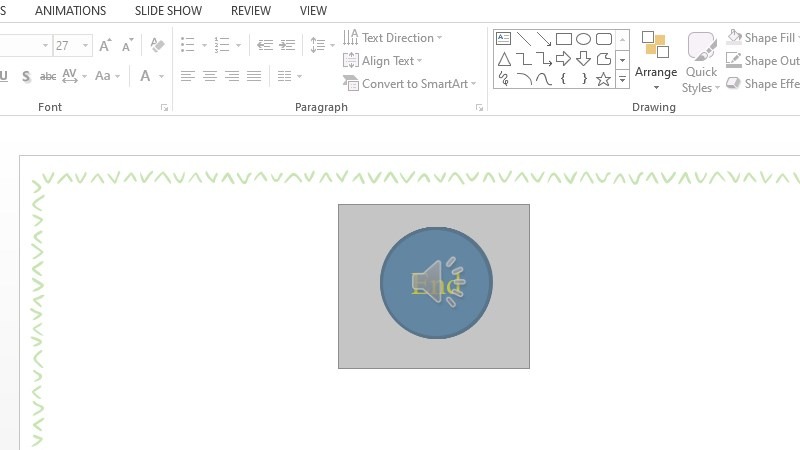
Bước 5: Tiến hành chỉnh sửa hiệu ứng của các đối tượng khác trong slide theo ý thích của bạn.
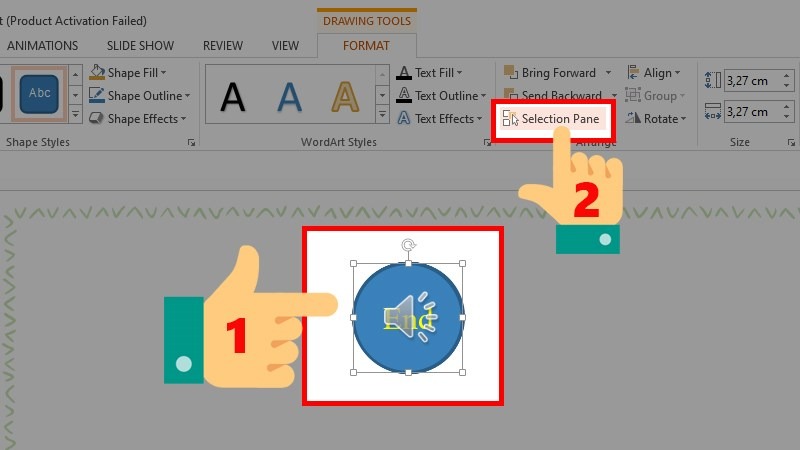
Với các bước đơn giản trên. Bạn có thể tạo ra một đồng hồ đếm ngược chuyên nghiệp, ấn tượng trong Powerpoint. Giúp quản lý thời gian và tạo sự hứng thú cho khán giả của mình.
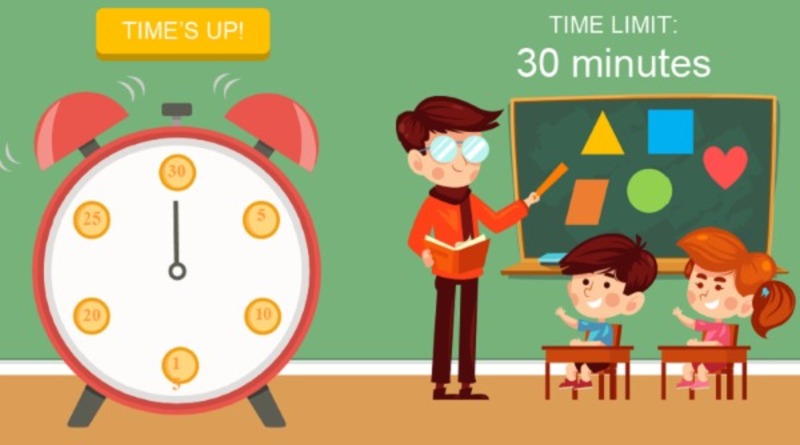
Đồng hồ đếm ngược âm thanh
Mẫu này không chỉ hiển thị thời gian mà còn phát âm thanh khi còn vài giây cuối cùng, giúp khán giả cảm nhận rõ ràng hơn về thời gian còn lại.
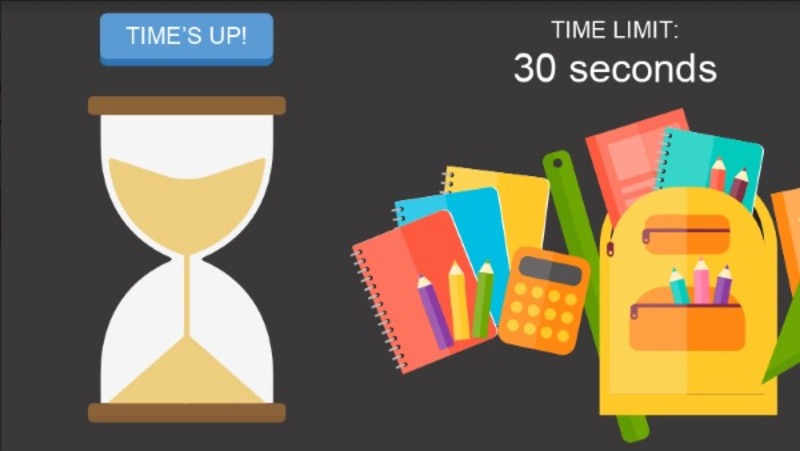
Mẹo tối ưu đồng hồ đếm ngược trong PowerPoint
Làm xong đồng hồ đếm ngược chưa phải là hết! Dưới đây là vài mẹo để nó trông đẹp hơn và hoạt động hiệu quả hơn:
- Tùy chỉnh thiết kế: Đổi màu thanh hoặc số sao cho khớp với chủ đề slide (ví dụ: xanh dương cho doanh nghiệp, vàng cho giáo dục). Tăng kích thước nếu khán giả ngồi xa màn hình.
- Thêm âm thanh: Trong “Animation Pane”, nhấp chuột phải vào hiệu ứng cuối (khi đồng hồ về 0) > “Effect Options” > “Sound” > chọn âm báo như “Chime”. Điều này tạo cảm giác kết thúc rõ ràng.
- Sử dụng Trigger: Nếu muốn đồng hồ chỉ chạy khi nhấp vào nút “Bắt đầu”, vào “Animations” > “Trigger” > chọn đối tượng kích hoạt.
- Kiểm tra đa thiết bị: Chạy thử trên máy chiếu hoặc màn hình khác để đảm bảo Animation không bị lag hay lệch thời gian.
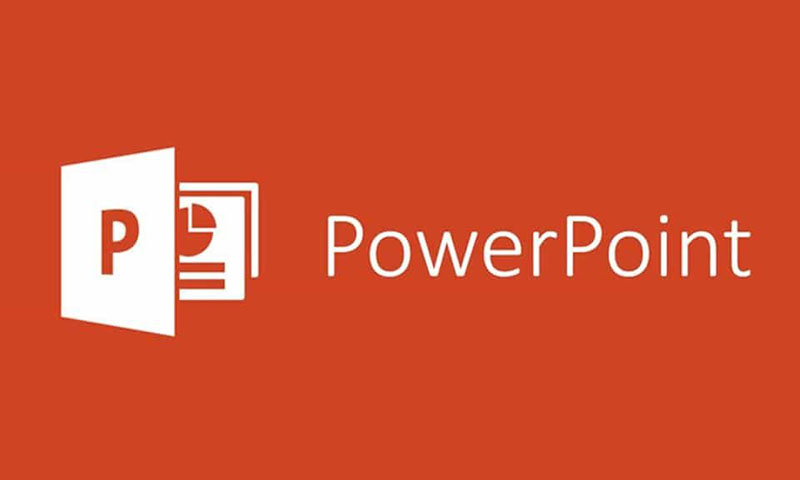
Những mẹo này sẽ giúp đồng hồ của bạn không chỉ hoạt động tốt mà còn gây ấn tượng mạnh với khán giả.
Các lỗi thường gặp và cách khắc phục
Dù cách làm đồng hồ đếm ngược trong Powerpoint khá đơn giản, bạn vẫn có thể gặp vài trục trặc nhỏ. Dưới đây là cách xử lý:
- Đồng hồ không chạy: Mở “Animation Pane”, kiểm tra xem các hiệu ứng có bị trùng thứ tự hay thiếu không. Đảm bảo bạn chạy slide từ đầu (F5).
- Thời gian không khớp: Vào “Timing”, kiểm tra lại “Duration” và “Delay”. Nếu số nhảy quá nhanh, tăng thời gian lên 1.00 giây mỗi bước.
- Hiệu ứng không hiển thị: Có thể bạn chạy slide từ giữa thay vì từ đầu. Nhấn F5 hoặc kiểm tra xem Animation có bị tắt trong “Slide Show” không.
- Mẹo an toàn: Lưu file thường xuyên (Ctrl + S) để tránh mất công sức nếu PowerPoint bị crash.
Gặp lỗi gì cứ bình tĩnh, thử lại từng bước là sẽ ổn thôi!
Câu hỏi thường gặp về làm đồng hồ đếm ngược trong PowerPoint
Dưới đây là những thắc mắc phổ biến và câu trả lời ngắn gọn:
- “Có cần cài thêm phần mềm để làm đồng hồ đếm ngược không?”
Không cần! PowerPoint có đủ công cụ như Animation và Shapes để bạn tự làm.
- “Làm sao để đồng hồ tự động chạy khi mở slide?”
Trong “Timing”, đặt “Start” là “With Previous” thay vì “On Click”.
- “Có thể làm đồng hồ đếm ngược hơn 1 phút không?”
Được chứ! Chỉ cần tăng “Duration” hoặc thêm nhiều số hơn (60, 59, 58…).
Làm đồng hồ đếm ngược trong Powerpoint. Đồng hồ đếm ngược trong Powerpoint là một công cụ quan trọng. Giúp tăng tính thẩm mỹ và chuyên nghiệp cho bài thuyết trình của bạn. Nó không chỉ giúp quản lý thời gian và tạo sự hứng thú cho khán giả của bạn. Mà còn giúp bạn tạo ra một bài thuyết trình chuyên nghiệp và ấn tượng hơn.
Nếu bạn đang tìm kiếm một sản phẩm công nghệ chất lượng với giá cả phù hợp. Hãy tham khảo các sản phẩm của Điện thoại Giá Kho và trải nghiệm những tính năng đặc biệt mà chúng mang lại. Với đội ngũ nhân viên giàu kinh nghiệm và sự cam kết mang đến sự hài lòng cho khách hàng. Chúng tôi tin rằng các sản phẩm của Điện Thoại Giá Kho sẽ là lựa chọn hoàn hảo cho nhu cầu của bạn. Hãy luôn theo dõi và đồng hành cùng Giá Kho ở những bài viết hay tiếp theo bạn nhé. Chúc bạn ngày mới nhiều niềm vui !!
Đọc thêm:
- Khắc phục PowerPoint bị lỗi font chữ không lưu được hiệu quả
- Hướng dẫn cách làm PowerPoint trên Canva đơn giản nhanh nhất
- Cách đánh số trang trong Powerpoint theo ý muốn đơn giản
Địa chỉ showroom của Điện Thoại Giá Kho tại TP. HCM
121 Chu Văn An, P. Bình Thạnh
120 Nguyễn Thị Thập, P. Tân Thuận
56 Lê Văn Việt, P. Tăng Nhơn Phú
947 Quang Trung, P. An Hội Tây