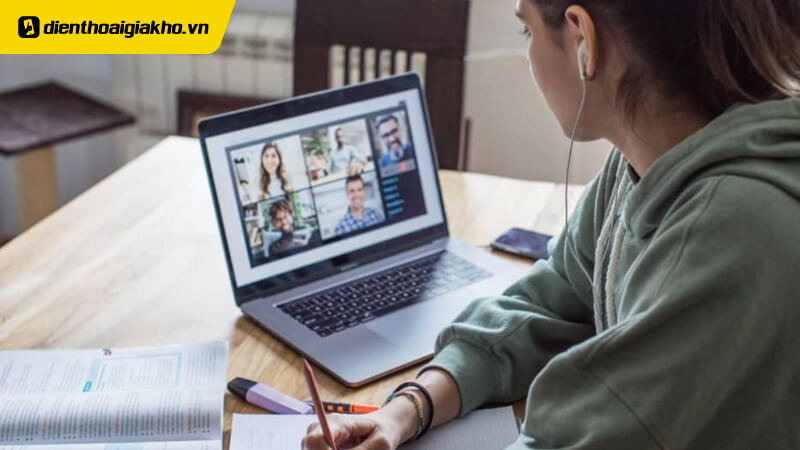Kiểm tra cấu hình máy tính là điều cần thiết khi bạn không biết liệu phần cứng trong laptop có chính xác với thông tin gắn bên ngoài không. Hay khi bạn cần mua các sản phẩm mới với phần cứng đã có hoặc nâng cấp máy. Trong bài hướng dẫn hôm nay, Điện thoại Giá Kho sẽ hướng dẫn cách kiểm tra cấu hình laptop Dell chính xác nhất nhé.
Xem nhanh
Tại sao cần kiểm tra cấu hình laptop dell ?
Biết cấu hình laptop Dell của bạn có nhiều ưu điểm và vai trò quan trọng. Dưới đây là một vài lí do mà bạn cũng nên biết cách xem cấu hình laptop Dell mình đang sử dụng:
– Nâng cấp phần cứng: Để nâng cấp một số bộ phận máy tính bao gồm RAM, ổ đĩa cứng hoặc card đồ hoạ, bạn cần biết cấu hình cụ thể của máy. Điều này giúp chắc chắn rằng bạn mua được cấu hình phần cứng phù hợp với laptop.
– Tương thích phần mềm: Một số ứng dụng hoặc game có đòi hỏi cấu hình tối thiểu hoặc khuyến nghị. Biết cấu hình laptop giúp bạn xác định xem máy có thể sử dụng phần mềm đó một cách trơn tru hay không.
– Tối ưu hoá hiệu suất: Biết cấu hình laptop giúp bạn tối ưu hiệu năng bằng cách chọn các phần mềm thích hợp với hiệu suất của máy, chẳng hạn như phần mềm đồ hoạ hoặc trò chơi.
– Xử lý sự cố kĩ thuật: Khi có sự cố với laptop, biết cấu hình có thể giúp bạn lựa chọn phương án online trước khi liên lạc với đội ngũ trợ giúp kĩ thuật.
– Bảo vệ laptop: Tìm hiểu kỹ cấu hình laptop cũng giúp bạn biết rằng laptop có đầy đủ để vận hành một vài ứng dụng nhất định mà không bị treo và gây lỗi hệ thống.
– Kiểm tra và đối chiếu: Nếu bạn đang xem xét ý định mua một laptop mới hoặc nâng cấp, thì biết cấu hình sẽ giúp bạn đưa ra lựa chọn đúng đắn bằng cách đối chiếu với các laptop khác trên thị phần.
– Đánh giá khi bán laptop: Nếu bạn dự tính bán laptop cũ, biết cấu hình giúp bạn đánh giá đúng và miêu tả chi tiết trước khi đăng bán.

Các cách tiến hành kiểm tra cấu hình laptop Dell
Để kiểm tra cấu hình của laptop Dell, bạn có thể làm theo các cách sau:
Kiểm tra cấu hình laptop Dell bằng phần mềm DirectX sẵn có
Nhấn tổ hợp phím Windows + R để mở cửa sổ “Run”.
Gõ “dxdiag” và nhấn Enter.
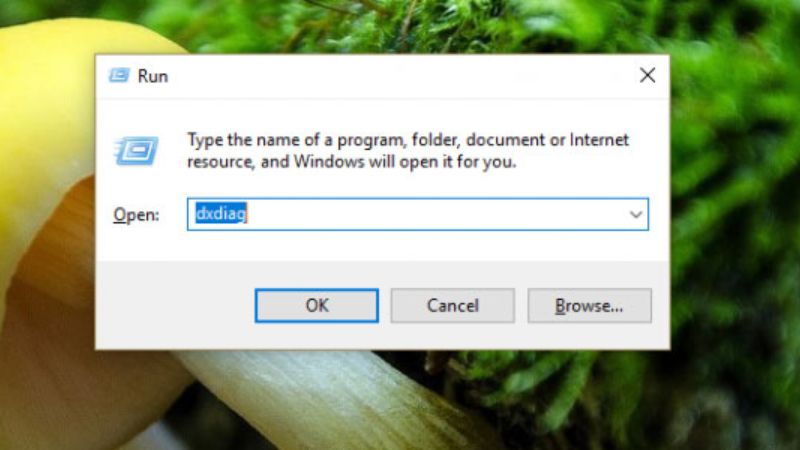
Cửa sổ “DirectX Diagnostic Tool” sẽ cung cấp thông tin chi tiết về cấu hình máy tính, bao gồm Windows, Model, RAM, CPU, GPU (Card đồ hoạ), Phân giải màn hình cùng nhiều thông tin khác.
Kiểm tra cấu hình laptop Dell bởi “Settings “
Nhấn phím “Start” trên phím Windows> > Chọn “Settings” (hình tượng kiểu răng cưa). Hoặc nhấn tổng hợp phím Windows + I.
Chọn tab “System” rồi chọn “About” nằm phía dưới cùng bên trái.
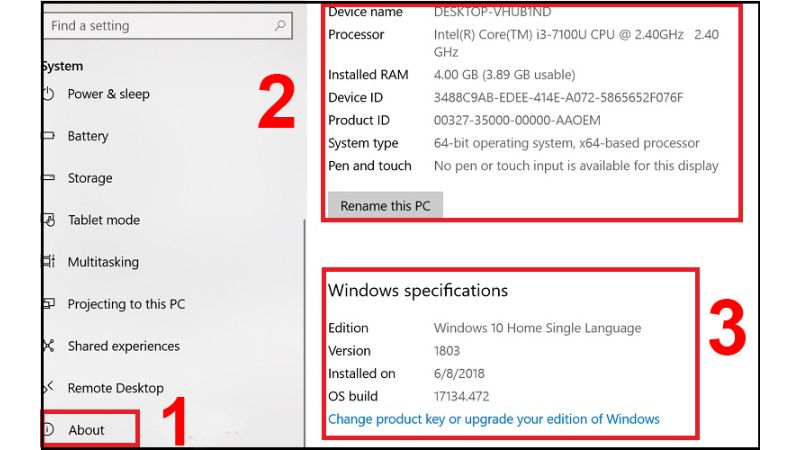
Kiểm tra cấu hình laptop Dell bằng phần mềm thứ ba
Có nhiều ứng dụng hữu ích giúp bạn kiểm tra cấu hình máy tính, chẳng hạn như: CPU-Z, Speccy hay HWiNFO. Những phần mềm trên hiển thị thông tin chi tiết như CPU, BỘ NHỚ, RAM, card đồ hoạ cùng nhiều thứ khác.
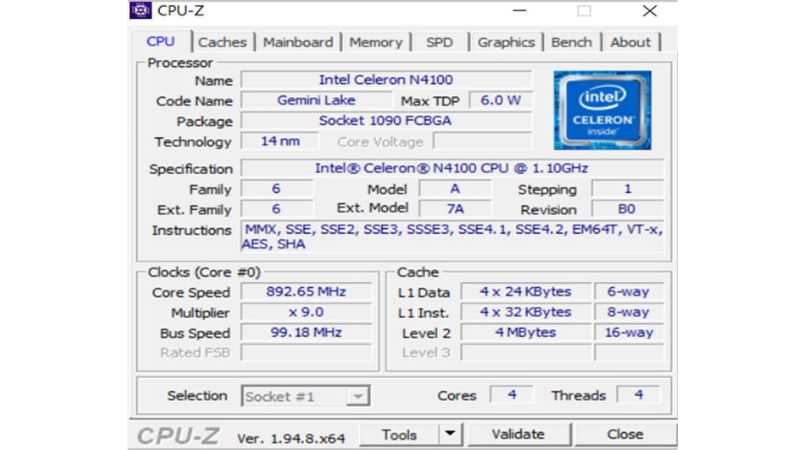
Kiểm tra cấu hình laptop Dell Tại trang web Dell
Đối với một vài Model laptop Dell, bạn có thể gõ số service tag (một mã số định danh trên mỗi máy Dell) trên trang web chính thống của Dell nhằm xem thông tin cấu hình chi tiết của máy.
Tìm được service tag của laptop Dell theo 1 trong các cách trên:
1. Xem service tag Dell bên dưới nắp lưng của máy
2. Xem service tag Dell Trong Bios (khi ấn phím nguồn tắt máy – ấn F 2)
3. Xem service tag Dell Bằng mã lệnh CMD (Command Prompt)
Sau khi biết xong service tag Dell> > gõ vô form theo hình vẽ dưới
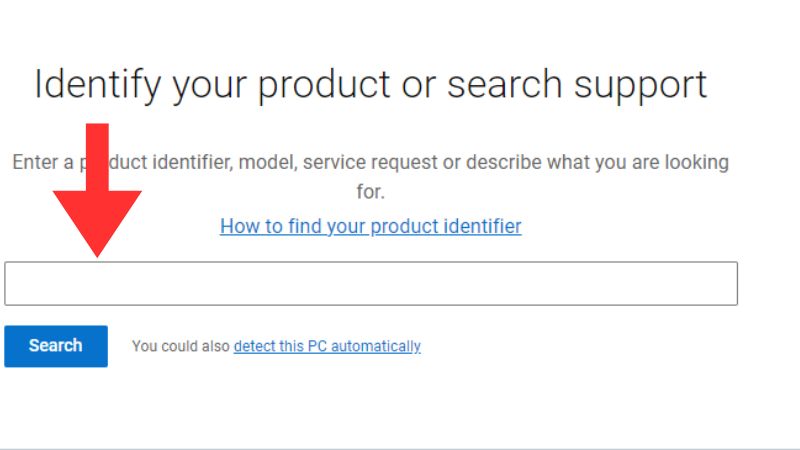
Kiểm tra cấu hình laptop bằng BIOS
Khi tắt máy, nhấn phím F2 để truy nhập tới BIOS. Ở đây, bạn có thể xem thông tin cấu hình CPU, RAM, ổ cứng cùng một số thông tin cấu hình khác.
Kiểm tra với lệnh msinfo32
Đối với laptop chạy HĐH Windows 8.1/10, trên máy tính bạn bấm tổ hợp phím Windows + R và gõ lệnh msinfo32 nhằm kiểm tra tất cả thông tin máy tính, không những có cấu hình mà còn có thêm những thông tin chi tiết hệ điều hành, ứng dụng và các linh kiện bên trên máy.
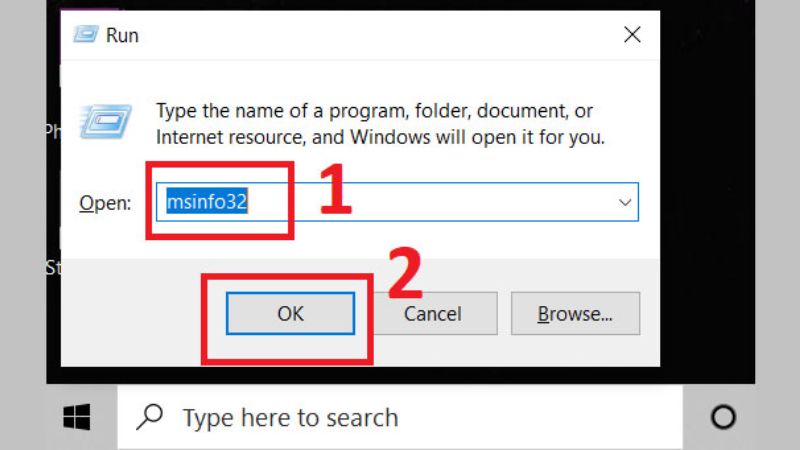
Sau khi màn hình System Information hiển thị, chương trình sẽ giúp bạn kiểm tra thêm được nhiều thông tin của máy tính bao gồm: Mã HĐH tuỳ theo phiên bản Windows 32 bit hay 64 bit, cấu hình phần cứng, model máy tính, bộ xử lý, RAM, ổ đĩa,… Nếu bạn cần kiểm tra cấu hình máy tính cụ thể như phần cứng, hệ điều hành hay là bất kỳ tính năng nào khác hãy điều hướng sang menu bên trái.
Check cấu hình máy tính với Task Manager
Bước 1: Bạn truy cập ngay cửa sổ Task Manager thông qua việc sử dụng tổng hợp phím Ctrl + Shift + ESC.
Bước 2: Ở phần Performance, bạn click lần lượt chọn các thông tin trên menu bên tay trái màn hình để tiến hành kiểm tra thông tin hiển thị trên màn hình phía bên phải.
Chẳng hạn như bạn vào mục Memory, bạn sẽ kiểm tra xem bộ nhớ của máy tính đã sử dụng và đang dùng là gì, vận tốc bus Bộ nhớ,…
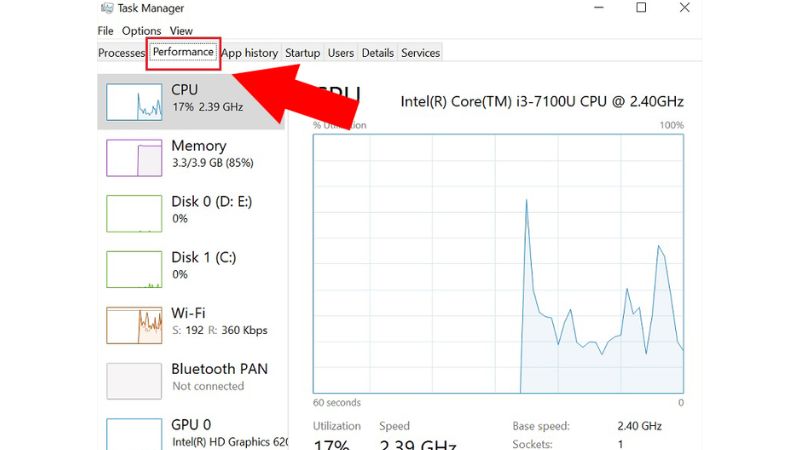
Lưu ý khi kiểm tra cấu hình laptop
Khi kiểm tra cấu hình laptop Dell, bạn cũng nên chú ý một số điều dưới đây để đảm bảo rằng bạn cung cấp thông tin đúng và chính xác:
– Phần mềm từ nguồn uy tín: Nếu bạn sử dụng phần mềm bên thứ ba để kiểm tra cấu hình, vui lòng đảm bảo rằng bạn sử dụng phần mềm từ nguồn chính thống hoặc trang web uy tín. Tránh download phần mềm trên các trang web đáng tin cậy nhằm tránh lây nhiễm malware hoặc virus.
– Thận trọng với BIOS hoặc UEFI: Khi bạn sử dụng BIOS hoặc UEFI nhằm kiểm tra thông tin cấu hình, vui lòng tránh sửa đổi bất cứ thiết lập làm sao nếu bạn không biết đến hậu quả. Thay đổi lỗi có thể khiến chiếc laptop không hoạt động lại.
– Service Tag và thông tin bảo hành: Khi sử dụng service tag hoặc mã seri để check bảo hành dell trên trang web của bạn, vui lòng thận trọng không đăng mã seri trên mạng xã hội hoặc trang web khác, bởi vì nó có thể được sử dụng nhằm truy cập các thông tin sản phẩm hoặc sự trợ giúp của bạn.
– Kiểm tra tính tin cậy của nguồn: Không phải toàn bộ các nguồn hoặc trang web kiểm tra cấu hình đều đúng. Đối chiếu thông tin giữa các nguồn với nhau có thể giúp bạn đảm bảo chính xác.
– Hiểu rõ thông tin c,ần tìm: Trước khi kiểm tra, cần biết rõ ràng bạn muốn thông tin như thế nào (chẳng hạn: chỉ cần thông tin cấu hình CPU, bộ nhớ hoặc thông tin ổ đĩa). Điều này giúp bạn tránh đi chệch hướng hoặc phí phạm thời giờ trên những thông tin không cần thiết.
– Lý do kiểm tra: Hiểu mục tiêu của việc kiểm tra cấu hình (chẳng hạn: cập nhật phần cứng, tối ưu hệ điều hành, kiểm tra tương thích phần mềm) giúp bạn xác định cần chú ý tới loại thông tin như thế nào).
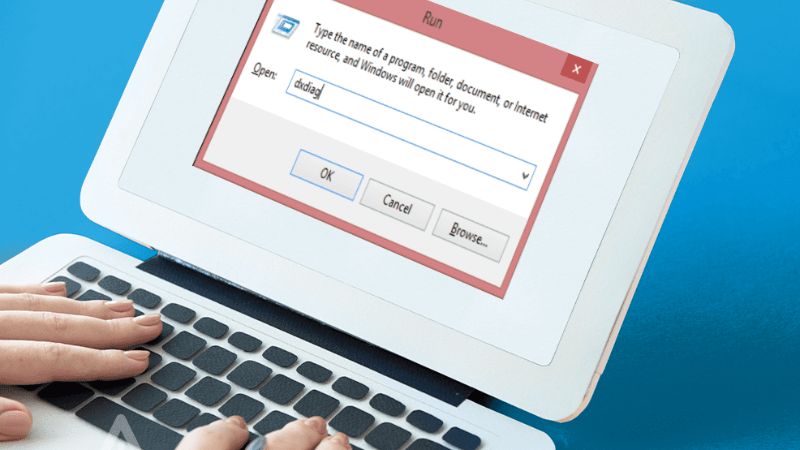
Hy vọng với những chia sẻ của Điện thoại Giá Kho về những hướng dẫn cách kiểm tra cấu hình laptop Dell chính xác nhất sẽ giúp bạn thực hiện thành công. Hãy thường xuyên ghé thăm trang Tin Công Nghệ để không bỏ lỡ những chia sẻ hữu ích khác nhé.
Đọc thêm:
- Cách tăng tốc độ WiFi cho laptop Win 11
- Cách tăng tốc độ mạng laptop
- Chia sẻ mật khẩu wifi từ iPhone sang laptop
- Cách đổi mật khẩu WiFi trên điện thoại
Địa chỉ showroom của Điện Thoại Giá Kho tại TP. HCM
121 Chu Văn An, P. Bình Thạnh
120 Nguyễn Thị Thập, P. Tân Thuận
56 Lê Văn Việt, P. Tăng Nhơn Phú
947 Quang Trung, P. An Hội Tây