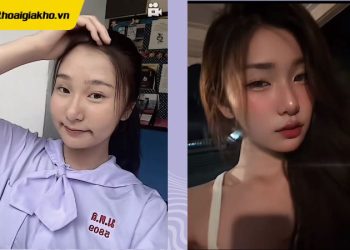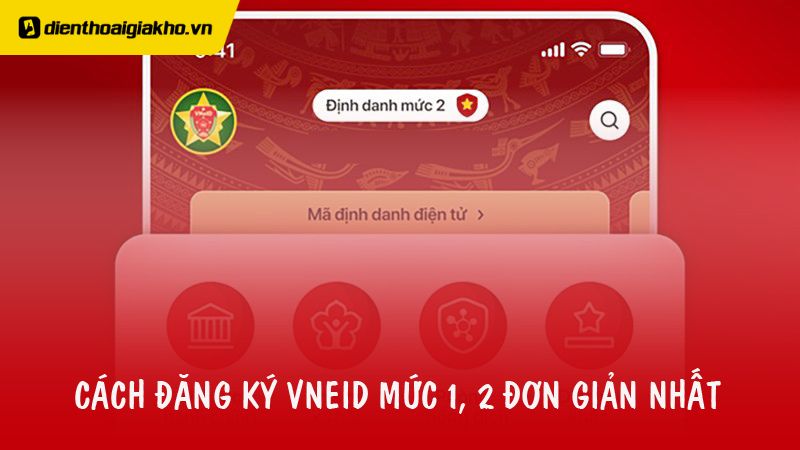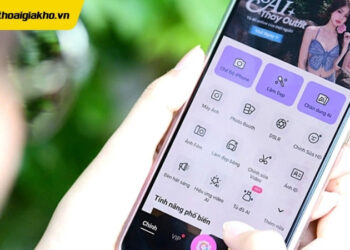Google Drive là giải pháp sao lưu và đồng bộ hóa dữ liệu đám mây đáng tin cậy với nhiều tính năng tiện dụng cho người dùng. Tuy nhiên trong quá trình sử dụng Google Drive có thể xảy ra một số lỗi khiến người dùng khó chịu. Thông thường bạn sẽ gặp phải lỗi không tải được từ Google Drive về máy tính. Nếu điều này xảy ra với bạn, hãy tham khảo nguyên nhân và giải pháp khắc phục lỗi không tải được file lên Google Drive bằng điện thoại của dienthoaigiakho.vn nhé.
Xem nhanh
- 1 Nguyên nhân vì sao không tải được file lên Google Drive bằng điện thoại?
- 2 Một số cách khắc phục lỗi không tải được file lên Google bằng điện thoại
- 2.1 Tắt tính năng chỉ tải file bằng Wifi
- 2.2 Không tải lên các file lớn bằng dữ liệu di động
- 2.3 Xem xét lại bộ nhớ của Google Drive
- 2.4 Tắt tính năng tiết kiệm dữ liệu trên điện thoại
- 2.5
- 2.6 Giữ màn hình Driver luôn mở trong nền điện thoại
- 2.7 Tạm dừng những trình tải xuống khác trên điện thoại của bạn
- 2.8 Yêu cầu buộc dừng Google Drive
- 2.9 Kiểm tra lại máy chủ Google xem có vấn đề gì không
- 2.10 Sao chép dữ liệu Google Drive sang một tệp khác
- 2.11 Xóa lịch sử Cookie trên máy tính của bạn
- 2.12 Mở trình duyệt ẩn danh trên máy tính của bạn để sử dụng
- 3 Lời kết
Nguyên nhân vì sao không tải được file lên Google Drive bằng điện thoại?
Lỗi không tải được file lên Google Drive bằng điện thoại thường do một số nguyên nhân gây ra. Một số lý do phổ biến khiến Google Drive không thể tải xuống tệp được Điện thoại Giá Kho tổng hợp như sau:
- Do người cập nhật tệp đó vào ổ đĩa không muốn chia sẻ quyền tải xuống tệp với máy tính hoặc tệp đã vượt quá khả năng tải xuống của thiết bị.
- Có các vấn đề liên quan đến chính sách do tài khoản Google của người dùng.
- Cache và cookie trên trình duyệt web đã lưu lại lịch sử tải tệp trước đó
- Do vượt quá giới hạn cho phép tải xuống tệp hoặc tệp vượt quá giới hạn ngày tải xuống.
Một số cách khắc phục lỗi không tải được file lên Google bằng điện thoại
Để không tải được file lên Google Drive bằng điện thoại bạn có thể tham khảo một số giải pháp được chúng tôi tổng hợp bên dưới đây. Đảm bảo khi nắm vững quy trình thực hiện những giải pháp này sẽ giúp bạn thành công khắc phục vấn đề nêu trên.
Tắt tính năng chỉ tải file bằng Wifi

Cài đặt mặc định của ứng dụng Google Drive trên nền tảng Android chỉ cho phép người dùng tải lên và tải xuống tệp qua Wi-Fi. Vì vậy, khi bạn sử dụng nền tảng này với dữ liệu di động, hệ thống sẽ không hoạt động. Do đó, bạn buộc phải thực hiện các thao tác tắt tính năng chỉ tải file bằng wifi theo các bước sau:
Bước 1: Mở ứng dụng Google Drive trên thiết bị điện thoại Android của bạn.
Bước 2: Vào Menu trên máy tính> sau đó bạn tiến hành chọn phần Cài đặt ở góc trên bên trái.
Bước 3: Cuộn xuống và tắt tùy chọn Chỉ truyền tệp qua Wi-Fi là bạn đã hoàn thành các bước tắt tính năng chỉ tải tệp bằng wifi rồi.
=> những điện thoại dưới 5 triệu đáng mua nhất tại Điện Thoại Giá Kho, tham khảo mua ngay!
Không tải lên các file lớn bằng dữ liệu di động
Ngoài việc tiết kiệm dữ liệu internet, thiết lập mặc định chỉ cho phép người dùng upload/download file qua Wi-Fi của Drive cũng liên quan đến vấn đề băng thông, lỗi kết nối khi sử dụng dữ liệu. Do đó, Google khuyên người dùng không nên tải lên các tệp lớn sử dụng dữ liệu di động để giảm thiểu sự cố và tối ưu hóa trải nghiệm. Đây cũng là một trong những cách giúp bạn khắc phục lỗi không tải được file lên Google Drive bằng điện thoại.
Xem xét lại bộ nhớ của Google Drive

Các sự cố bạn đang gặp phải khi cố gắng tải dữ liệu lên Google Drive có thể là do không đủ dung lượng bộ nhớ trên đám mây. Lúc này, bạn cần kiểm tra bộ nhớ Drive của mình bằng cách chuyển đến tab Bộ nhớ trong menu ứng dụng. Nếu bạn đã sử dụng hết 15 GB dịch vụ miễn phí của hệ thống, hãy xóa các tệp không cần thiết hoặc cân nhắc đăng ký gói Google One với giá từ 1,99 đô la mỗi tháng cho 100 GB.
Tắt tính năng tiết kiệm dữ liệu trên điện thoại
Chế độ tiết kiệm dữ liệu được tích hợp trong nền tảng Android ngăn một số ứng dụng gửi hoặc nhận dữ liệu trong nền. Tuy nhiên, tính năng này có thể vô tình gây ra những sự cố không mong muốn khi bạn tải dữ liệu lên Google Drive. Vậy nên bạn có thể thực hiện các bước sau nhằm khắc phục lỗi không tải được file lên Google Drive bằng điện thoại.
Bước 1: Vào ứng dụng Cài đặt trên điện thoại của bạn > chọn vào mục Mạng & Internet.
Bước 2: Tìm đến và chọn Data Saver, sau đó tắt tùy chọn Use Data Saver trong cửa sổ hiện ra.
Cách khóa trang tính trên Google Drive để tránh sửa đổi hoặc xoá tài liệu
Giữ màn hình Driver luôn mở trong nền điện thoại

Có thể bạn chưa biết rằng một số nhà sản xuất luôn cố gắng tiết kiệm pin bằng cách xóa các ứng dụng chạy ngầm không sử dụng khi tùy biến hệ điều hành Android. Điều này có thể vô tình gây ra cho bạn những sự cố không mong muốn khi tải dữ liệu lên Drive. Vì vậy, bạn nên cho phép ứng dụng Google chạy ngầm trong phần cài đặt của mình trước khi bắt đầu quá trình tải dữ liệu.
Tạm dừng những trình tải xuống khác trên điện thoại của bạn
Buộc thiết bị của bạn chạy quá nhiều ứng dụng trong nền có thể gây quá tải, đặc biệt nếu bạn đang sử dụng kết nối Wi-Fi chậm. Giả sử bạn đang tải xuống hoặc cập nhật một ứng dụng trên điện thoại của mình. Tại thời điểm này, trước tiên hãy thực hiện quy trình, sau đó tải tệp lên Google Drive để có trải nghiệm liền mạch.
Yêu cầu buộc dừng Google Drive

Nếu sự cố vẫn chưa được khắc phục, hãy buộc dừng ứng dụng Google Drive và khởi động lại quá trình tải lên. Các bước yêu cầu buộc dừng Google Drive bạn cần thực hiện như sau:
Bước 1: Nhấn và giữ ứng dụng Google Drive trên màn hình chính > chọn biểu tượng chữ “i” như hình để mở menu thông tin ứng dụng.
Bước 2: Chọn Forced Stop và xác nhận lại một lần nữa để hoàn thành các bước buộc dừng Google Drive.
Xem thêm=> Cách tải video lên Google Drive dễ dàng và không tốn chi phí
Kiểm tra lại máy chủ Google xem có vấn đề gì không
Không thể loại trừ rằng những khó khăn của bạn khi tải dữ liệu lên Drive có thể bắt đầu từ chính Google. Cụ thể, các máy chủ của Google đôi khi gặp sự cố trong khu vực bạn đang sử dụng, điều này ngăn không cho dữ liệu được tải lên nền tảng. Vậy nên bạn cần kiểm tra lại máy chủ Google trước khi thực hiện tải tệp xuống điện thoại.
Sao chép dữ liệu Google Drive sang một tệp khác

Nếu gặp phải lỗi không thể tải tệp từ Google Drive do vượt quá giới hạn tải tệp cho phép trên Google Drive, bạn có thể khắc phục bằng cách nhân bản và tải tệp Google Drive về máy tính như sau:
Bước 1: Đầu tiên các bạn truy cập vào địa chỉ chứa file muốn tải về từ Google Drive và sao chép các ký tự ở cuối đường dẫn đó.
Bước 2: Tiếp theo, dán đường dẫn vừa sao chép vào trước ký tự “/view” rồi nhấn Enter. Ví dụ: đổi link thành: drive.google.com/file/d/xXxxx/view, sau đó thay xXxxx bằng đoạn mã vừa copy vào.
Bước 3: Tiếp theo, bạn chọn biểu tượng dấu ba chấm >> Add Star để thêm bản sao video hoặc dữ liệu muốn tải về từ Google Drive.
Bước 4: Tiến hành vào Drive, chọn thư mục Được gắn dấu sao (đánh dấu) và bạn sẽ thấy tên thư mục giống với các tệp mà Google Drive không thể tải xuống. Từ đây, nhấp chuột phải và chọn Make a Copy.
Bước 5: Google Drive trên hệ thống của bạn sẽ tự động tạo một bản sao của tệp để tải xuống. Nhấp chuột phải và chọn Tải xuống trên thiết bị của bạn để hoàn thành.
Bước 6: Google Drive sẽ đưa ra thông báo tải xuống, bạn chọn Download Anyway (tải xuống ngay) để hoàn thành các bước sao chép dữ liệu.
Xóa lịch sử Cookie trên máy tính của bạn
Công cụ cache và cookie (hay còn gọi là dữ liệu và lịch sử trình duyệt web) giúp người dùng tự động ghi nhớ thời điểm tải dữ liệu từ Google Drive về máy tính để tránh bị kẹt dữ liệu trước đó. Mặc dù tính năng này rất hữu ích nhưng đôi khi nó có thể gây ra lỗi không thể tải tệp xuống máy tính của bạn. Nếu gặp phải tình trạng không tải được file lên google drive bằng điện thoại, bạn cần xóa lịch sử bộ nhớ cache và cookie như sau:
Bước 1: Nhấn CTRL + SHIFT + DEL để hiển thị cửa sổ tùy chỉnh trên trình duyệt.
Bước 2: Vào phần Advanced trên trình duyệt máy tính, trong phần Time Range chọn All Time và nhấn Clear Data để xóa toàn bộ lịch sử trình duyệt.
Mở trình duyệt ẩn danh trên máy tính của bạn để sử dụng
Ngoài những cách đăng xuất, thay đổi tài khoản Google nêu trên, người dùng cũng có thể sử dụng cách tương tự nhưng với một số thao tác khác. Tức là thay vì sử dụng trình duyệt web thông thường, bạn có thể sử dụng Trình duyệt ẩn danh trên Chrome, Cốc Cốc, Firefox hoặc Safari để đăng nhập tài khoản Google Drive và tải tệp xuống máy tính.
Xem thêm=> Hướng dẫn cách chụp màn hình máy tính Win 11, Macbook đơn giản
Lời kết
Hy vọng bài viết này sẽ giúp bạn giải quyết vấn đề không tải được file lên google drive bằng điện thoại bấy lâu nay. Hãy theo dõi trang Tin công nghệ của Điện thoại Giá Kho để biết thêm về những mẹo, thủ thuật hay mỗi ngày nhé.