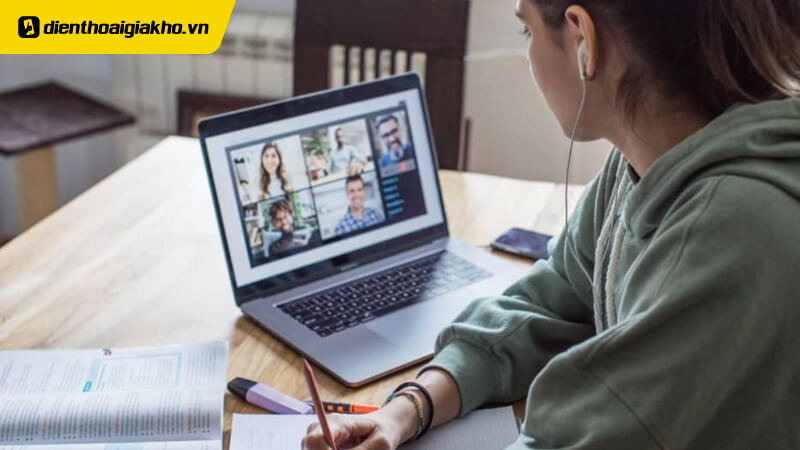Bạn đã bao giờ gặp phải tình huống không thể kết nối tai nghe với laptop khi đang muốn xem phim, nghe nhạc, hoặc tham gia cuộc gọi online chưa? Đây là vấn đề phổ biến mà nhiều người thường xuyên gặp phải, dù đã thử rút ra và cắm lại nhiều lần mà vẫn không thành công. Trong bài viết này, Điện Thoại Giá Kho sẽ hướng dẫn bạn cách tìm ra nguyên nhân và giải pháp để khắc phục khi cắm tai nghe vào laptop không nhận hiệu quả đơn giản dưới đây nhé!
Cách khắc phục khi cắm tai nghe vào laptop không nhận nhanh chóng
kiểm tra xem tai nghe có bị lỗi không
Để khắc phục tình trạng máy tính không nhận tai nghe, bước đầu tiên là kiểm tra xem tai nghe có bị lỗi không. Bạn có thể thử cắm một tai nghe khác vào laptop hoặc thử tai nghe hiện tại với thiết bị khác để xác định nguyên nhân. Nếu laptop nhận tai nghe mới mà không gặp vấn đề gì, thì có khả năng tai nghe của bạn đã bị hỏng. Trong trường hợp này, bạn nên thay thế bằng một chiếc tai nghe mới để tiếp tục sử dụng.

Khởi động lại laptop
Một cách để giải quyết vấn đề máy tính không nhận tai nghe là khởi động lại thiết bị. Lỗi này có thể do sự xung đột giữa các phần mềm, gây ra gián đoạn trong tín hiệu âm thanh. Khi bạn khởi động lại máy, hệ điều hành sẽ đóng tất cả các chương trình hiện tại, giúp loại bỏ các xung đột và đưa quá trình xử lý âm thanh trở lại bình thường.

Kiểm tra cài đặt âm thanh
Khi tai nghe không kết nối, vấn đề có thể liên quan đến cài đặt âm thanh. Để khắc phục lỗi máy tính không nhận tai nghe, bạn nên kiểm tra Volume Mixer và Device Usage bằng các bước sau:
Kiểm tra Volume Mixer, đây là công cụ điều chỉnh mức âm thanh của máy tính. Nếu tai nghe không phát âm thanh, có thể do âm lượng đã bị tắt hoặc vặn nhỏ trên Volume Mixer. Để kiểm tra:
- Bước 1: Nhấp chuột phải vào biểu tượng loa trên thanh Taskbar và chọn “Open Volume Mixer.”
- Bước 2: Kiểm tra các mục Device và Applications để đảm bảo tất cả các biểu tượng loa đều được bật và thanh âm lượng đã được điều chỉnh lên mức phù hợp.
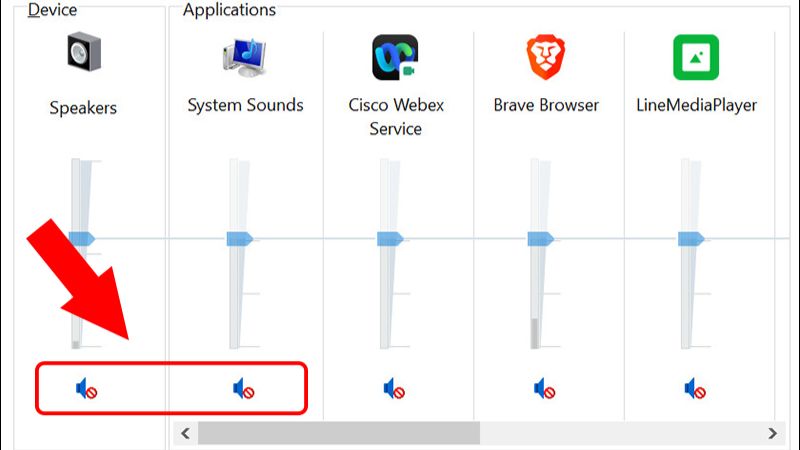
Kiểm tra Device Usage, quản lý các thiết bị âm thanh được kết nối với máy tính. Nếu máy tính không nhận tai nghe, có thể do hệ thống chưa cấp quyền cho thiết bị này. Để cấp quyền cho tai nghe:
- Bước 1: Nhấp chuột phải vào biểu tượng loa trên thanh Taskbar và chọn “Sounds.”
- Bước 2: Trong tab Playback, chọn “Speaker/Headphones” và nhấn “Properties.”
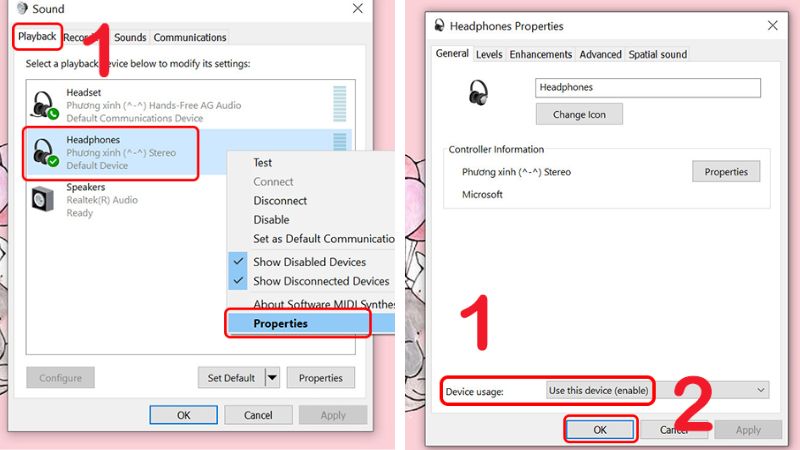
- Bước 3: Tại mục Device usage, chọn “Use this device (enable)” và nhấn “Ok.”
⇒ Nâng cấp lên iphone 14 pro max 256 – Khẳng định đẳng cấp, tận hưởng sự khác biệt.
Sử dụng công cụ khắc phục sự cố âm thanh tích hợp
Khi máy tính gặp phải sự cố âm thanh như cắm tai nghe vào laptop không nhận, công cụ khắc phục sự cố tích hợp có thể giúp bạn giải quyết vấn đề. Để sử dụng tính năng này, làm theo các bước sau:
- Bước 1: Mở cửa sổ “Troubleshoot Settings” bằng cách tìm kiếm và chọn trong menu Windows.
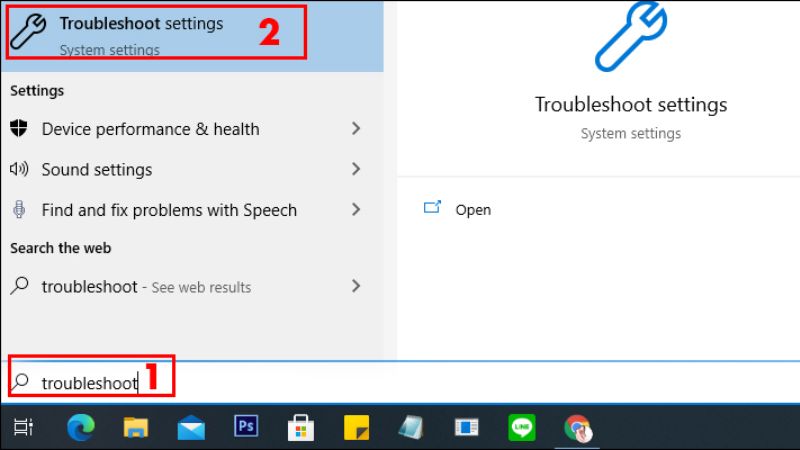
- Bước 2: Trong giao diện Troubleshoot, nhấn vào “Additional troubleshooters,” chọn “Playing audio,” và sau đó nhấn “Run the troubleshooter.”
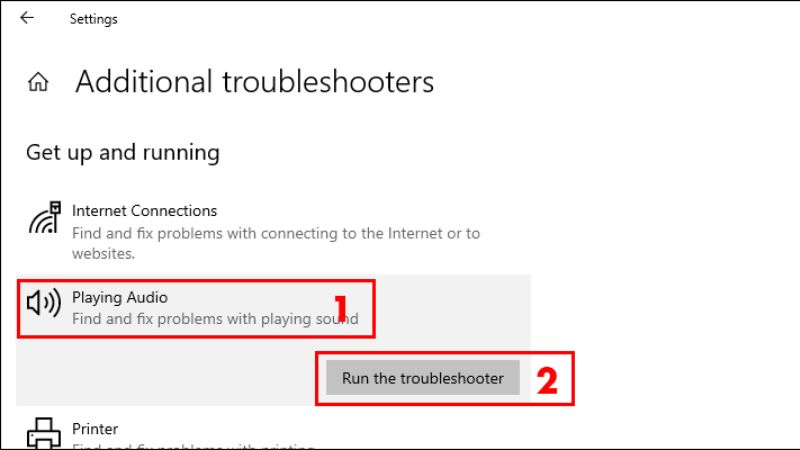
- Bước 3: Chọn tên của bạn dưới mục “Headphone” và nhấn “Next.”
- Bước 4: Khi xuất hiện bảng thông tin, chọn “No, Do not open Audio Enhancements.”
- Bước 5: Nếu có thông báo, nhấn “Play test sounds.”
Nếu sau khi thực hiện các bước này bạn vẫn không nghe thấy âm thanh từ tai nghe, hãy chọn “I didn’t hear anything” để máy tính tự động tìm và sửa lỗi.
Top Macbook Pro giảm giá sốc cùng nhiều chương trình khuyến mãi hết tháng này:
Cài đặt lại driver âm thanh trên laptop
Driver là phần mềm cần thiết để máy tính hoạt động với các thiết bị ngoại vi như loa, chuột và bàn phím. Nếu bạn gặp vấn đề với âm thanh và cắm tai nghe vào laptop không nhận, có thể driver âm thanh cần được cài đặt lại. Thực hiện theo các bước sau:
- Bước 1: Nhấn tổ hợp phím Windows + R, nhập devmgmt.msc, và nhấn OK.
- Bước 2: Trong cửa sổ Device Manager, nhấp đúp vào mục “Sound, video and game controllers” (hoặc nhấn vào dấu mũi tên bên cạnh để mở rộng).
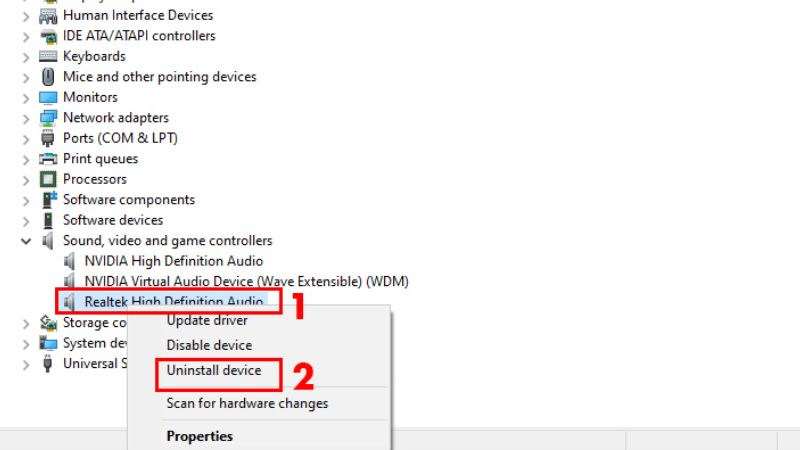
- Bước 3: Nhấp chuột phải vào “RealTek (R) Audio” và chọn “Uninstall device.”
- Bước 4: Nhấp chuột phải vào mục “Sound, video and game controllers” và chọn “Scan for hardware changes.”
Kiểm tra và cập nhật driver âm thanh
Để giải quyết vấn đề cắm tai nghe vào laptop không nhận liên quan đến driver âm thanh, chẳng hạn như xung đột với các ứng dụng hoặc phiên bản quá cũ, bạn có thể cập nhật driver âm thanh bằng các bước sau:
- Bước 1: Nhấn tổ hợp phím Windows + R, nhập devmgmt.msc, và nhấn OK.
- Bước 2: Trong cửa sổ Device Manager, chọn “Sound, video and game controllers.”
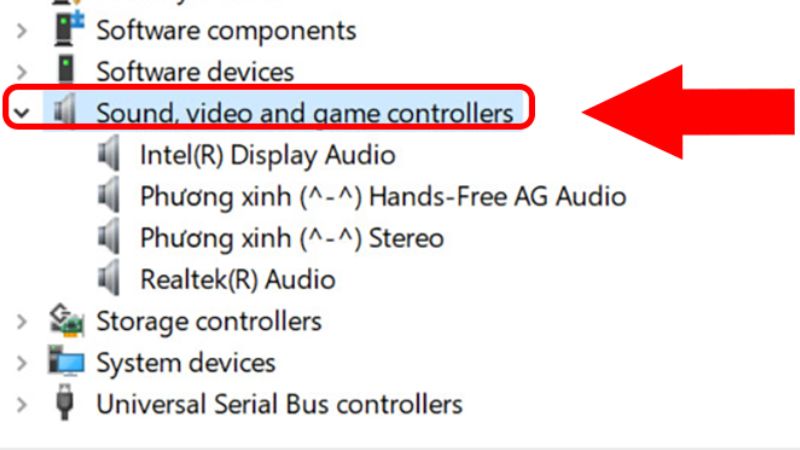
- Bước 3: Nhấp chuột phải vào “RealTek (R) Audio” và chọn “Update driver.”
- Bước 4: Chọn phương thức cập nhật driver
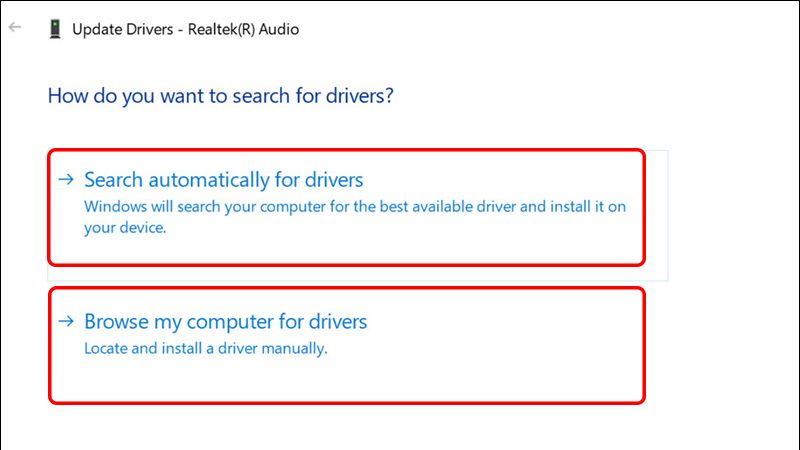
- Để tìm driver mới nhất tự động, chọn “Search automatically for updated driver software.”
- Để cập nhật từ driver mà bạn đã tải về máy, chọn “Browse my computer for driver software.”
Kiểm tra cổng kết nối
Nếu bạn không nghe thấy âm thanh từ tai nghe và cắm tai nghe vào laptop không nhận, vấn đề có thể nằm ở cổng kết nối. Cổng cắm tai nghe có thể bị bụi bẩn bám vào do lâu ngày chưa được vệ sinh, ảnh hưởng đến khả năng kết nối. Để khắc phục, hãy làm sạch máy và cổng cắm tai nghe. Sau đó, cắm nhẹ đầu cắm vào cổng và xoay từ từ cho đến khi bạn nghe thấy âm thanh. Cũng nên kiểm tra xem nút âm lượng trên loa có bị giảm xuống mức thấp nhất không.

Nếu bạn đã thực hiện tất cả các bước trên mà tai nghe vẫn không hoạt động, có thể cổng kết nối đã bị hỏng. Trong trường hợp này, hãy đưa máy đến trung tâm bảo hành hoặc sửa chữa để kiểm tra và khắc phục sự cố.
Kiểm tra khi không kết nối được tai nghe
Khi cắm tai nghe vào laptop không nhận, trước tiên hãy kiểm tra xem bạn đã bật cả tai nghe và Bluetooth trên máy tính chưa. Nếu vấn đề vẫn tiếp tục, hãy kiểm tra pin của cả tai nghe và laptop, vì pin yếu có thể là nguyên nhân gây ra sự cố kết nối.

Đảm bảo rằng tất cả các thiết bị Bluetooth xung quanh đều đã tắt để tránh xung đột kết nối với tai nghe Bluetooth của bạn.
Tất cả các phương pháp khắc phục khi cắm tai nghe vào laptop không nhận đã được trình bày ở trên. Hy vọng rằng bạn đã nắm được những thông tin hữu ích để có thể giải quyết các sự cố liên quan đến thiết bị một cách hiệu quả nhất nhé!
Đọc thêm:
- Hướng dẫn khắc phục lỗi laptop không nhận sạc hiệu quả nhất 2025
- Hướng dẫn khắc phục lỗi laptop mất biểu tượng WiFi hiệu quả
- Cách fix lỗi laptop không nhận chuột USB thành công hiệu quả nhất
Địa chỉ showroom của Điện Thoại Giá Kho tại TP. HCM
121 Chu Văn An, P. Bình Thạnh
120 Nguyễn Thị Thập, P. Tân Thuận
56 Lê Văn Việt, P. Tăng Nhơn Phú
947 Quang Trung, P. An Hội Tây