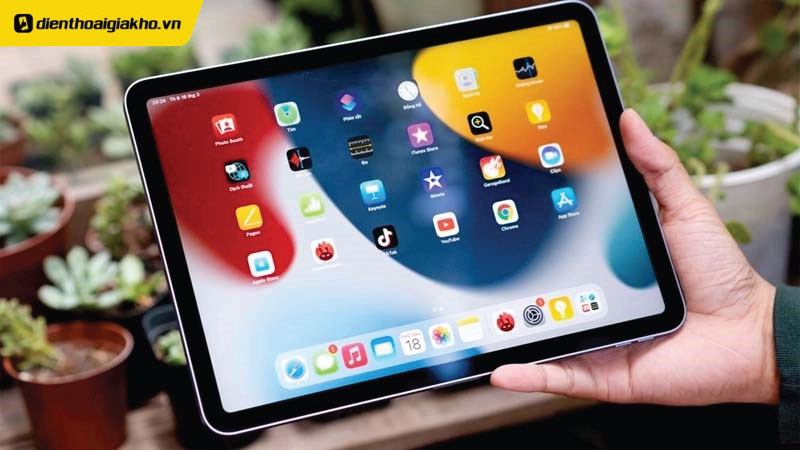Bạn có một máy tính bảng hiện đại nhưng lại muốn tận hưởng một trải nghiệm xem phim, chơi game hoặc làm việc trên màn hình lớn hơn? Hãy đến với chúng tôi để tìm hiểu cách kết nối máy tính bảng với màn hình máy tính một cách dễ dàng và hiệu quả. Cùng Điện thoại Giá Kho khám phá ngay bài viết dưới đây!
Xem nhanh
Kết nối máy tính bảng với màn hình máy tính được không?
Bạn có thể kết nối máy tính bảng với màn hình máy tính để tận hưởng trải nghiệm xem hình ảnh và video lớn hơn, hoặc làm việc hiệu quả hơn. Kết nối máy tính bảng với màn hình máy tính là một cách thông minh để tận dụng tối đa tiềm năng của cả hai thiết bị. Nó mở ra những trải nghiệm mới và tạo ra sự linh hoạt trong công việc và giải trí.
Kết nối máy tính bảng với màn hình máy tính mang lại nhiều lợi ích:
- Màn hình lớn hơn: Xem nội dung, hình ảnh và video rõ nét hơn, tăng cường giải trí.
- Làm việc hiệu quả: Dễ dàng sử dụng ứng dụng và đa nhiệm mà không gặp khó khăn.
- Trình chiếu và thuyết trình: Chia sẻ nội dung trình bày, tạo trải nghiệm tương tác cho khán giả.
- Đa nhiệm và linh hoạt: Làm việc trên máy tính bảng và xem nội dung khác trên màn hình máy tính.
- Trò chơi và giải trí: Thưởng thức trò chơi trên màn hình lớn, trải nghiệm sống động hơn.
Cách kết nối máy tính bảng với máy tính bằng cáp USB
Dưới đây là các bước hướng dẫn cách kết nối máy tính bảng với màn hình máy tính bằng cáp:
+ Sử dụng cáp USB: Kết nối máy tính bảng với máy tính bằng cáp USB. Sử dụng cáp sạc đi kèm hoặc cáp tương thích để kết nối. Một thông báo sẽ hiển thị trên màn hình máy tính bảng.
+ Cài đặt trình điều khiển (driver) nếu cần: Nếu máy tính bảng yêu cầu cài đặt trình điều khiển hoặc phần mềm đi kèm, bạn cần thực hiện cài đặt trước khi tiếp tục. Đôi khi, việc kết nối máy tính bảng Android với máy tính Windows không yêu cầu cài đặt trình điều khiển cụ thể.
+ Chọn tùy chọn kết nối: Nhấn vào thông báo trên máy tính bảng. Một danh sách các tùy chọn kết nối sẽ xuất hiện.

+ Chọn “Media Device” (Thiết bị đa phương tiện): Nhấn vào tùy chọn “Media Device”. Điều này cho phép bạn truyền tải tệp tin giữa máy tính và máy tính bảng.
+ Truy cập File Explorer trên máy tính: Nhấn tổ hợp phím “⊞ Win+E” trên bàn phím máy tính để mở File Explorer.
+ Mở máy tính bảng trong File Explorer: Nhấp vào “This PC” trong cột bên trái của File Explorer. Danh sách các ổ đĩa và thiết bị kết nối với máy tính sẽ hiển thị trong khung chính.
+ Truy cập nội dung máy tính bảng: Nhấp đúp vào máy tính bảng trong danh sách. Bây giờ, bạn có thể thao tác với các tập tin trong máy tính bảng như trên bất kỳ ổ đĩa nào khác.
Cách kết nối máy tính bảng Android bằng cáp (trên Mac)
Cài đặt Android File Transfer trên Mac:
- Đầu tiên, cần cài đặt ứng dụng Android File Transfer trên Mac để có thể duyệt và chia sẻ tệp tin trên thiết bị Android. Hãy làm theo các bước sau:
- Truy cập vào trang web https://www.android.com/filetransfer bằng trình duyệt web.
- Nhấp vào “DOWNLOAD NOW” để tải xuống tệp tin.
- Mở tệp tin androidfiletransfer.dmg đã tải xuống.
- Kéo tệp tin “Android File Transfer” và thả vào thư mục “Applications”.
- Làm theo hướng dẫn trên màn hình để hoàn tất quá trình cài đặt.
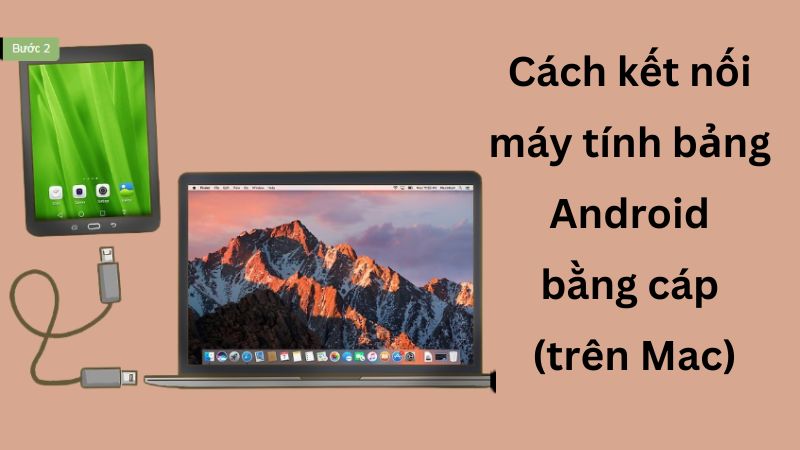
+ Kết nối máy tính bảng với máy Mac qua cáp USB: Sử dụng cáp USB kèm theo máy tính bảng hoặc cáp tương thích để kết nối hai thiết bị.
+ Mở Android File Transfer trên Mac: Tìm và mở ứng dụng Android File Transfer trong thư mục “Applications” trên Mac.
+ Nhấp vào thông báo trên máy tính bảng: Trên máy tính bảng, khi có thông báo hiển thị, hãy nhấp vào để mở danh sách các tùy chọn kết nối.
+ Chọn “Media Device” (Thiết bị đa phương tiện): Trong danh sách các tùy chọn kết nối, chọn “Media Device”. Sau đó, bạn đã sẵn sàng để truyền tải tệp tin giữa máy tính và máy tính bảng.
Xem thêm:
- Cách khắc phục máy tính bảng Samsung bị treo logo đơn giản
- Top máy tính bảng giá rẻ dưới 5 triệu tốt đáng mua nhất
- Cách biến máy tính bảng thành màn hình phụ đơn giản nhất
Cách kết nối máy tính bảng Android bằng Wi-Fi (PC hoặc Mac)
Dưới đây là các bước hướng dẫn cách kết nối máy tính bảng với máy tính sử dụng ứng dụng SHAREit để chia sẻ tệp tin:
+ Cài đặt SHAREit trên PC hoặc Mac: Bắt đầu bằng việc cài đặt ứng dụng SHAREit trên máy tính của bạn. Hãy làm theo các bước sau:
- Truy cập vào trang web http://web.ushareit.com/ bằng trình duyệt web.
- Nhấp vào liên kết tải xuống dành cho hệ điều hành của bạn (uShareIt_official.dmg cho Mac hoặc SHAREit-KCWEB.exe cho Windows).
- Mở tệp tin bạn vừa tải xuống và làm theo hướng dẫn trên màn hình để cài đặt ứng dụng SHAREit.
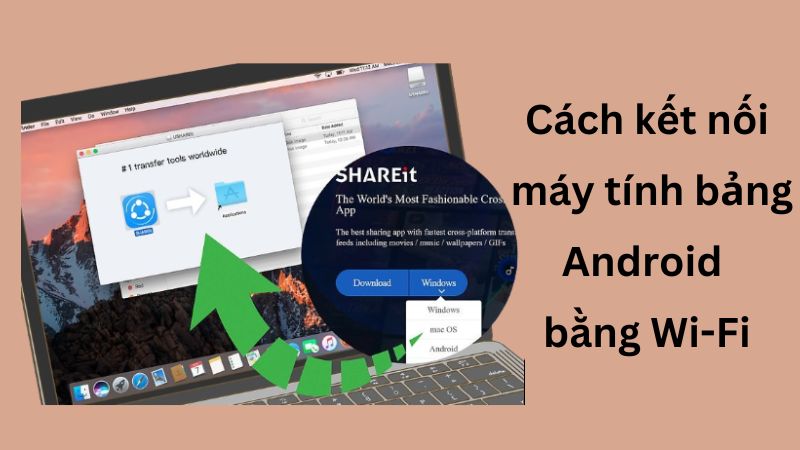
Tham khảo thêm dòng tab s9 fe – Mở ra thế giới sáng tạo, khơi nguồn cảm hứng.
+ Cài đặt SHAREit trên máy tính bảng: Tiếp theo, bạn cần cài đặt ứng dụng SHAREit trên máy tính bảng Android của bạn. Hãy làm theo các bước sau:
- Mở Google Play Store trên máy tính bảng. Ứng dụng thường nằm trong ngăn kéo ứng dụng (app drawer).
- Nhập “SHAREit” vào thanh tìm kiếm. Danh sách kết quả sẽ hiển thị.
- Nhấp vào “SHAREit – Transfer & Share”. Đây là ứng dụng có màu xanh dương với biểu tượng ba dấu chấm và các đường cong.
- Nhấp vào “Install” (Cài đặt) để bắt đầu quá trình cài đặt ứng dụng trên máy tính bảng.
+ Kết nối máy tính bảng với máy tính:
- Mở ứng dụng SHAREit trên máy tính. Bạn có thể tìm thấy nó trong phần “All Apps” của trình đơn Start trên Windows hoặc trong thư mục “Applications” trên macOS.
- Mở ứng dụng SHAREit trên máy tính bảng. Biểu tượng của ứng dụng có màu xanh dương và trắng, tương tự như trên Google Play Store, và bạn có thể tìm thấy nó trong ngăn kéo ứng dụng (app drawer).
- Trên máy tính bảng, nhấp vào “Receive” (Nhận) để sẵn sàng nhận tệp tin từ máy tính.
- Trên máy tính, nhấp vào “Connect PC” (Kết nối PC) trên ứng dụng SHAREit. Bây giờ, bạn có thể sử dụng SHAREit trên máy tính để duyệt và chia sẻ tệp tin trong máy tính bảng.
Hy vọng 3 cách trên giúp bạn dễ dàng hơn trong việc kết nối máy tính bảng với màn hình máy tính. Vì vậy, đừng ngần ngại thử kết nối máy tính bảng của bạn với màn hình máy tính và khám phá sức mạnh của sự kết hợp này ngay hôm nay!
Địa chỉ showroom của Điện Thoại Giá Kho tại TP. HCM
121 Chu Văn An, P. Bình Thạnh
120 Nguyễn Thị Thập, P. Tân Thuận
56 Lê Văn Việt, P. Tăng Nhơn Phú
947 Quang Trung, P. An Hội Tây