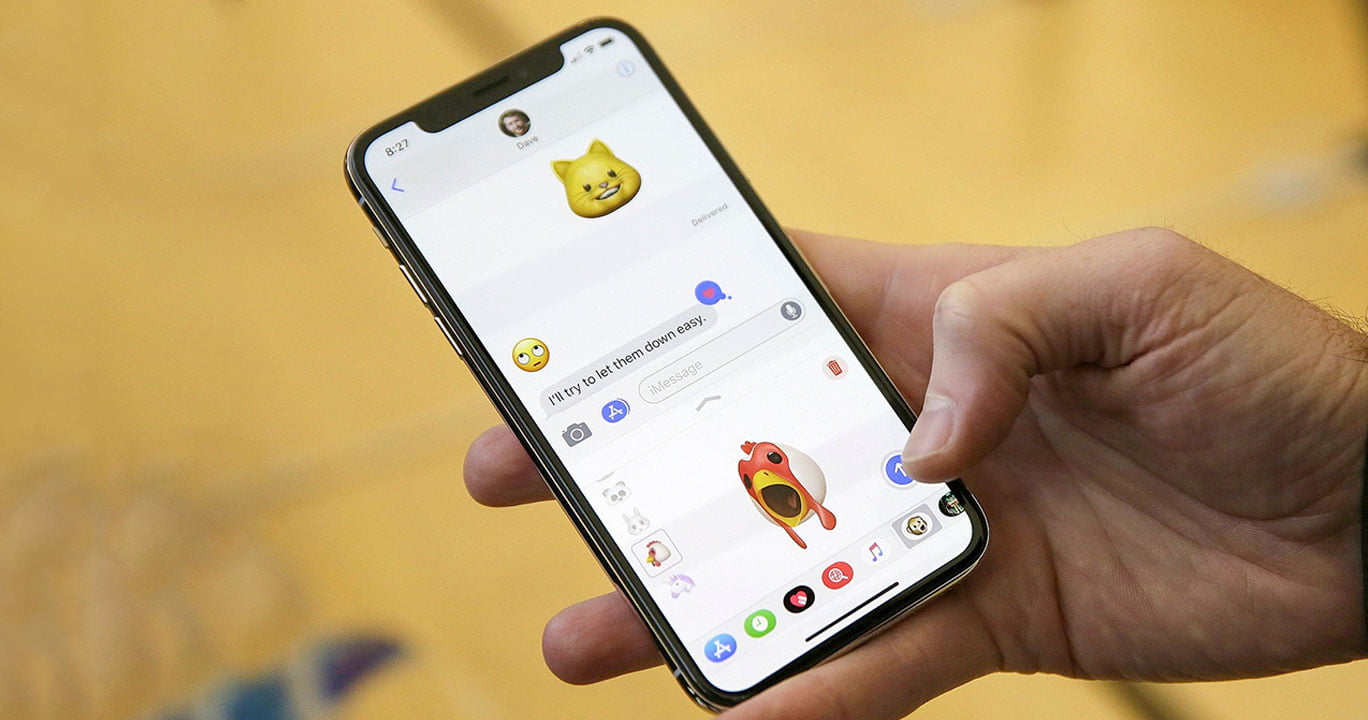Để tận hưởng trải nghiệm hình ảnh màn hình rộng hơn, ngoài việc sử dụng các thiết bị TV thông minh, chúng ta thường tìm cách kết nối Macbook với tivi qua Bluetooth. Vậy làm thế nào để kết nối nhanh MacBook và TV? Hãy tham khảo bài viết dưới đây của Điện Thoại Giá Kho để chúng tôi chia sẻ cách kết nối Macbook với tivi qua Bluetooth đơn giản ngay nhé!
Đừng bỏ lỡ danh sách TOP Macbook dẫn đầu xu hướng công nghệ:
Xem nhanh
Những cách kết nối Macbook với tivi qua Bluetooth
Cách kết nối MacBook với TV không cần cổng HDMI

Nếu MacBook của bạn không có cổng HDMI thì cũng không có vấn đề gì. Bạn có thể kết nối màn hình máy tính với TV thông qua hai cổng Thunderbolt hoặc Mini DisplayPort. Nếu bạn có một trong hai cổng này, bạn có thể làm theo các bước sau để kết nối Macbook với tivi qua Bluetooth:
- Bước 1: Chuẩn bị cáp HDMI và cổng chuyển đổi Mini Displayport sang HDMI (còn gọi là Mini Displayport to HDMI Adapter).
- Bước 2: Kết nối cáp HDMI với cổng hỗ trợ HDMI, sau đó thêm cổng Thunderbolt hoặc Mini DisplayPort vào các kết nối thiết bị MacBook. Cắm đầu dây còn lại vào cổng HDMI trên tivi.
- Bước 3: Chọn đầu vào dữ liệu HDMI trên màn hình TV và sử dụng điều khiển từ xa để nhấn nút INPUT hoặc SOURCE hoặc nhấn các nút mũi tên để đặt chế độ màn hình HDMI.
Nếu áp dụng đúng 3 bước trên, bạn sẽ kết nối thành công MacBook với TV và trải nghiệm nhu cầu làm việc, học tập, giải trí thông qua cổng kết nối HDMI.
Cách kết nối Macbook với tivi qua Bluetooth với hỗ trợ AirPlay

Nếu không muốn gặp rắc rối kỹ thuật khi kết nối có dây, bạn vẫn có thể sử dụng phương pháp kết nối không dây Macbook với TV. Phương pháp phổ biến nhất là sử dụng tính năng AirPlay – truyền dữ liệu không dây sang thiết bị Apple khác (máy tính, thiết bị iOS, TV). Vì vậy, để kết nối MacBook với TV bằng AirPlay, bạn cần có một thiết bị bổ sung, đó là Apple TV.
Tuy nhiên, để đảm bảo kết quả thành công nhất, hãy thử kết nối MacBook với Apple TV, thiết bị màn hình TV sẽ có thể truy cập tính năng này để hiển thị nội dung trên đó. Nếu bạn muốn áp dụng phương pháp này, hãy làm theo các bước sau:
- Bước 1: Kết nối Macbook với TV qua Wifi bằng Apple TV hoặc TV hỗ trợ AirPlay 2.
- Bước 2: Đi tới Tùy chọn hệ thống (trong logo Apple trên menu) => Chọn Hiển thị.
- Bước 3: Khi cửa sổ mới xuất hiện, bạn tìm phần AirPlay Display, nhấp vào hộp kiểm để xuất hiện phần Apple TV và chọn nó.
- Bước 4: Khi bạn kết nối lần đầu tiên, tính năng này sẽ yêu cầu tên người dùng và mật khẩu của bạn.
- Bước 5: Bạn có thể tìm thấy nội dung được truyền trực tuyến để xem lại trực tiếp trên màn hình MacBook của mình.
- Bước 6: Khi sử dụng nhấn lại vào phần AirPlay và chọn Turn off AirPlay để tắt chức năng.
Để đảm bảo bạn có thể kết nối MacBook với TV bằng phương pháp này, AirPlay được hỗ trợ trên nhiều mẫu Apple TV, bao gồm: Apple TV 2, Apple TV 4K, Apple TV 3 và Apple TV 4. Ngoài ra, các phiên bản MacBook hỗ trợ AirPlay bao gồm: MacBook 2016 trở lên, MacBook Air/ Pro 2012 trở lên và Mac Pro 2014 trở lên.
Kết nối không dây MacBook với TV của bạn qua cổng HDMI

Nếu MacBook của bạn có sẵn cổng HDMI, bạn có thể kết nối MacBook với TV thông minh bằng cách làm theo hướng dẫn trong các mẹo dành cho máy tính xách tay sau:
- Bước 1: Chuẩn bị trước cáp HDMI.
- Bước 2: Kết nối một đầu cáp với cổng HDMI trên TV và đầu còn lại với cổng HDMI trên MacBook.
- Bước 3: Tiếp theo, chọn đầu vào dữ liệu của TV là HDMI: Nhấp vào INPUT, SOURCE hoặc nút mũi tên trên điều khiển từ xa và chọn HDMI.
Thiết lập phát song song giữa MacBook và TV

Ngoài ra, nếu bạn muốn kết nối MacBook Air với TV để hiển thị nội dung bạn đang xem, bạn có thể thử các bước sau:
- Bước 1: Đầu tiên, chọn biểu tượng Apple trên MacBook của bạn rồi chọn Tùy chọn hệ thống
- Bước 2: Chọn Display >> Chọn Sắp xếp, sau đó chọn Mirror Display.
- Bước 3: Thoát sau khi chọn và xem kết quả.
Lợi ích bạn nhận được khi kết nối Macbook với tivi qua Bluetooth

Các thiết bị TV có kích thước màn hình lớn và đi kèm nhiều cải tiến về cài đặt hình ảnh, chất lượng màu sắc, độ rõ nét và chi tiết cụ thể (tùy thuộc vào công nghệ màn hình TV được sử dụng). Do đó, kết nối Macbook với tivi qua Bluetooth sẽ mang lại trải nghiệm màn hình tối đa và mang lại những lợi ích thú vị bổ sung sau:
- Việc kết nối màn hình máy tính với TV sẽ cho phép bạn nâng cấp trải nghiệm giải trí, chơi nhiều loại game với màn hình lớn hơn, chất lượng hình ảnh rõ nét, màu sắc rõ nét và dễ dàng kiểm soát một số chi tiết khó nhìn.
- Kết nối MacBook với TV sẽ cho phép bạn thực hiện nhiều tác vụ như: thuyết trình dự án, học tập và công việc quan trọng.
- Kết nối với TV để tăng gấp đôi công suất làm việc, dễ dàng điều khiển 2 loại màn hình, thao tác nhanh hơn.
Từ đây, bạn có thể thấy tầm quan trọng của việc kết nối Macbook với tivi qua Bluetooth mang lại nhiều lợi ích cho nhu cầu hàng ngày và trải nghiệm giải trí nhiều hơn cùng bạn bè, người thân, gia đình.
Khắc phục một số lỗi khi kết nối MacBook với TV
Loa TV không phát ra âm thanh

Trong quá trình kết nối, nếu bạn gặp phải tình trạng loa Tivi không phát được âm thanh thì cũng đừng quá lo lắng. Lỗi này xảy ra do kết nối HDMI trên TV hoặc MacBook của bạn quá cũ hoặc có thể do cáp chuyển đổi Mini DisplayPort không hỗ trợ đầu ra âm thanh. Để khắc phục điều này, hãy kết nối cổng 3,5mm với giắc âm thanh RCA AV giống như cách bạn làm với cáp VGA.
Chỉ hiển thị nội dung trên màn hình TV, màn hình Macbook tối đen
 Lỗi kết nối này có thể xảy ra do bạn chưa chọn chế độ hiển thị cạnh nhau trên màn hình TV và MacBook. Để giải quyết vấn đề này, bạn chỉ cần chọn chế độ phát song song trên Macbook và TV trong quá trình cài đặt.
Lỗi kết nối này có thể xảy ra do bạn chưa chọn chế độ hiển thị cạnh nhau trên màn hình TV và MacBook. Để giải quyết vấn đề này, bạn chỉ cần chọn chế độ phát song song trên Macbook và TV trong quá trình cài đặt.
Bài viết trên của Điện Thoại Giá Kho đã cung cấp cho bạn đọc một số cách phổ biến để kết nối Macbook với tivi qua Bluetooth. Ngoài những phương pháp kết nối Mac với TV trên, người dùng cũng có thể kết nối MacBook với TV qua wifi. Hy vọng với bài viết này các bạn sẽ có thể áp dụng thành công một trong những phương pháp trên nhé!
Đọc thêm:
- Cách Tắt Nguồn MacBook Khi Bị Treo: Giải Pháp Khẩn Cấp
- Tất tần tật về Macbook bị lỗi màn hình và cách xử lý tốt nhất
- Cách xử lý lỗi bàn phím Macbook không gõ được chữ đơn giản
Địa chỉ showroom của Điện Thoại Giá Kho tại TP. HCM
121 Chu Văn An, P. Bình Thạnh
120 Nguyễn Thị Thập, P. Tân Thuận
56 Lê Văn Việt, P. Tăng Nhơn Phú
947 Quang Trung, P. An Hội Tây