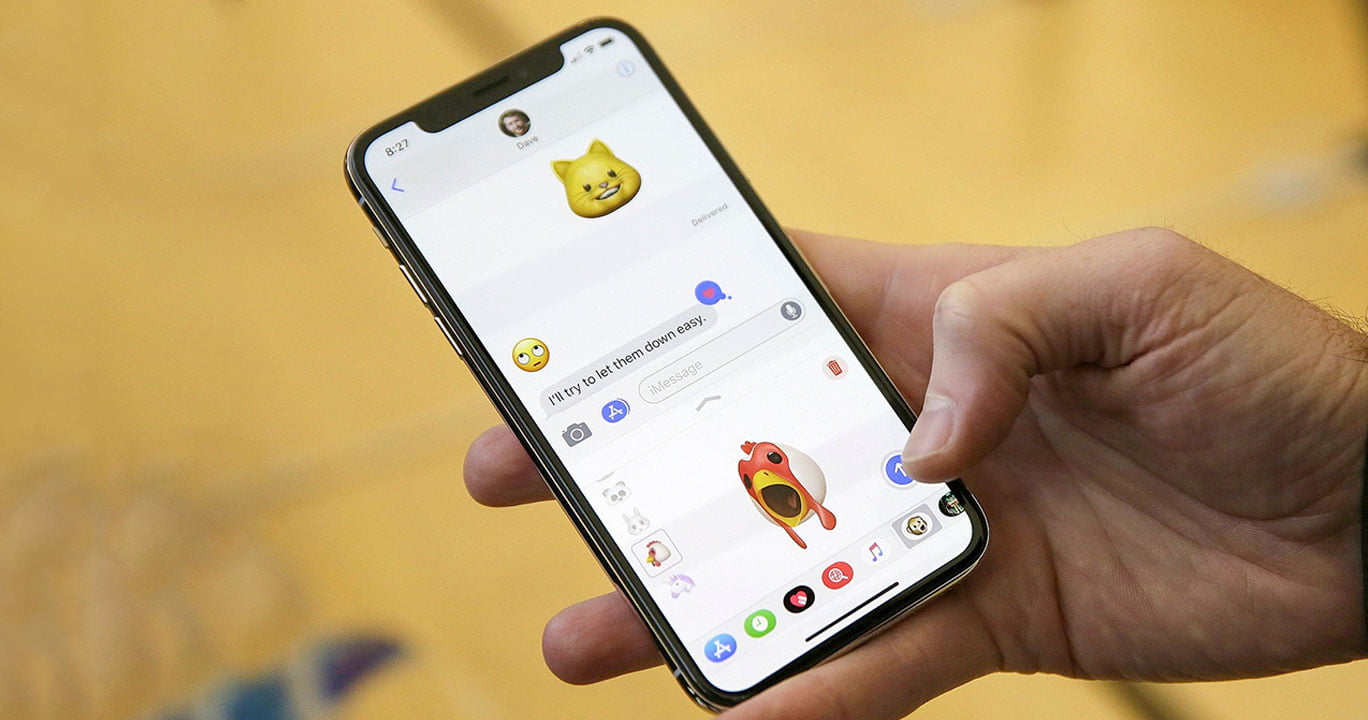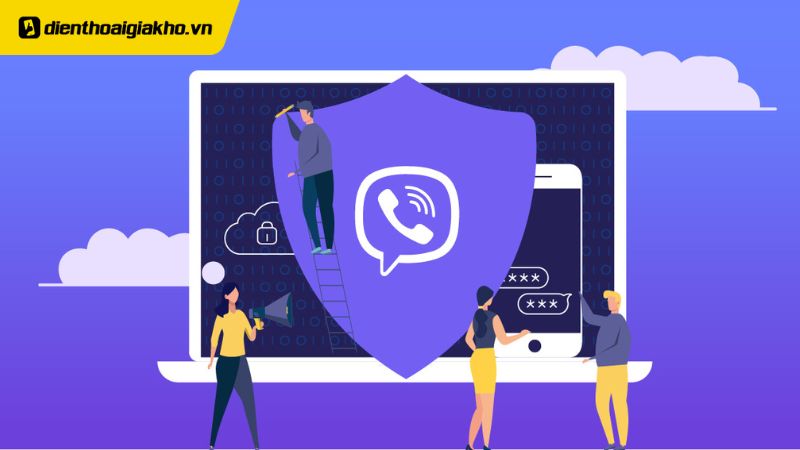Kết nối điện thoại Android với MacBook là một việc làm khá cần thiết đối với những người dùng thường xuyên sử dụng cả hai thiết bị. Tuy nhiên, không phải ai cũng biết cách kết nối chúng với nhau một cách dễ dàng và hiệu quả nhất. Bài viết này sẽ cung cấp cho bạn các cách để kết nối điện thoại Android với MacBook qua các cách dễ dàng nhất. Chúng ta cũng Điện thoại Giá Kho sẽ đề cập đến các lỗi thường gặp khi kết nối và cách khắc phục chúng.
Xem nhanh
Lợi ích của việc kết nối điện thoại Android với MacBook
- Trao đổi dữ liệu dễ dàng: Bạn có thể dễ dàng truyền dữ liệu giữa điện thoại Android và MacBook, chẳng hạn như hình ảnh, video, nhạc, tài liệu, v.v. Điều này giúp bạn dễ dàng chia sẻ nội dung giữa hai thiết bị hoặc sao lưu dữ liệu của mình.
- Trao đổi thông tin liền mạch: Bạn có thể sử dụng các tính năng như Handoff và Universal Clipboard để truyền nội dung giữa điện thoại Android và MacBook một cách liền mạch. Ví dụ: bạn có thể bắt đầu viết một email trên điện thoại Android của mình và sau đó tiếp tục viết nó trên MacBook.
- Tăng cường năng suất: Bạn có thể sử dụng các ứng dụng và dịch vụ của Apple trên điện thoại Android của mình. Ví dụ: bạn có thể sử dụng ứng dụng Mail của Apple để kiểm tra email hoặc ứng dụng Maps của Apple để điều hướng.
- Kết nối với các thiết bị Apple khác: Nếu bạn có các thiết bị Apple khác, chẳng hạn như iPhone, iPad hoặc Apple Watch, bạn có thể kết nối chúng với MacBook của mình để tận dụng các tính năng như AirDrop, iCloud và iMessage.

Hướng dẫn kết nối điện thoại Android với Macbook dễ dàng và chi tiết nhất
Cách kết nối điện thoại Android với MacBook qua cáp USB
Để làm được điều này, bạn cần có một cáp USB để kết nối hai thiết bị với nhau. Theo sau là các bước chi tiết để kết nối điện thoại Android của bạn với MacBook qua cáp USB:
- Bước 1: Kết nối điện thoại với MacBook bằng cáp USB.
- Bước 2: Trên MacBook của bạn, mở Finder và chọn thiết bị Android của bạn trong danh sách các thiết bị. Nếu điện thoại của bạn không xuất hiện trong danh sách, hãy kiểm tra xem nó đã được kết nối với cáp USB đúng cách hay chưa.
- Bước 3: Sau khi chọn điện thoại của bạn, bạn có thể truy cập vào các thư mục và tệp trên điện thoại Android của bạn từ Finder trên MacBook của bạn. Từ đó, bạn có thể dễ dàng sao chép, di chuyển hoặc xóa tệp của mình trên điện thoại.
Sử dụng Wi-Fi để kết nối
Bạn cũng có thể kết nối điện thoại Android của mình với MacBook thông qua kết nối Wi-Fi. Điều này có nghĩa là bạn không cần phải sử dụng cáp USB vật lý để kết nối hai thiết bị với nhau. Thay vào đó, bạn có thể sử dụng kết nối Wi-Fi để kết nối điện thoại của mình với MacBook. Sau đây là cách để làm điều này:
- Bước 1: Mở ứng dụng Tiện ích Mạng trên MacBook của bạn.
- Bước 2: Nhấp chuột vào biểu tượng (+) để thêm một kết nối mới.
- Bước 3: Chọn “Giao thức” và sau đó chọn “Android File Transfer”.
- Bước 4: Đặt tên cho kết nối của bạn và nhập địa chỉ IP của điện thoại Android của bạn. Bạn có thể tìm địa chỉ IP này trên điện thoại của mình bằng cách vào thiết lập Wi-Fi.
- Bước 5: Nhấp vào “Kết nối” để kết nối điện thoại Android của bạn với MacBook của bạn qua Wi-Fi.
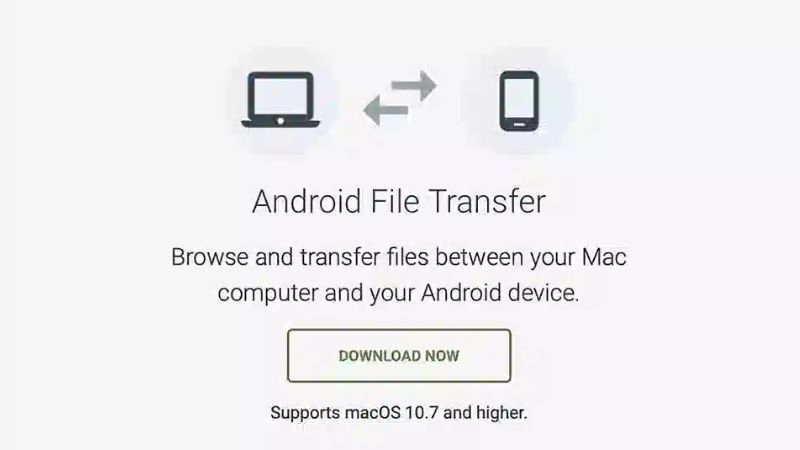
Sau khi đã kết nối thành công, bạn có thể truy cập vào các thư mục và tệp trên điện thoại Android của mình từ Finder trên MacBook của bạn. Từ đó, bạn có thể dễ dàng sao chép, di chuyển hoặc xóa tệp của mình trên điện thoại.
Kết nối thông qua ứng dụng đồng bộ hóa
Ngoài các cách kết nối trên, bạn cũng có thể sử dụng một số ứng dụng đồng bộ hóa để kết nối điện thoại Android của mình với MacBook. Các ứng dụng này cho phép bạn đồng bộ hóa tệp và dữ liệu giữa hai thiết bị một cách dễ dàng. Một số ứng dụng phổ biến bao gồm:
- Google Drive: Đây là một trong những ứng dụng đồng bộ hóa phổ biến nhất, cho phép bạn lưu trữ và chia sẻ tệp trên điện thoại Android của mình và truy cập chúng từ bất kỳ thiết bị nào.
- Dropbox: Dropbox là một ứng dụng đồng bộ hóa khác cho phép bạn lưu trữ tệp và dữ liệu trực tuyến và truy cập chúng từ bất kỳ nơi nào.
- OneDrive: Đây là một ứng dụng đồng bộ hóa và lưu trữ trực tuyến có sẵn cho các thiết bị chạy hệ điều hành Windows và Android.
Để sử dụng các ứng dụng này, bạn cần tải chúng về điện thoại Android của mình và MacBook của bạn. Sau đó, bạn có thể đồng bộ hóa tệp và dữ liệu giữa hai thiết bị một cách dễ dàng.
Kết nối điện thoại Android với MacBook bằng Bluetooth
Yêu cầu:
- Điện thoại Android chạy Android 5.0 trở lên
- MacBook chạy macOS 10.10 trở lên
- Bluetooth được bật trên cả hai thiết bị

Bạn cũng có thể kết nối điện thoại Android của mình với MacBook thông qua Bluetooth. Điều này cho phép bạn chia sẻ tệp và dữ liệu giữa hai thiết bị một cách dễ dàng. Sau đây là cách để làm điều này:
- Bước 1: Bật Bluetooth trên cả điện thoại Android của bạn và MacBook của bạn.
- Bước 2: Trên MacBook của bạn, hãy mở ứng dụng Finder. Nhấp vào Tệp > Thêm máy.
- Bước 3: chọn “Bluetooth” từ menu Apple và sau đó chọn “Tìm thiết bị Bluetooth”.
- Bước 4: Trên điện thoại Android của bạn, chọn “Kết nối qua Bluetooth” từ cài đặt Bluetooth và sau đó chọn MacBook của bạn từ danh sách các thiết bị được tìm thấy.
- Bước 5: Sau khi đã ghép nối thành công, bạn có thể chia sẻ tệp và dữ liệu giữa hai thiết bị một cách dễ dàng.
Các lỗi thường gặp khi kết nối điện thoại Android với MacBook và cách khắc phục
Trong quá trình kết nối điện thoại với MacBook, có thể xảy ra một số lỗi hoặc khó khăn. Dưới đây là một số lỗi thường gặp và cách khắc phục chúng:
- Lỗi không nhận diện thiết bị: Nếu MacBook không nhận diện điện thoại Android của bạn, hãy thử kiểm tra cáp USB và đảm bảo rằng nó được kết nối chặt chẽ. Bạn cũng có thể khởi động lại cả hai thiết bị và thử lại.
- Lỗi không thể truy cập vào tệp: Nếu bạn không thể truy cập vào các tệp trên điện thoại Android từ MacBook, hãy chắc chắn rằng bạn đã kích hoạt chế độ MTP trên điện thoại của mình. Bạn cũng nên kiểm tra xem phiên bản Android của bạn có tương thích với phiên bản macOS của MacBook hay không.
- Lỗi tốc độ truyền dữ liệu chậm: Nếu bạn gặp phải tình trạng truyền dữ liệu chậm khi kết nối điện thoại với MacBook, hãy thử sử dụng cáp USB mới hoặc kiểm tra kết nối Wi-Fi. Cũng nên đảm bảo rằng cả hai thiết bị đang hoạt động ở tốc độ truyền dữ liệu cao nhất có thể.
- Lỗi không thể ghép nối qua Bluetooth: Nếu bạn gặp vấn đề khi ghép nối điện thoại Android với MacBook qua Bluetooth, hãy đảm bảo rằng Bluetooth đã được bật trên cả hai thiết bị. Bạn cũng nên kiểm tra xem thiết bị Bluetooth của bạn đã được cập nhật phần mềm mới nhất hay chưa.
Với mỗi lỗi, hãy thử từng phương pháp khắc phục và kiểm tra xem vấn đề đã được giải quyết chưa. Nếu vẫn gặp phải các lỗi không thể khắc phục, bạn có thể tìm hiểu thêm thông tin từ trang web hỗ trợ của Apple hoặc nhà sản xuất điện thoại Android của bạn.
Qua bài viết này, chúng ta đã biết cách kết nối điện thoại Android với MacBook qua cáp USB, Wi-Fi và Bluetooth, cách cài đặt phần mềm phù hợp trên điện thoại Android để kết nối với MacBook. Ngoài ra, tìm hiểu về các lỗi thường gặp và cách khắc phục chúng. Hãy áp dụng những phương pháp này và tận hưởng việc kết nối và truyền tải dữ liệu giữa điện thoại Android và MacBook một cách dễ dàng và tiện lợi.
Đọc thêm:
- Hướng dẫn gửi ảnh từ iPhone sang Android bằng Bluetooth đơn giản
- Cách chụp ảnh góc rộng trên điện thoại iPhone và Android
Địa chỉ showroom của Điện Thoại Giá Kho tại TP. HCM
121 Chu Văn An, P. Bình Thạnh
120 Nguyễn Thị Thập, P. Tân Thuận
56 Lê Văn Việt, P. Tăng Nhơn Phú
947 Quang Trung, P. An Hội Tây