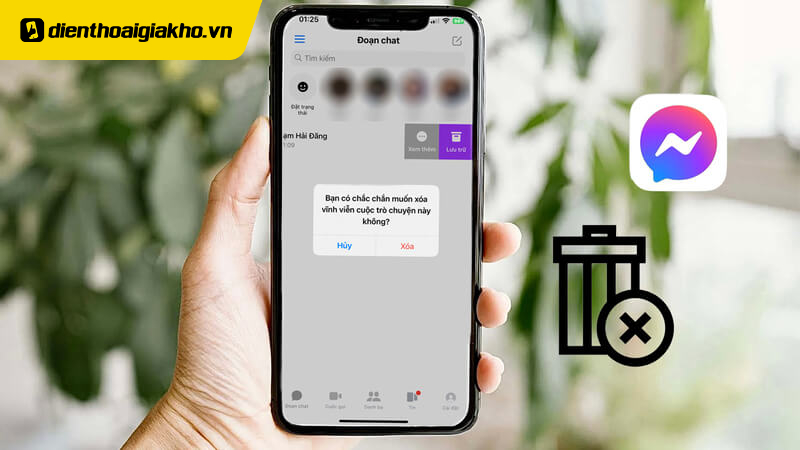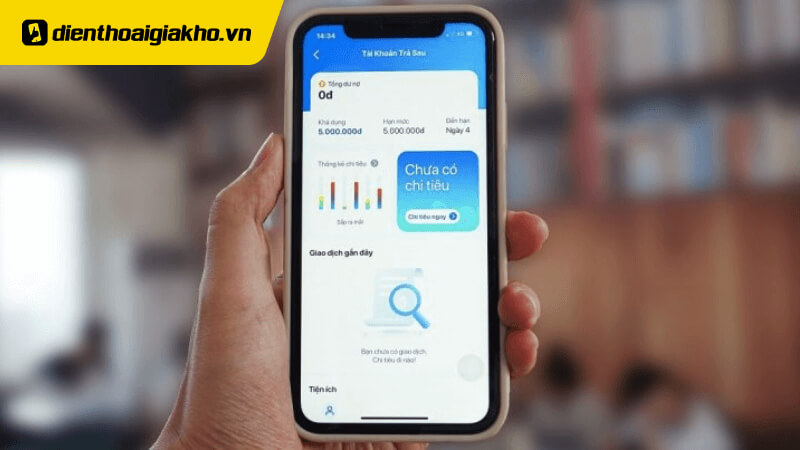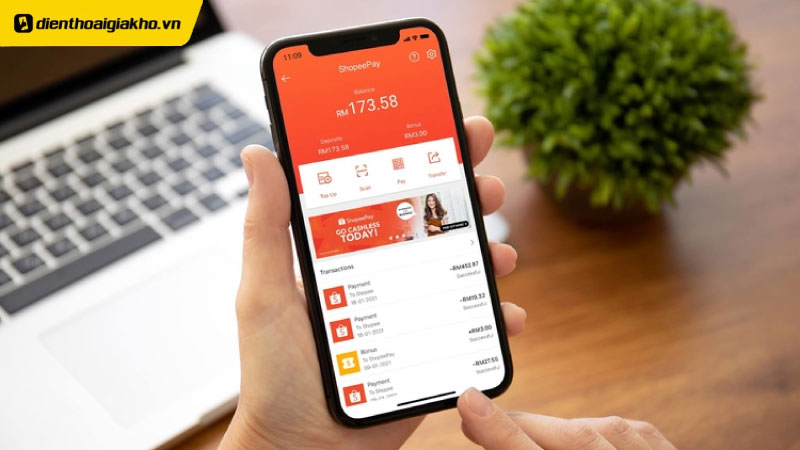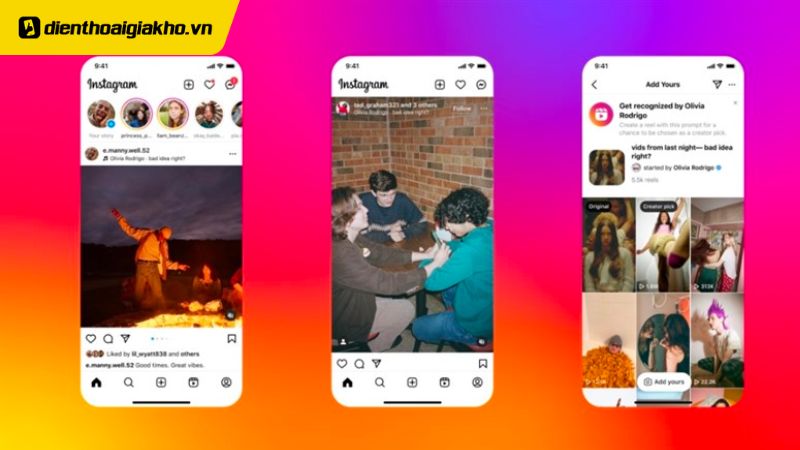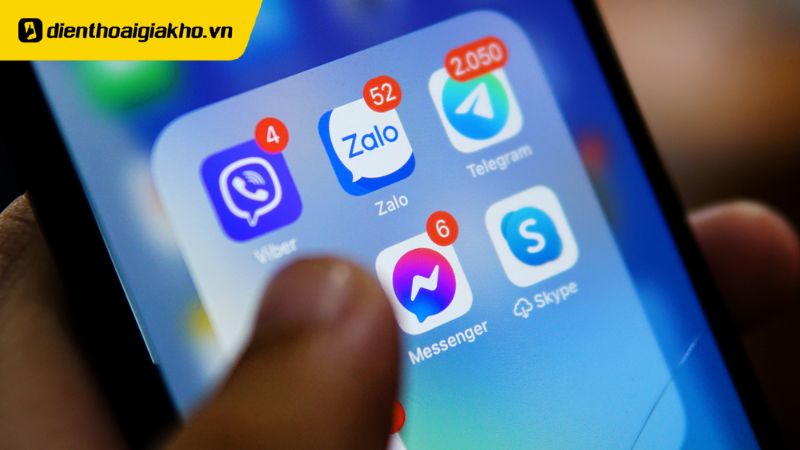Bạn muốn tạo ra những bài thuyết trình đẹp mắt và chuyên nghiệp trên điện thoại? Cách tạo hiệu ứng trong Powerpoint trên điện thoại đơn giản sẽ giúp bạn thực hiện điều đó. Không cần phải sử dụng máy tính, chỉ cần một chiếc điện thoại thông minh, bạn có thể dễ dàng tạo ra những hiệu ứng độc đáo và bắt mắt. Cùng Điện thoại Giá Kho khám phá những bí quyết để tạo hiệu ứng trong Powerpoint trên điện thoại ngay bây giờ!
Xem nhanh
Tạo hiệu ứng trong Powerpoint trên điện thoại được không?
Tạo hiệu ứng trong PowerPoint trên điện thoại là hoàn toàn khả thi. Với ứng dụng PowerPoint di động, bạn có thể thêm hiệu ứng vào các slide và tạo sự hấp dẫn cho bài thuyết trình của mình. Dễ dàng chọn hiệu ứng, xem trước và áp dụng vào văn bản và hình ảnh.
Bạn cũng có thể tùy chỉnh thời gian và các cài đặt khác cho hiệu ứng. Dù không có tất cả tính năng của phiên bản máy tính, nhưng với PowerPoint trên điện thoại, bạn có thể tạo hiệu ứng cơ bản như xuất hiện, biến mất, di chuyển và thay đổi kích thước. Hãy sáng tạo và mang lại sự sống động cho bài thuyết trình của bạn ngay trên điện thoại di động.
Cách tạo hiệu ứng trong Powerpoint trên điện thoại
Tạo hiệu ứng với ứng dụng Microsoft PowerPoint
Microsoft PowerPoint là một ứng dụng chuyên để tạo và chỉnh sửa các bài thuyết trình chuyên nghiệp. Tạo PowerPoint trên điện thoại di động với ứng dụng Microsoft PowerPoint rất đơn giản. Dưới đây là các bước để tạo hiệu ứng PowerPoint, các bạn có thể tham khảo:
+ Tải và cài đặt ứng dụng Microsoft PowerPoint từ cửa hàng ứng dụng tương ứng với hệ điều hành của bạn (App Store cho iOS hoặc Google Play Store cho Android).
+ Mở ứng dụng PowerPoint trên điện thoại của bạn. Bạn sẽ thấy màn hình chính với các tùy chọn tạo bài thuyết trình mới. Chọn “Tạo bài thuyết trình mới” hoặc “Thêm bài thuyết trình mới” để bắt đầu.
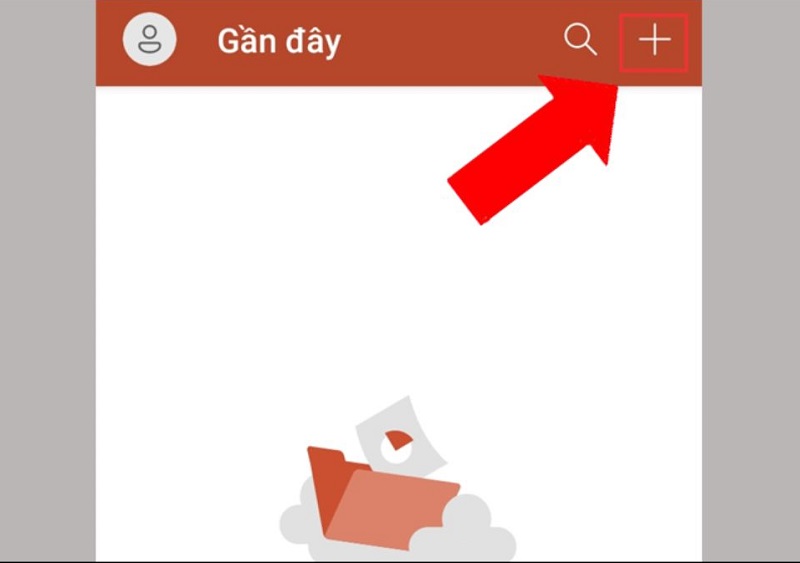
+ PowerPoint cung cấp các mẫu thiết kế sẵn có hoặc bạn có thể chọn tạo bài thuyết trình từ đầu. Chọn mẫu hoặc tùy chọn tạo mới tùy thuộc vào nhu cầu của bạn.
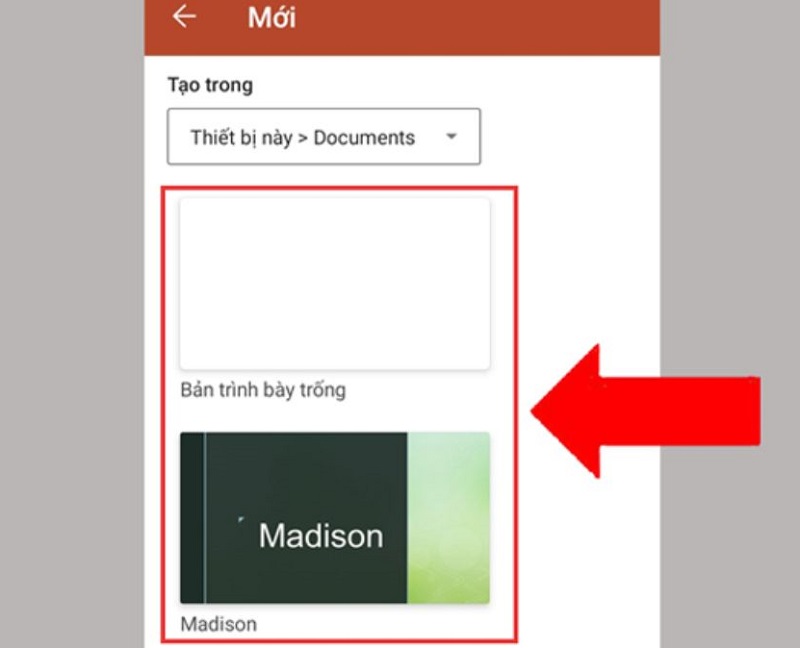
+ Sau khi chọn mẫu hoặc tạo bài thuyết trình mới, bạn sẽ vào chế độ chỉnh sửa slide. Bạn có thể thêm các slide mới, sửa đổi nội dung và tùy chỉnh bố cục, màu sắc, phông chữ và các yếu tố khác của slide.
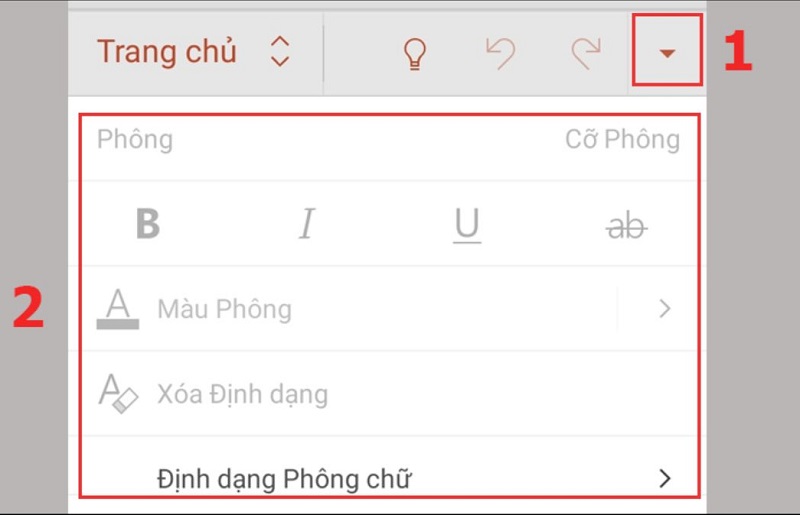
+ Để thêm nội dung vào slide, nhấp vào biểu tượng “+” hoặc các tùy chọn tương ứng. Ví dụ: “Thêm văn bản”, “Thêm hình ảnh”, “Thêm đồ họa” và nhiều tùy chọn khác.
+ Bạn có thể tùy chỉnh nội dung trên slide bằng cách sử dụng các tùy chọn chỉnh sửa có sẵn hoặc chọn vào dấu ba chấm. Chẳng hạn như thay đổi kiểu chữ, kích thước văn bản, căn chỉnh và các hiệu ứng.
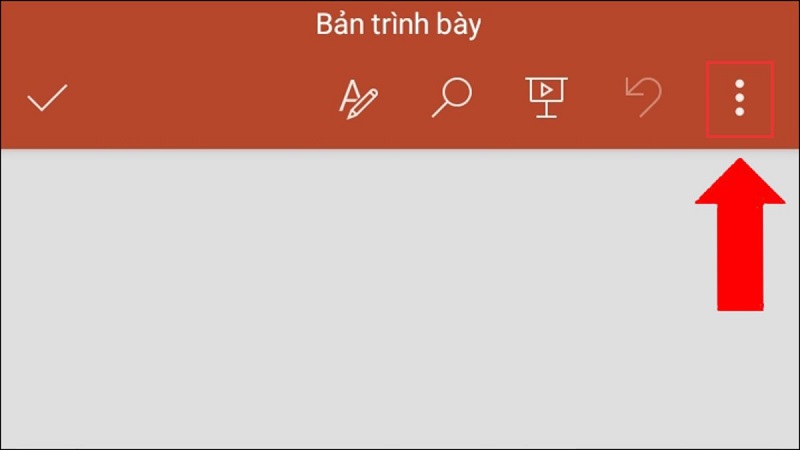
+ Để thêm hiệu ứng chuyển động hoặc hiệu ứng vào slide, chọn slide tương ứng và sau đó nhấp vào tab “Hiệu ứng”. Bạn có thể thử nhiều hiệu ứng khác nhau cho slide và điều chỉnh tùy chọn hiệu ứng theo ý muốn.
+ Khi bạn đã hoàn thành tạo slide, bạn có thể xem trước bài thuyết trình bằng cách nhấp vào biểu tượng “Xem trước” hoặc “Chế độ xem” để xem cả bài thuyết trình.
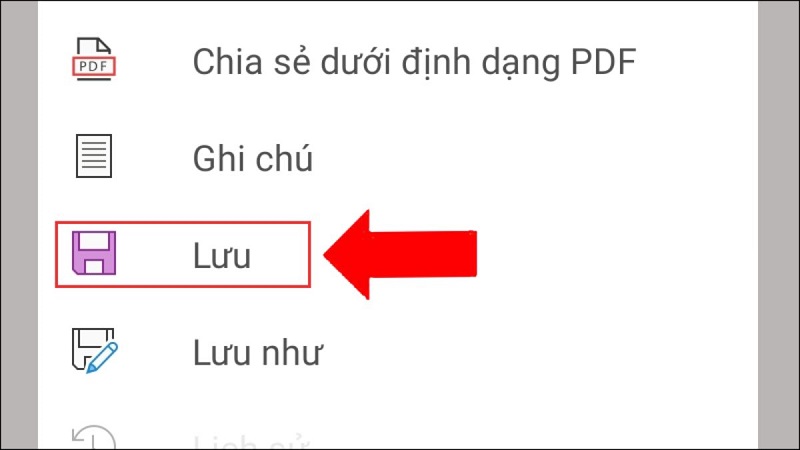
+ Cuối cùng, lưu bài thuyết trình bằng cách chọn “Lưu” hoặc “Xuất ra” và chọn định dạng tương ứng (ví dụ: PPTX, PDF). Bạn cũng có thể chia sẻ bài thuyết trình qua email, ứng dụng nhắn tin hoặc các dịch vụ lưu trữ đám mây.
Tạo hiệu ứng Powerpoint bằng SmartOffice
Để tạo một bài thuyết trình PowerPoint bằng ứng dụng SmartOffice trên thiết bị di động của bạn, làm theo các bước dưới đây:
+ Mở ứng dụng SmartOffice trên điện thoại di động của bạn. Nếu bạn chưa cài đặt, hãy tải và cài đặt từ cửa hàng ứng dụng của thiết bị.
+ Trên màn hình chính của SmartOffice, chọn “Tạo tệp mới” hoặc “Thêm tệp mới” chỗ dấu 3 gạch (tùy thuộc vào giao diện của ứng dụng). Chọn “PowerPoint” hoặc “Slide” trong danh sách các tùy chọn.
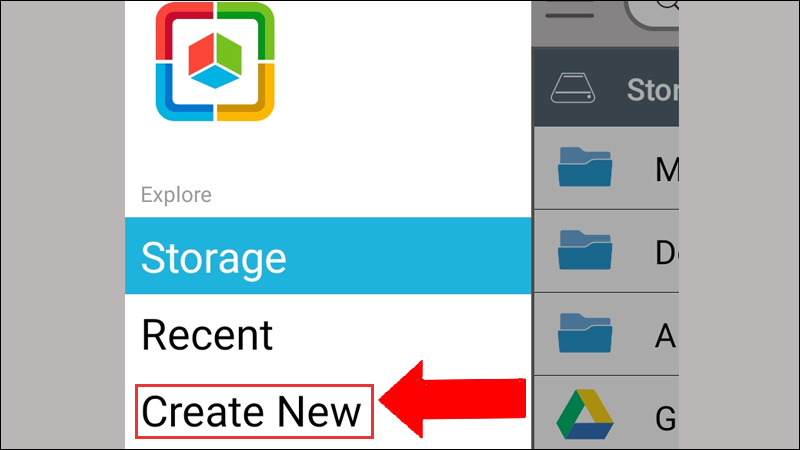
+ SmartOffice sẽ mở một trình soạn thảo tương tự PowerPoint. Tại đây, bạn có thể thêm và chỉnh sửa các slide. Chọn “Thêm slide” để tạo thêm các slide mới. Bạn có thể chọn từ các mẫu có sẵn hoặc tạo slide trống để tự thiết kế.
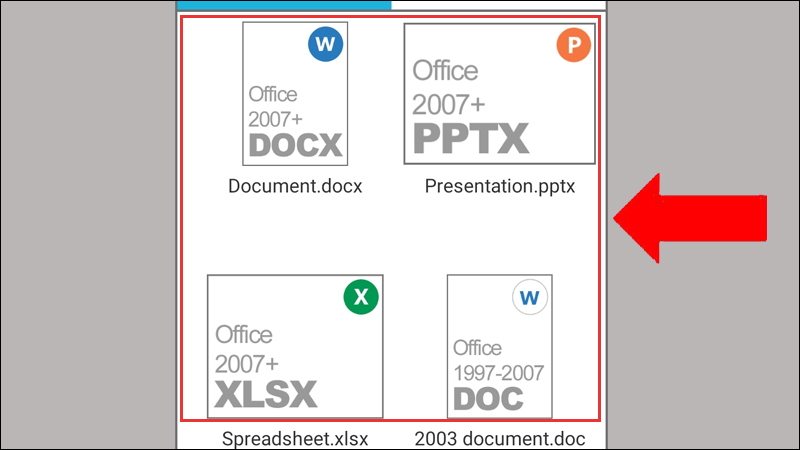
+ Chọn các phần tử như văn bản, hình ảnh, biểu đồ hoặc đồ họa khác từ thanh công cụ và thêm chúng vào slide. Tùy chỉnh nội dung và bố cục của slide bằng cách thay đổi font chữ, màu sắc, kích thước và căn chỉnh.
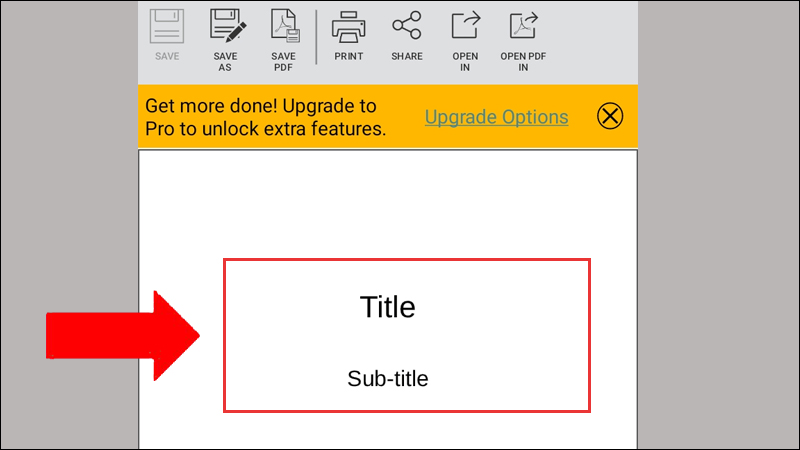
+ Thêm hiệu ứng vào các phần tử bằng cách chọn phần tử, sau đó chọn “Hiệu ứng” hoặc “Chuyển động” từ thanh công cụ và chọn hiệu ứng mong muốn. Để xem trước bài thuyết trình, chọn chế độ xem trước hoặc trình diễn trong ứng dụng SmartOffice.
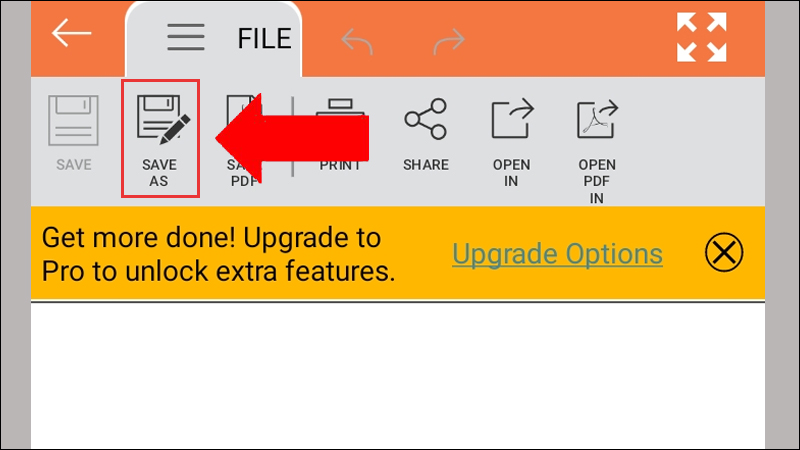
+ Khi hoàn thành, bạn có thể lưu bài thuyết trình của mình và chia sẻ nó qua email, tin nhắn hoặc các ứng dụng khác trên điện thoại di động.
Những lưu ý khi tạo hiệu ứng trong PowerPoint
- Cần chọn hiệu ứng phù hợp với nội dung slide.
- Không nên sử dụng quá nhiều hiệu ứng trong một slide để tránh gây phức tạp cho người xem.
- Hiệu ứng cần được thực hiện một cách mượt mà và trôi chảy, không bị giật lag.
- Dùng tính năng thử trước (preview) để xem trước hiệu ứng trước khi áp dụng vào slide.
- Độ dài thời gian của hiệu ứng để không ảnh hưởng đến thời gian trình chiếu.
- Sử dụng hiệu ứng để tăng tính thẩm mỹ và sự chuyên nghiệp cho bài thuyết trình.
Xem thêm:
- Cách sử dụng làm hiệu ứng Morph trong Powerpoint đơn giản
- Cách sử dụng làm Powerpoint trên iPad chi tiết nhất
- Cách vẽ biểu đồ kết hợp cột và đường trong Powerpoint đơn giản
Câu hỏi thường gặp về vấn đề: tạo hiệu ứng trong PowerPoint
Tạo hiệu ứng chuyển động trong PowerPoint trên điện thoại được không?
Để tạo hiệu ứng chuyển động trong PowerPoint trên điện thoại, bạn có thể sử dụng các hiệu ứng sẵn có như trượt, phóng to/thu nhỏ, xoay, hoặc hiệu ứng chuyển đổi giữa các trang. Để thêm hiệu ứng cho một phần tử, chọn phần tử đó và sau đó nhấn vào tab “Hiệu ứng” để truy cập vào các tùy chọn hiệu ứng.
Thay đổi tốc độ hiệu ứng trong PowerPoint được không?
Tùy vào ứng dụng PowerPoint trên điện thoại, mức độ tùy chỉnh hiệu ứng có thể khác nhau. Một số ứng dụng PowerPoint trên điện thoại cho phép bạn điều chỉnh tốc độ của hiệu ứng, trong khi các ứng dụng khác có thể có một tốc độ mặc định cố định. Để thay đổi tốc độ hiệu ứng, tìm hiệu ứng cần tùy chỉnh và kiểm tra trong cài đặt hiệu ứng để xem liệu có tùy chọn tốc độ hay không.
Thêm âm thanh vào hiệu ứng trong PowerPoint trên điện thoại?
Để thêm âm thanh vào hiệu ứng trong PowerPoint trên điện thoại. Chọn hiệu ứng muốn thêm âm thanh và sau đó tìm hiệu ứng âm thanh trong cài đặt hiệu ứng. Các ứng dụng PowerPoint trên điện thoại thường cung cấp các hiệu ứng âm thanh có sẵn hoặc cho phép bạn tải lên âm thanh từ các nguồn bên ngoài.
Tại sao hiệu ứng trong PowerPoint không chạy?
Có một số nguyên nhân khiến hiệu ứng trong PowerPoint không chạy như mong muốn. Dưới đây là một số nguyên nhân phổ biến và giải pháp tương ứng:
- Phiên bản PowerPoint không tương thích
- Cài đặt hiệu ứng không chính xác
- Lỗi trong tệp PowerPoint
- Hiệu ứng hạn chế trên một số dòng điện thoại
Tạo tính năng chạy tự động cho slide?
Để tạo hiệu ứng chạy tự động cho slide, bạn có thể làm theo các bước sau:
- Chọn slide mà bạn muốn áp dụng tính năng chạy tự động.
- Nhấp vào thẻ “Chuyển đổi”.
- Chọn “Chuyển đổi tự động”.
- Nhập thời gian mà bạn muốn slide chuyển đổi.
- Ấn “OK” để hoàn tất.
Khi bạn hiển thị slide, slide đó sẽ tự động chuyển đổi sau một khoảng thời gian được chỉ định.
Tạo hiệu ứng trong PowerPoint không chỉ giúp bài thuyết trình trở nên sinh động và thu hút hơn. Để tạo hiệu ứng trong PowerPoint, bạn cần có kỹ năng thiết kế và thực hành nhiều để tìm ra những hiệu ứng phù hợp. Hy vọng với những chia sẻ trong bài viết này, bạn có thể tạo ra những hiệu ứng mới lạ, giúp bài thuyết trình đậm chất để thu hút sự quan tâm của khán giả.