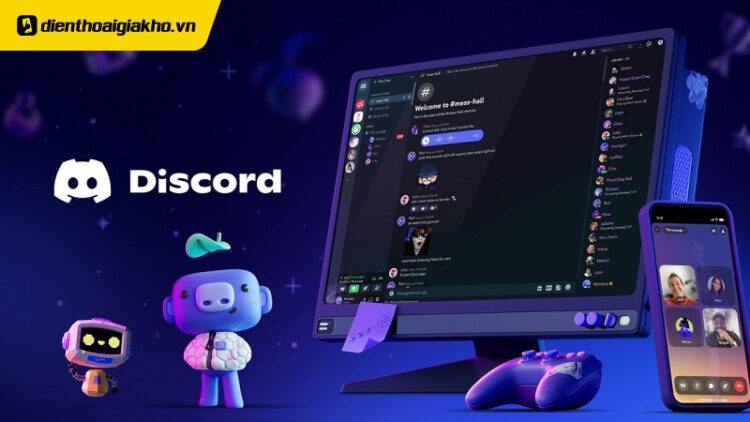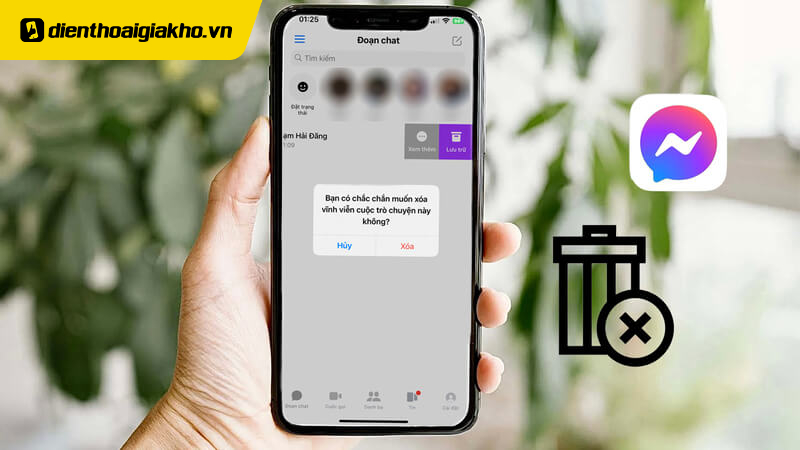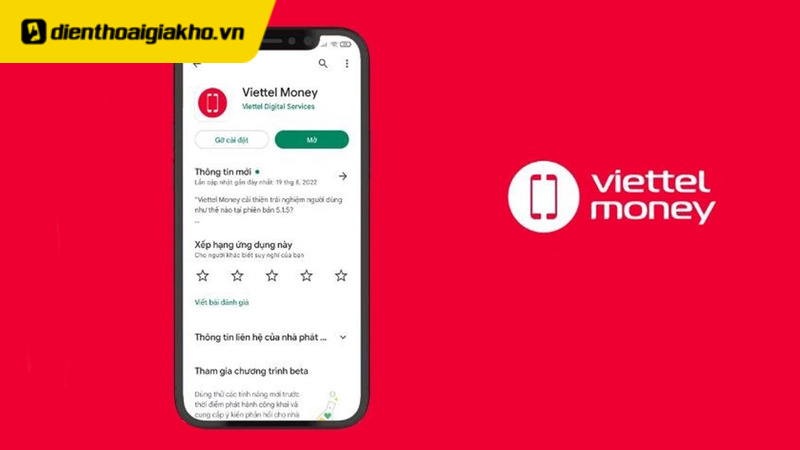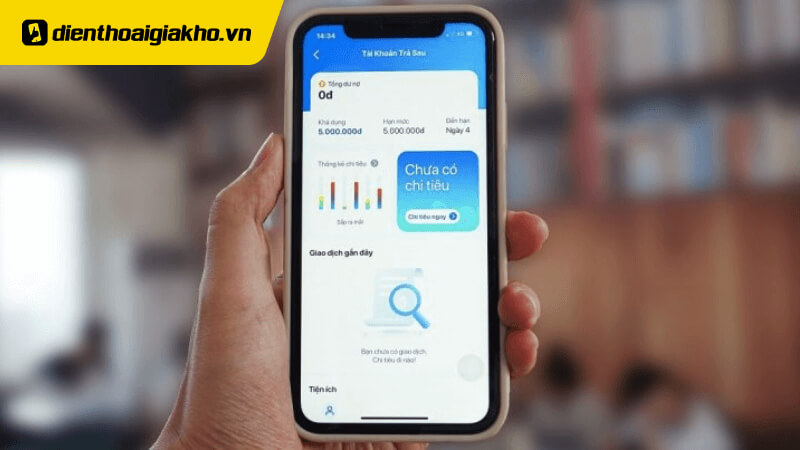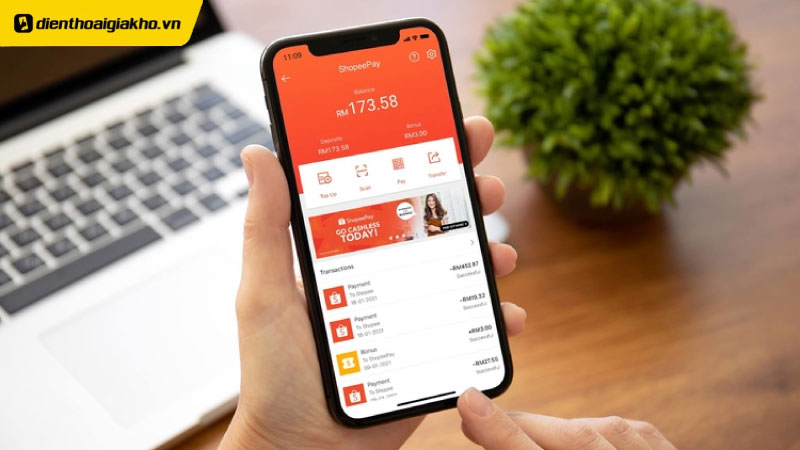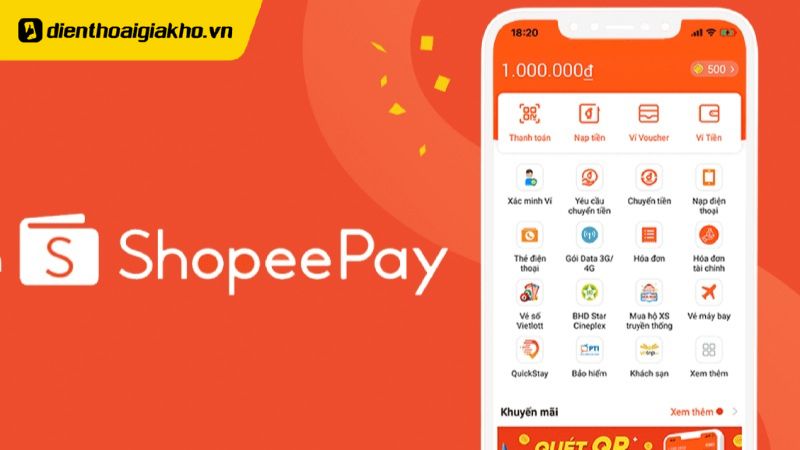Lỗi Discord không nhận mic là một tình trạng khá phổ biến, nhưng may mắn là có rất nhiều cách đơn giản để khắc phục. Trong bài viết này, Điện Thoại Giá Kho sẽ chia sẻ những phương pháp xử lý nhanh chóng và dễ dàng, giúp bạn khôi phục lại khả năng giao tiếp trên Discord mà không gặp phải bất kỳ rắc rối nào. Hãy cùng tìm hiểu ngay cách giải quyết hiệu quả nhất cho vấn đề này!
Xem nhanh
- 1 Nguyên nhân khiến Discord không nhận mic
- 2 Cách khắc phục tình trạng Discord không nhận Mic
- 3 Một số câu hỏi liên quan khi xử lý Discord không nhận mic
- 3.1 Làm sao để kiểm tra xem mic có bị hỏng không?
- 3.2 Tại sao tôi đã khởi động lại Discord mà mic vẫn không hoạt động?
- 3.3 Làm thế nào để biết liệu vấn đề là do Discord hay do thiết bị?
- 3.4 Tại sao tôi không thể sử dụng mic trong các cuộc gọi nhóm trên Discord?
- 3.5 Mic hoạt động trên ứng dụng khác nhưng không trên Discord, phải làm sao?
- 3.6 Discord có hỗ trợ các loại mic không?
Nguyên nhân khiến Discord không nhận mic
Discord là một trong những nền tảng giao tiếp phổ biến nhất hiện nay, đặc biệt với cộng đồng game thủ và làm việc nhóm. Tuy nhiên, không ít người dùng gặp tình trạng mic không hoạt động trên Discord, gây ảnh hưởng đến trải nghiệm. Dưới đây là 8 nguyên nhân phổ biến có thể dẫn đến sự cố này – và cách khắc phục hiệu quả.
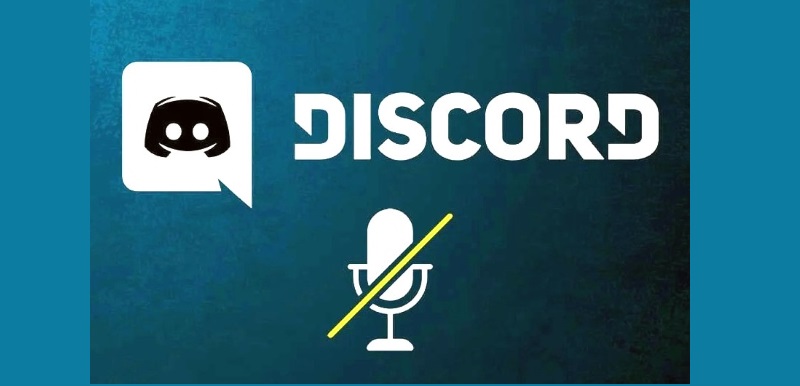
- Cài đặt sai trong Discord: Chọn nhầm thiết bị đầu vào (Input Device) hoặc đầu ra (Output Device).
- Vấn đề phần mềm: Xung đột với ứng dụng khác hoặc lỗi từ hệ điều hành.
- Vấn đề phần cứng: Mic hoặc tai nghe bị hỏng, dây cắm lỏng, cổng kết nối bị lỗi.
- Quyền truy cập bị hạn chế: Discord không được cấp quyền sử dụng micro trong hệ điều hành.
- Cập nhật phần mềm chưa đầy đủ: Discord hoặc hệ điều hành chưa được cập nhật lên phiên bản mới nhất.
- Thiết bị chưa được khởi động lại: Lỗi tạm thời có thể xảy ra khi máy tính chưa được reset sau thời gian dài sử dụng.
- Mic chưa được kiểm tra bên ngoài Discord: Mic không hoạt động cả trên các ứng dụng khác, chứng tỏ lỗi từ thiết bị.
- Khởi động lại và thoát hoàn toàn Discord” Tắt hoàn toàn (bao gồm trong Taskbar) rồi mở lại ứng dụng.
Việc Discord lỗi mic có thể đến từ nhiều nguyên nhân khác nhau, nhưng hầu hết đều có thể khắc phục dễ dàng nếu bạn kiểm tra và thưc hiện các bước khắc phục sau. Đừng vội lo lắng – chỉ cần kiên nhẫn thử từng cách, mic của bạn sẽ hoạt động trở lại nhanh thôi!
Cách khắc phục tình trạng Discord không nhận Mic
Để khắc phục vấn đề Discord không nhận mic, bạn cần xác định chính xác nguyên nhân và áp dụng các giải pháp phù hợp để sửa lỗi mic Discord.
Khởi động lại thiết bị
Khi gặp tình trạng không thể nói trên Discord, một trong những cách đơn giản nhưng hiệu quả nhất là khởi động lại thiết bị. Việc khởi động lại giúp làm mới hệ thống và khắc phục những lỗi có thể ảnh hưởng trực tiếp đến micro. Sau đó, bạn chỉ cần kiểm tra lại mic để đảm bảo mọi thứ hoạt động bình thường.
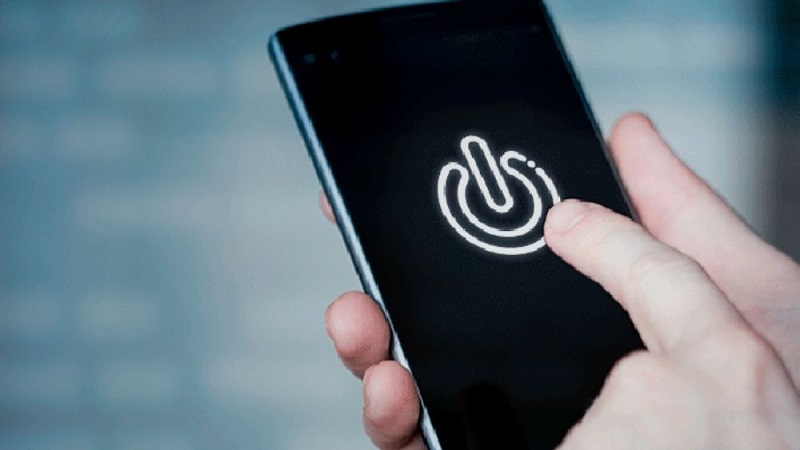
Kiểm tra lại micro
Khi Discord không nhận mic, hãy kiểm tra kỹ micro của bạn để đảm bảo nó đang hoạt động bình thường. Đảm bảo rằng mic đã được kết nối đúng cách và không bị hỏng. Bạn cũng có thể thử kết nối lại thiết bị hoặc thay thử một mic khác để xác định xem vấn đề là do thiết bị hay do nguyên nhân khác.
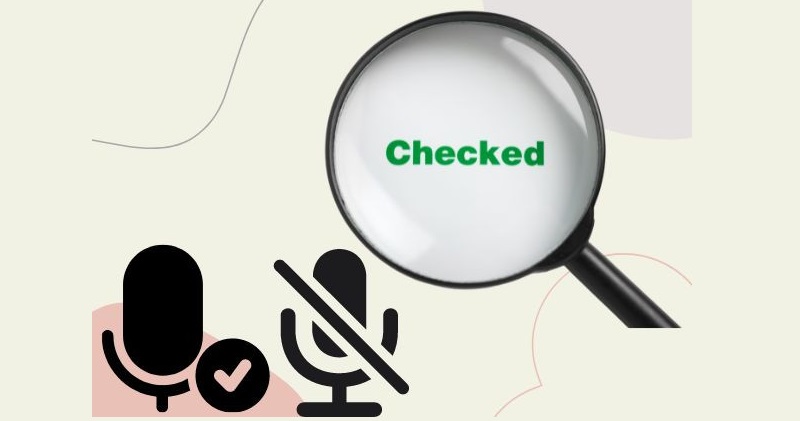
Khởi động lại Discord
Khi Discord không nhận mic, việc khởi động lại ứng dụng có thể giúp khắc phục sự cố. Dưới đây là các bước đơn giản để làm mới và giải quyết vấn đề:
- Bước 1: Mở Discord và truy cập vào phần cài đặt.
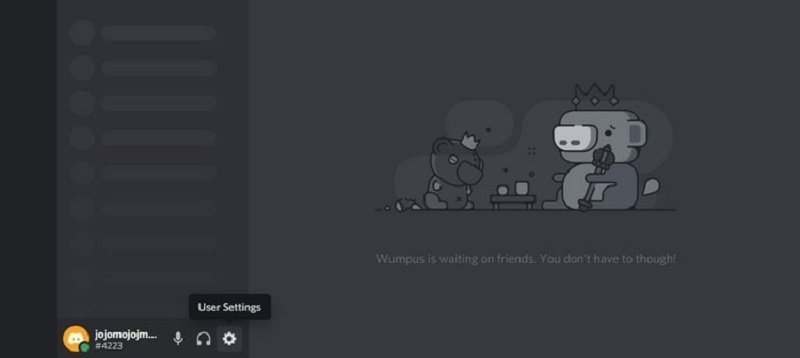
- Bước 2: Đăng xuất” ở phần thanh bên trái.
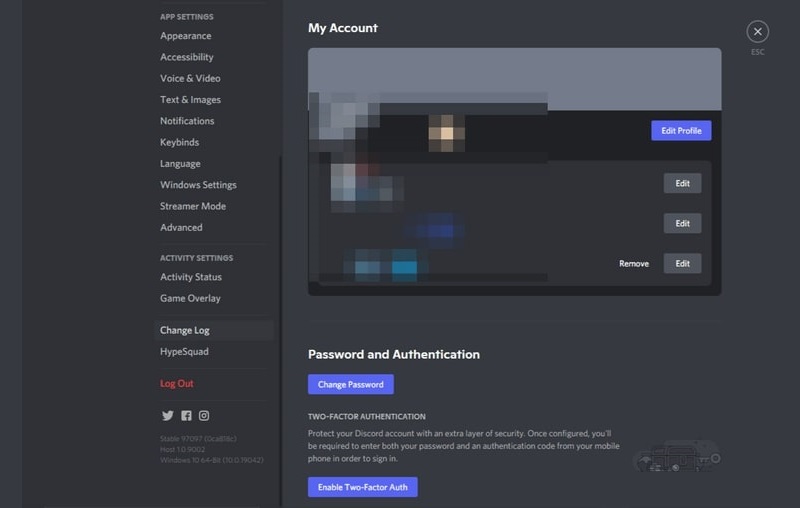
- Bước 3: Cuối cùng, tắt ứng dụng rồi thao tác mở lại và đăng nhập để kiểm tra.
Reset cài đặt âm thanh
Để khắc phục lỗi mic trên Discord, bạn có thể thử reset lại cài đặt âm thanh. Điều này sẽ giúp khôi phục các cài đặt mặc định của ứng dụng.
- Bước 1: Mở Discord và truy cập vào phần cài đặt. Tìm mục “Giọng nói và Video” trong cài đặt.
- Bước 2: Chọn vào “Khôi phục cài đặt giọng nói” để cài đặt lại tất cả âm thanh.
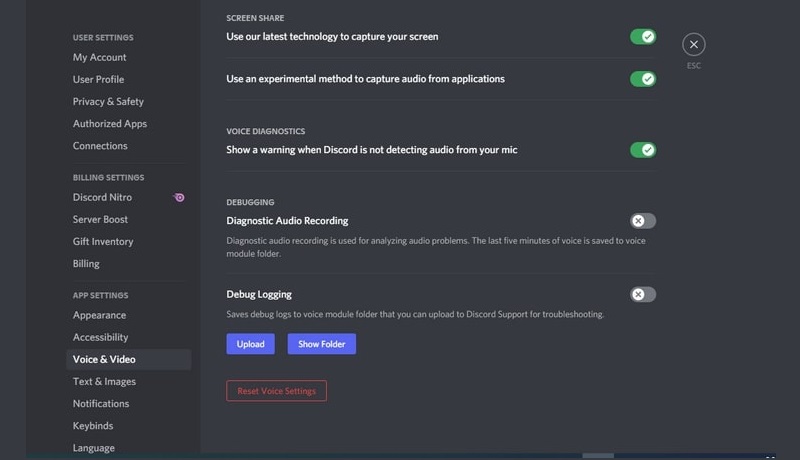
Cấp quyền truy cập micro
Khi Discord không nhận mic, một trong những nguyên nhân phổ biến là do quyền truy cập micro chưa được cấp. Để khắc phục, bạn chỉ cần cấp quyền cho mic theo các bước sau:
- Bước 1: Mở “Settings” trên laptop để tiến hành.

- Bước 2: Shọn “Privacy”; Trong mục “Privacy”, chọn “Microphone”.
- Bước 3: Tìm mục “Let apps access your microphone” và bật nó lên để cấp quyền truy cập cho mic.
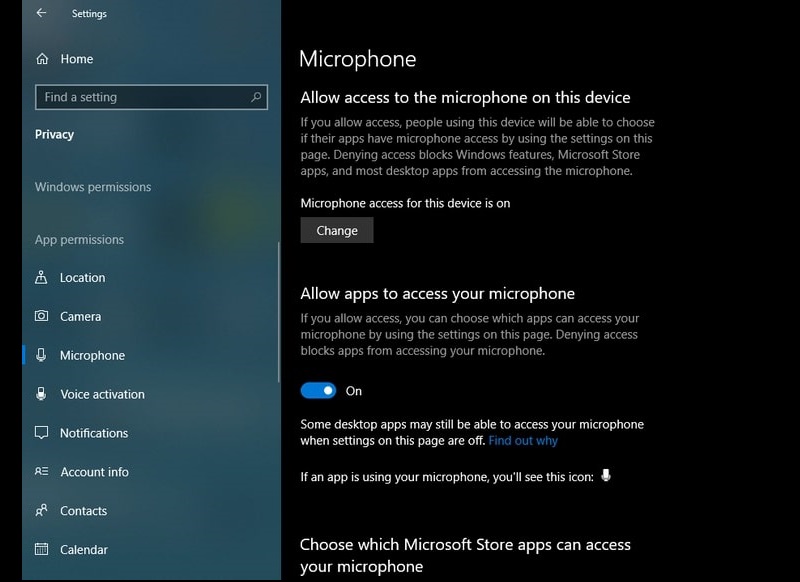
Update lại ứng dụng
Ngoài những cách khắc phục kể trên, bạn cũng có thể thử cập nhật lại ứng dụng Discord để xem sự thay đổi. Hoặc driver âm thanh trên máy tính của bạn đã cũ gây ra vấn đề. Chính vì thế, việc cập nhật phiên bản mới có thể sẽ đảm bảo sự hoạt động trơn tru giữa các phần.
Top sản phẩm bán chạy sale sốc, giá giảm cực sâu tại Điện Thoại Giá Kho
Một số câu hỏi liên quan khi xử lý Discord không nhận mic
Dưới đây là một số câu hỏi thường gặp khi xử lý tình trạng Discord không nhận mic. Những câu hỏi này sẽ giúp bạn dễ dàng xác định nguyên nhân và tìm ra giải pháp thích hợp để khắc phục sự cố.
Làm sao để kiểm tra xem mic có bị hỏng không?
Bạn có thể thử kết nối mic với thiết bị khác để xem nó có hoạt động bình thường không. Nếu mic vẫn không hoạt động, có thể là do hỏng phần cứng.
Tại sao tôi đã khởi động lại Discord mà mic vẫn không hoạt động?
Có thể do cài đặt âm thanh trên thiết bị chưa được cấu hình đúng. Hãy thử reset cài đặt âm thanh hoặc kiểm tra kết nối mic để chắc chắn nó không gặp vấn đề.
Làm thế nào để biết liệu vấn đề là do Discord hay do thiết bị?
Hãy thử kết nối mic với một ứng dụng khác ngoài Discord, nếu mic hoạt động bình thường thì có thể vấn đề nằm ở Discord. Nếu không, mic có thể gặp sự cố.
Tại sao tôi không thể sử dụng mic trong các cuộc gọi nhóm trên Discord?
Kiểm tra xem bạn có quyền truy cập vào mic không và chắc chắn rằng không có phần mềm khác chiếm quyền sử dụng mic. Cũng có thể do cài đặt âm thanh hoặc lỗi phần mềm.

Mic hoạt động trên ứng dụng khác nhưng không trên Discord, phải làm sao?
Kiểm tra lại các cài đặt âm thanh trong Discord, đặc biệt là trong mục “Giọng nói và Video”. Đảm bảo rằng Discord đang sử dụng đúng thiết bị âm thanh đầu vào.
⇒ Nâng cấp dế yêu với iphone 15 plus – Mạnh mẽ, mượt mà, giá hời!
Discord có hỗ trợ các loại mic không?
Discord hỗ trợ hầu hết các loại mic, tuy nhiên, nếu mic của bạn quá cũ hoặc không tương thích với hệ điều hành, có thể gặp vấn đề khi sử dụng.
Trên đây là toàn bộ hướng dẫn về cách khắc phục Discord không nhận mic trên điện thoại iPhone và Android. Việc sửa chữa các vấn đề âm thanh trên Discord trên cả hai nền tảng này khá đơn giản. Chỉ với vài bước cơ bản, bạn có thể dễ dàng giải quyết sự cố và tiếp tục tham gia trò chuyện trực tuyến mà không gặp phải vấn đề âm thanh.
Đọc thêm:
- Cách chia sẻ màn hình trên Discord, phát trực tiếp nhanh chóng
- Cách đổi avatar Discord trên máy tính và điện thoại nhanh chóng
- Discord là gì? Hướng dẫn sử dụng và khám phá tính năng nổi bật
- Dùng Discord có an toàn không? Cách bảo vệ tài khoản hiệu quả
Địa chỉ showroom của Điện Thoại Giá Kho tại TP. HCM
120 Nguyễn Thị Thập, Phường Tân Thuận, TP. HCM
947 Quang Trung, Phường An Hội Tây, TP. HCM
1247 Đường 3 Tháng 2, Phường Minh Phụng, TP. HCM
121 Chu Văn An, Phường Bình Thạnh, TP. HCM