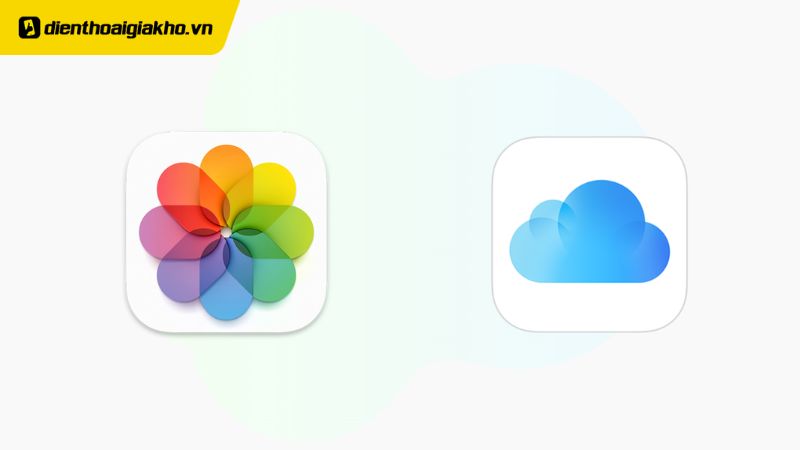Bạn muốn tìm kiếm những công thức chỉnh sửa ảnh “rinh” triệu like mà lại đơn giản, không quá phức tạp. Một phần mềm không nên bỏ qua đó chính là Lightroom và đặc biệt hơn phần mềm này có phiên bản dành cho di động cho phép bạn chỉnh sửa ảnh đơn giản chỉ với vài thao tác nhỏ. Bài viết dưới đây của Điện Thoại Giá Kho sẽ chia sẻ công thức chỉnh ảnh Lightroom bằng tiếng Việt chi tiết cho bạn.
Xem nhanh
- 1 Công thức chỉnh ảnh Lightroom bằng tiếng Việt với các tone màu phổ biến
- 1.1 Công thức chỉnh ảnh Lightroom bằng tiếng Việt với tone màu xanh lam
- 1.2 Công thức chỉnh ảnh Lightroom bằng tiếng Việt với màu hồng đào
- 1.3 Chỉnh ảnh Lightroom tone màu xám đỏ
- 1.4
- 1.5 Công thức chỉnh ảnh Lightroom tone màu cam be
- 1.6 Công thức chỉnh ảnh Lightroom bằng tiếng Việt với màu xám lạnh
- 1.7
- 1.8 Công thức chỉnh ảnh Lightroom tone màu nâu cam
- 1.9 Công thức chỉnh ảnh Lightroom tone màu sáp nâu
- 2 Hướng dẫn 2 cách chỉnh màu đơn giản trên ứng dụng Lightroom
- 3 Tổng kết
Công thức chỉnh ảnh Lightroom bằng tiếng Việt với các tone màu phổ biến
Điểm nổi bật của ứng dụng chỉnh sửa ảnh Lightroom so với các phần mềm khác là sự đa dạng của các bộ lọc màu. Ngoài các sắc thái có sẵn, bạn có thể tự do tạo ra các công thức màu của riêng mình. Nhiều người dùng iPhone cũng có thể tận dụng cách chỉnh sửa ảnh trên điện thoại iPhone của mình.
Dưới đây, chúng tôi sẽ giới thiệu công thức chỉnh ảnh Lightroom bằng tiếng Việt tốt nhất cho các bạn trẻ. Lightroom có thể dùng được trên mọi thiết bị, vậy nên dưới đây mình sẽ gợi ý công thức chỉnh màu Lightroom chuẩn nhất cho các bạn trẻ.
Công thức chỉnh ảnh Lightroom bằng tiếng Việt với tone màu xanh lam
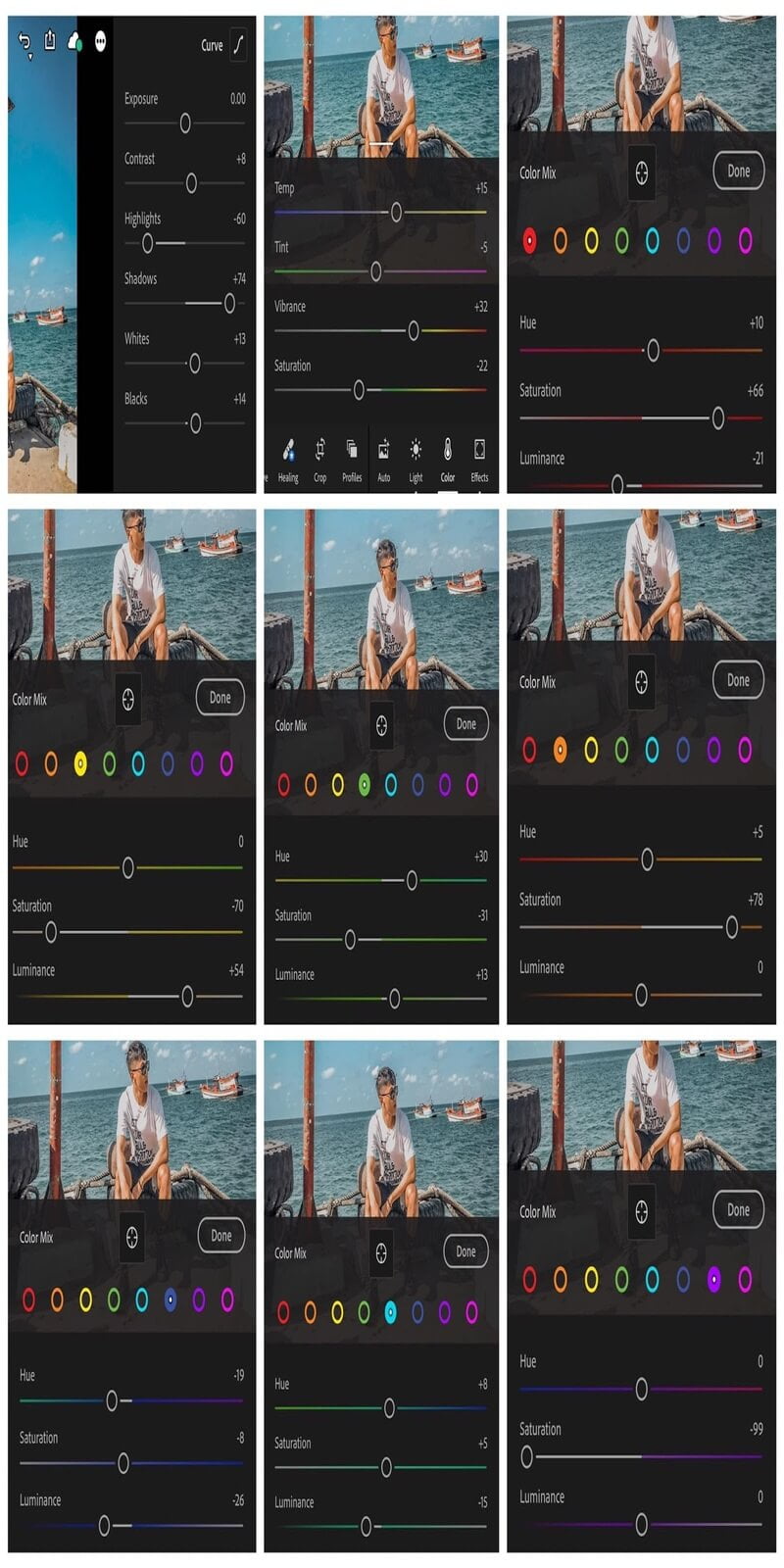
Mỗi tông màu được chỉnh sửa trong phần mềm lightroom đều có một đặc điểm riêng, khác biệt và hấp dẫn đối với từng màu ảnh. Tone màu xanh lam là một trong những tone được nhiều người sử dụng nhất, chủ yếu để chỉnh ảnh ngoại cảnh, trời nhiều mây, không gian xưa cũ… khiến ảnh như chụp bằng máy ảnh và giống như được chụp bởi kỹ thuật viên chuyên nghiệp.
Công thức chỉnh ảnh Lightroom bằng tiếng Việt với màu xanh lam ưu tiên ảnh có độ sáng phù hợp và rõ nét. Tuy nhiên, nếu ảnh của bạn ngược sáng hãy sử dụng công cụ Light/Ánh sáng để tăng độ sáng của ảnh để điều chỉnh các tùy chọn trước khi chỉnh sửa ảnh bằng công thức màu xanh lam.
Bước 1: Điều chỉnh ánh sáng của bức ảnh cần chỉnh sửa
Độ tương phản: -50
Vùng sáng: 22
Vùng tối: 14
Trắng: – 50
Đen: 31
Bước 2: Điều chỉnh màu sắc cho bức ảnh
Nhiệt độ: -9
Sắc thái của ảnh: 3
Độ đậm nhạt của bức ảnh: 50
Độ bão hòa: – 16
Bước 3: Điều chỉnh sắc độ của từng màu trong bức ảnh
Màu đỏ:
Sắc độ của bức ảnh: 19
Độ bão hòa: 51
Độ chói của bức ảnh: -58
Màu cam:
Độ bão hòa: 13
Độ chói của bức ảnh: 18
Sắc độ bức ảnh: 0
Màu vàng:
Sắc thái: – 20
Độ bão hòa: –15
Độ chói của bức ảnh: 10
Màu xanh lá:
Sắc thái: – 13
Độ bão hòa: – 40
Độ chói của bức ảnh: – 30
Màu xanh dương:
Sắc thái: – 55
Độ bão hòa: 60
Độ chói của bức ảnh: 30
Màu xanh đậm:
Sắc thái: – 5
Độ bão hòa: 15
Độ chói của bức ảnh: – 8
Màu tím:
Sắc thái: – 75
Độ bão hòa: 33
Độ chói của bức ảnh: – 20
Màu hồng tím:
Sắc thái: 0
Độ bão hòa: 0
Độ chói của bức ảnh: 0
Công thức chỉnh ảnh Lightroom bằng tiếng Việt với màu hồng đào
Tone hồng đào xinh xắn, đáng yêu, là một trong những tone màu ảnh trên Lightroom rất được các bạn gái yêu thích. Phụ nữ thường chỉnh sắc thái này để mang lại vẻ đẹp và sự đáng yêu cho bức ảnh của mình. Nó sẽ giúp tôn lên vẻ đẹp và sự dịu dàng của bạn thông qua tone màu này. Màu này có thể được sử dụng trong ảnh ánh sáng nhẹ hoặc có ánh sáng trung bình.
Công thức chỉnh ảnh Lightroom bằng tiếng Việt với tone màu hồng đào như sau:
Bước 1: Đầu tiên, điều chỉnh ánh sáng của bức ảnh
Điểm nổi bật: +10
Vùng tối: – 28
Trắng: +7
Đen: – 7
Phơi sáng: +0,62EV
Bước hai: Sau đó, bạn điều chỉnh màu sắc cho bức ảnh
Nhiệt độ: – 10
Sắc thái của bức ảnh: +15
Độ sáng: +15
Độ bão hòa: – 5
Bước 3: Chỉnh sắc thái từng màu có trong ảnh
Màu vàng:
Sắc thái: – 30
Độ bão hòa: +81
Độ sáng: +50
Màu đỏ:
Sắc thái: – 30
Độ bão hòa: +15
Độ sáng: +23
Màu cam:
Sắc thái của bức ảnh: +13
Độ bão hòa: +20
Độ sáng: +20
Màu xanh lá:
Sắc thái của bức ảnh: +34
Độ bão hòa: – 27
Độ sáng: +8
Chỉnh ảnh Lightroom tone màu xám đỏ
Đó là một màu sắc rất độc đáo và kỳ lạ đối với rất nhiều người dùng Lightroom. Không phải ai nhìn màu này cũng thấy đẹp và không phải ai cũng chỉnh ảnh thành tone màu này. Đỏ là điểm sáng và xám là phụ trợ, sự kết hợp của hai màu tưởng chừng không tương thích nhưng lại rất ăn ý với nhau. Bạn có thể sử dụng công thức chỉnh ảnh Lightroom bằng tiếng Việt với tone màu xám đỏ theo công thức như hình bên dưới:
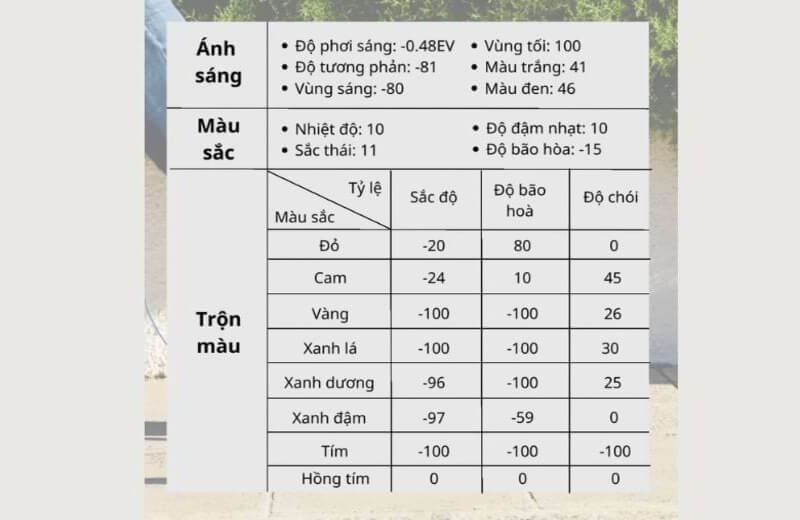
Mách cho bạn các công thức chỉnh ảnh vintage trên iphone và android
Công thức chỉnh ảnh Lightroom tone màu cam be
Tông màu be cũng là tone cuối cùng mà Điện Thoại Giá Kho sẽ giới thiệu cho bạn trong bài viết này. Màu này sẽ thường ít được sử dụng hơn so với các màu khác. Tone màu này sẽ chỉ phù hợp cho việc sử dụng chỉnh màu ảnh chân dung.
Công thức chỉnh ảnh Lightroom bằng tiếng Việt với tone màu cam be như sau:
Bước 1: Đầu tiên, điều chỉnh ánh sáng của bức ảnh
Vùng sáng: – 100
Vùng tối: +50
Trắng: – 89
Đen: +45
Độ tương phản: –15
Phơi sáng: – 0,30EV
Bước 2: Điều chỉnh màu sắc
Nhiệt độ: +13
Sắc thái: – 10
Độ sáng: +16
Độ bão hòa: +4
Bước 3: Tiếp tục điều chỉnh sắc thái của từng màu
Màu đỏ:
Sắc thái: – 35
Độ bão hòa: +50
Độ sáng: – 29
Màu cam:
Sắc thái của bức ảnh: +15
Độ bão hòa: – 22
Độ sáng: +30
Màu vàng:
Sắc thái: – 47
Độ bão hòa: +30
Độ sáng: +20
Màu xanh lá:
Sắc thái: – 23
Độ bão hòa: +16
Độ sáng: +11
Màu xanh da trời:
Sắc thái: – 65
Độ bão hòa: +34
Độ sáng: -43
Màu xanh da trời:
Sắc thái của bức ảnh: +18
Độ bão hòa: – 1
Độ sáng: +15
Công thức chỉnh ảnh Lightroom bằng tiếng Việt với màu xám lạnh

Nếu là fan của Sơn Tùng MTP, chắc hẳn bạn đã quen thuộc với tông màu ảnh được sử dụng trong các bức ảnh Sơn Tùng, tông màu xám có độ bão hòa thấp tạo nên độ sắc nét cao cho bức ảnh.
Cần lưu ý rằng màu nền càng đơn giản thì càng thu hút, tránh màu đỏ, xanh, vàng… và các màu chói khác mà nên sử dụng màu trắng, xám, bạc và các màu khác. Với những tone màu này sẽ càng làm cho hình ảnh hấp dẫn hơn, mát mẻ hơn và sang trọng hơn.
Công thức chỉnh ảnh Lightroom bằng tiếng Việt với tone màu xám lạnh như sau:
Bước 1: Điều chỉnh ánh sáng của ảnh theo công thức như sau:
Độ tương phản: +10
Vùng sáng: – 100
Vùng tối: +70
Trắng: – 100
Đen: +40
Bước 2: Điều chỉnh màu sắc cho bức ảnh
Nhiệt độ: +5
Sắc thái của bức ảnh: +10
Độ sáng: +30
Độ bão hòa: – 35
Bước 3: Điều chỉnh sắc độ của từng màu trong ảnh của mình
Màu đỏ:
Sắc thái của bức ảnh: +20
Độ bão hòa: – 15
Màu cam:
Độ bão hòa: +15
Độ sáng: +10
Màu vàng:
Sắc thái: – 65
Độ bão hòa: –90
Độ sáng: – 20
Màu xanh lá:
Sắc thái: – 80
Độ bão hòa: – 100
Độ sáng: – 25
Bước 4: Tiếp tục chỉnh màu
Vùng tối
Sắc thái: 10
Độ bão hòa: 30
Hướng dẫn cách sử dụng lightroom trên iphone đơn giản nhất
Công thức chỉnh ảnh Lightroom tone màu nâu cam
Nếu bạn đang tìm cách chỉnh sửa ảnh với màu nâu cam cực lạnh và cháy, thì chỉ với một vài thao tác kéo thả trên màn hình điện thoại, màu sắc trong bức ảnh của bạn sẽ cực kỳ ‘cuốn hút’, đầy khỏe khoắn và sắc nét. Công thức này lý tưởng khi ảnh của bạn có màu đỏ rực, vàng và cam. Mách nhỏ cho bạn, đây sẽ là màu sắc không thể thiếu khi đi du lịch đấy!
Công thức chỉnh ảnh Lightroom bằng tiếng Việt với tone màu nâu cam như sau:
Bước 1: Đầu tiên, điều chỉnh ánh sáng của bức ảnh
Vùng sáng: – 80
Vùng tối: +100
Trắng: +50
Đen: – 50
Độ tương phản: +30
Phơi sáng: – 0,20EV
Bước 2: Điều chỉnh màu sắc cho bức ảnh theo công thức bên dưới
Nhiệt độ: +15
Sắc thái của bức ảnh: +5
Độ sáng: +10
Độ bão hòa: – 5
Bước 3: Chỉnh sắc thái từng màu của bức ảnh
Màu cam:
Sắc thái: – 24
Độ bão hòa: +33
Độ sáng: +5
Màu đỏ:
Sắc thái của bức ảnh: +35
Độ bão hòa: – 100
Độ sáng: +27
Màu vàng:
Sắc thái: – 24
Độ bão hòa: +11
Độ sáng: – 17
Màu xanh lá:
Sắc thái của bức ảnh: +10
Độ bão hòa: – 100
Độ sáng: +30
Bước 4: Điều chỉnh các thông số cuối cùng cho bức ảnh
Họa tiết trên bức ảnh: +14
Độ rõ nét của ảnh: +10
Công thức chỉnh ảnh Lightroom tone màu sáp nâu
Đối với nhiều người, màu sắc này sau khi chỉnh bức ảnh sẽ trông có một vẻ hơi buồn. Đây sẽ là màu sắc hoàn hảo cho những ai thích bức ảnh có gam mày hơi tối. Hoặc bạn có thể kết hợp các khái niệm cổ điển và chắc chắn thành phẩm bức ảnh sau khi hoàn thành sẽ khiến bạn bất ngờ đó. Công thức chỉnh ảnh Lightroom bằng tiếng Việt với tone sáp nâu được chúng tôi chia sẻ bên hình dưới đây:
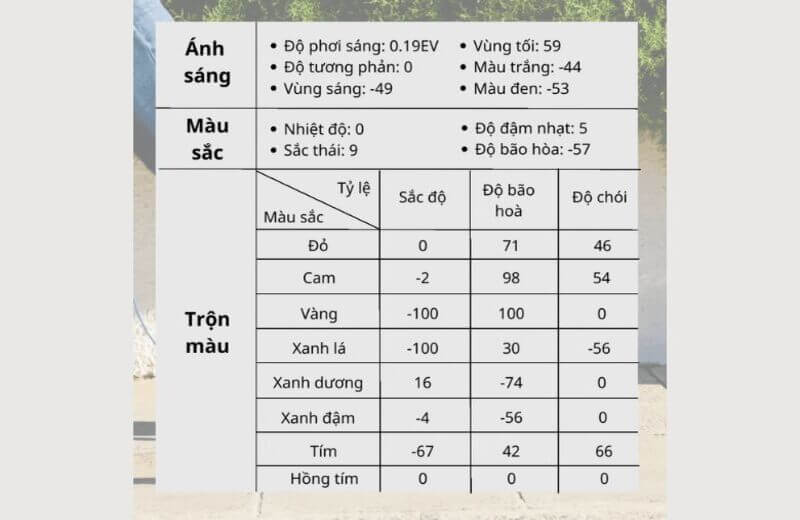
Xem thêm: Điện thoại Giá Kho hiện tại đang có dòng iPhone 12, iPhone 13 Pro Max, iPhone 14 series sở hữu camera quay phim, chụp hình cực đỉnh, hiện đang có mức giá cực tốt. Tham khảo ngay nhé!
Hướng dẫn 2 cách chỉnh màu đơn giản trên ứng dụng Lightroom
Nếu bạn nghĩ các công thức chỉnh màu mà chúng tôi giới thiệu phía trên hơi phức tạp. Hãy thử áp dụng 2 cách chỉnh màu siêu dễ được chúng tôi tổng hợp lại trong phần bên dưới đây.
- Chỉnh màu Lightroom tự động:
Với công thức chỉnh màu tự động, bạn chỉ mất khoảng 10 giây để hoàn thành. Trong đó đã có sẵn các công thức, bạn chỉ cần click vào hình là “biến hóa” ngay. Bạn có thể tìm kiếm các công thức có sẵn và tải xuống, hoặc có các gói màu Lr giá rẻ.
- Chỉnh màu dựa trên công thức Lightroom thủ công:
Trái ngược với công thức chỉnh màu Lightroom tự động, bạn sẽ mất nhiều thời gian hơn khi chỉnh thủ công. Đổi lại, bạn có thể điều chỉnh màu sắc theo ý muốn cho bức ảnh của mình. Nếu chưa biết cách tạo công thức, bạn có thể tra cứu các mẫu có sẵn và chọn mẫu phù hợp với hình ảnh của mình rồi áp dụng.
Tổng kết
Hy vọng với công thức chỉnh ảnh Lightroom bằng tiếng Việt cung cấp trên đây sẽ giúp bạn có được nhiều bức ảnh đẹp, độc chỉ với vài thao tác cực kỳ đơn giản. Ngoài ra, bạn có thể tự tạo màu ảnh với chất riêng của mình theo những công thức sáng tạo của riêng bạn. Theo dõi thêm nhiều bài viết khác tại mục tin công nghệ của Điện Thoại Giá Kho nhé!