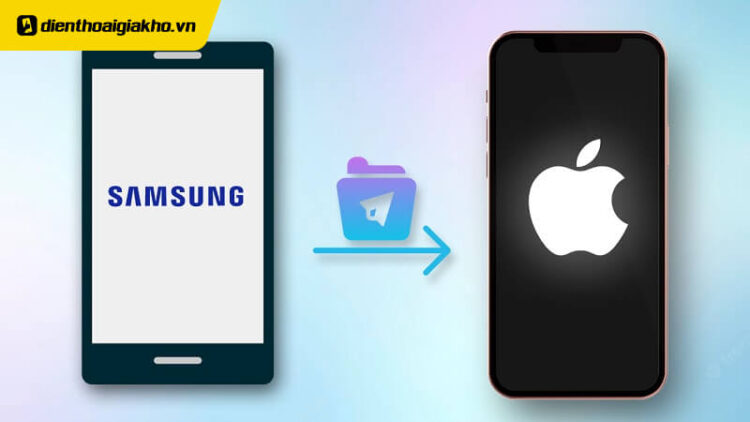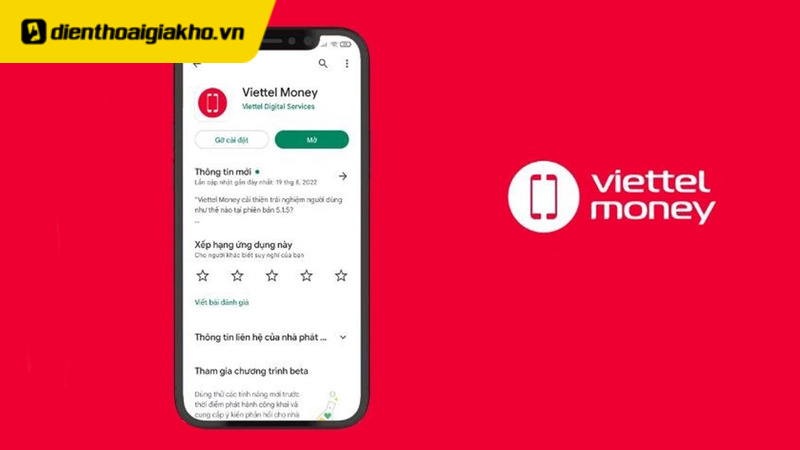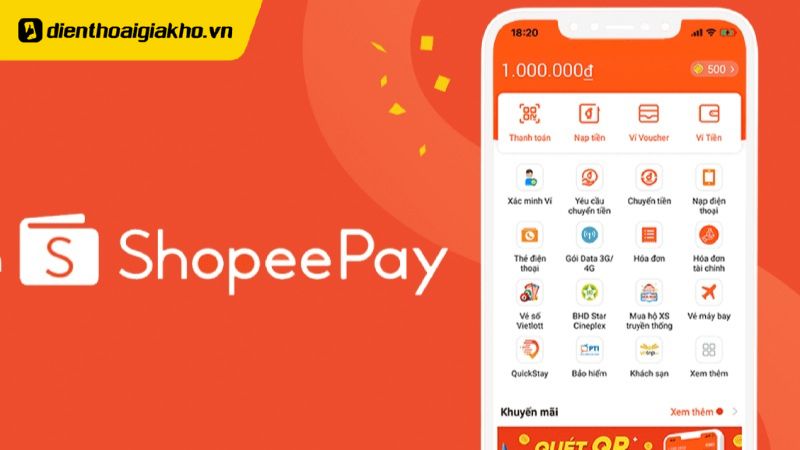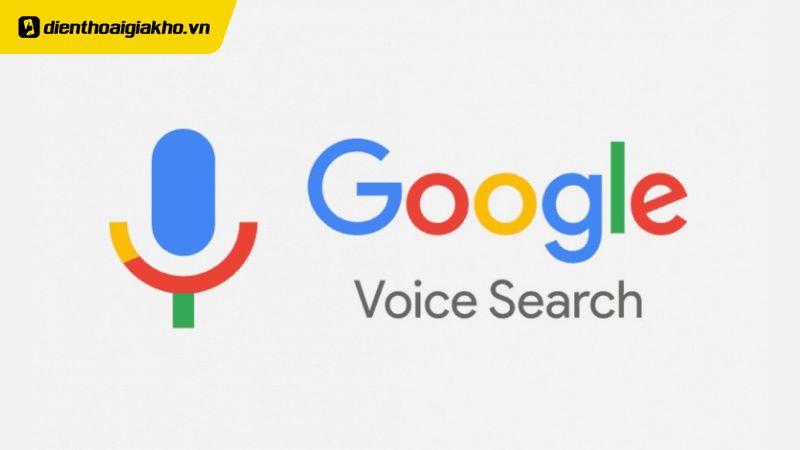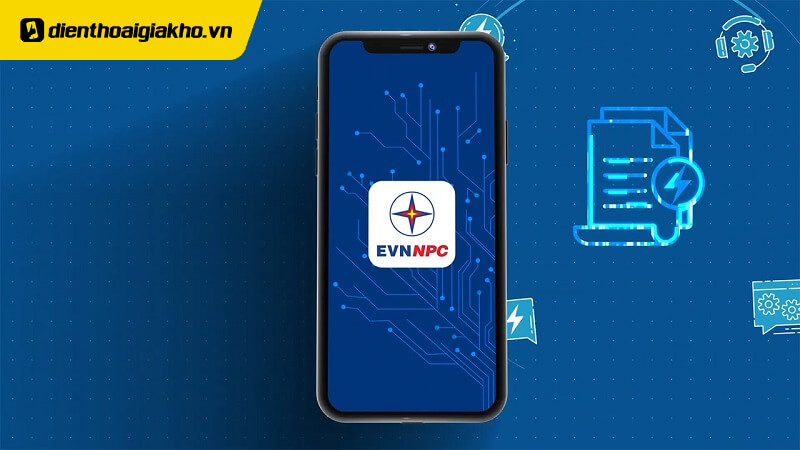Việc chuyển dữ liệu từ Samsung sang iPhone luôn là mối quan tâm lớn đối với những ai đang sử dụng Android muốn trải nghiệm hệ điều hành iOS. Trong bài viết này, Điện Thoại Giá Kho sẽ hướng dẫn bạn cách chuyển toàn bộ dữ liệu, từ danh bạ, tin nhắn, hình ảnh đến ứng dụng một cách nhanh chóng và đơn giản chỉ trong 3 phút.
Xem nhanh
Chuẩn bị trước khi chuyển dữ liệu từ Samsung sang iPhone
Trước khi bắt đầu chuyển dữ liệu, bạn nên thực hiện một số bước chuẩn bị để đảm bảo quá trình diễn ra suôn sẻ:
- Sao lưu dữ liệu: Sao lưu tất cả dữ liệu quan trọng trên điện thoại Samsung của bạn lên Google Drive hoặc Samsung Cloud để đảm bảo an toàn.
- Kiểm tra kết nối mạng: Đảm bảo cả hai thiết bị đều được kết nối với Wi-Fi ổn định.
- Sạc đầy pin: Sạc đầy pin cho cả hai thiết bị để tránh gián đoạn trong quá trình chuyển dữ liệu.
Cách chuyển dữ liệu từ Samsung sang iPhone
Dưới đây là các phương pháp phổ biến để chuyển dữ liệu từ Samsung sang iPhone:
Sử dụng ứng dụng Move to iOS
Move to iOS là ứng dụng chính thức của Apple, hỗ trợ người dùng chuyển dữ liệu từ Samsung sang iPhone một cách dễ dàng và nhanh chóng. Đặc biệt, ứng dụng này rất hữu ích khi bạn cần di chuyển các tệp có dung lượng lớn như ảnh và video từ Samsung sang iPhone.
- Bước 1: Chuẩn bị iPhone đã kết nối Wi-Fi, sau đó trong quá trình cài đặt chọn “Chuyển dữ liệu từ Android”.
- Bước 2: Chuẩn bị điện thoại Android đã sạc đầy pin, kết nối cùng mạng Wi-Fi và đóng tất cả ứng dụng đang chạy ngầm.
- Bước 3: Tải và cài đặt ứng dụng Move to iOS từ Google Play Store trên điện thoại Samsung.
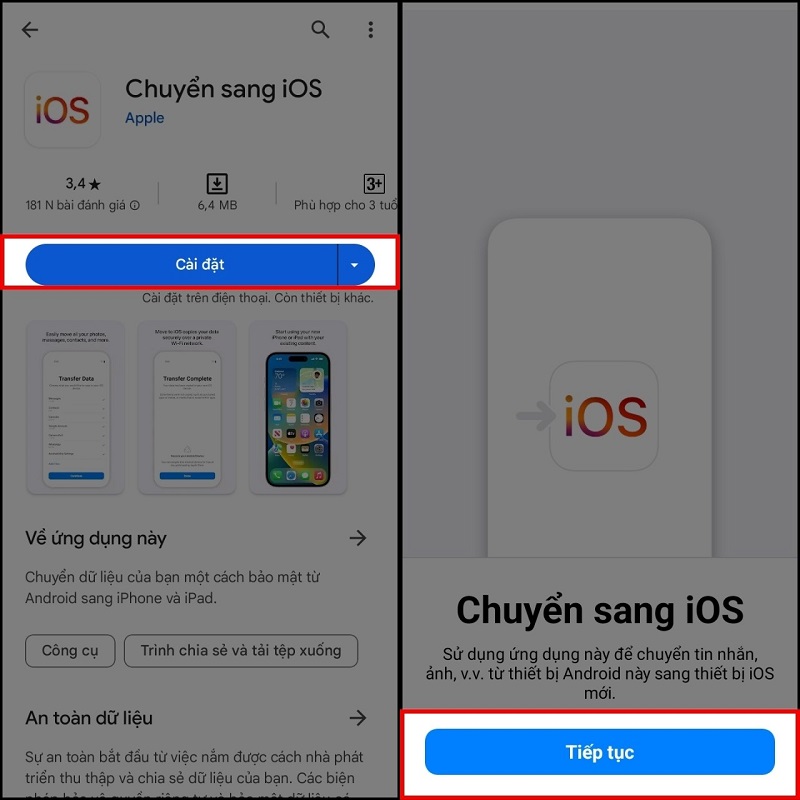
- Bước 4: Mở ứng dụng trên điện thoại Android, nhập mã xác nhận hiển thị trên iPhone để kết nối.
- Bước 5: Lựa chọn các tệp dữ liệu muốn di chuyển từ Samsung sang iPhone.
- Bước 6: Đặt hai thiết bị gần nhau và giữ kết nối ổn định trong suốt quá trình truyền dữ liệu.
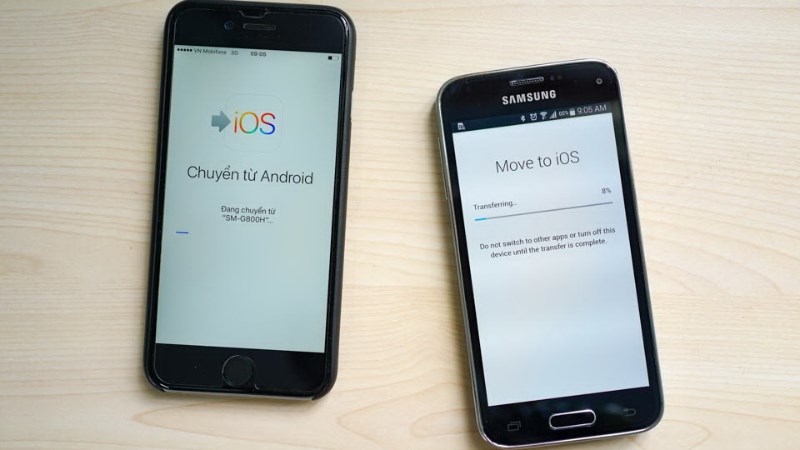
- Bước 7: Sau khi chuyển xong, tiếp tục thiết lập iPhone, đăng nhập Apple ID và tải các ứng dụng tương thích.
- Bước 8: Kiểm tra toàn bộ dữ liệu đã được chuyển đầy đủ sang iPhone mới.
⇒ Trải nghiệm công nghệ tiên tiến nhất cùng iphone 15 pro max 256gb – Mua ngay để cảm nhận!
Sử dụng ứng dụng Smart Switch
Smart Switch là ứng dụng chính thức của Samsung, hỗ trợ người dùng chuyển dữ liệu từ Samsung sang iPhone. Đây là phương pháp phổ biến giúp bạn chuyển danh bạ, tin nhắn, hình ảnh và nhiều loại dữ liệu khác mà không gặp nhiều khó khăn.
Để thực hiện kết nối, bạn cần chuẩn bị hai loại cáp: dây Lightning dành cho iPhone và cáp USB OTG để kết nối với Samsung. Sau khi có đầy đủ cáp, hãy tiến hành kết nối hai thiết bị để đảm bảo quá trình chuyển dữ liệu diễn ra suôn sẻ.
- Bước 1: Mở “Cài đặt” trên điện thoại Samsung của bạn.
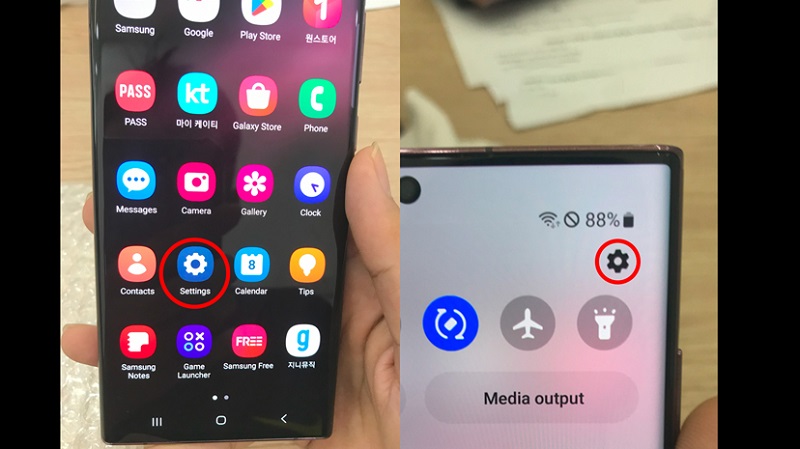
- Bước 2: Nhấn vào biểu tượng tìm kiếm (góc phải màn hình), nhập “Smart Switch”.
- Bước 3: Chọn “Smart Switch” từ kết quả tìm kiếm, sau đó nhấn chọn trong menu hiển thị.
- Bước 4: Ở màn hình “Welcome to Smart Switch”, nhấn “Agree” để đồng ý điều khoản, sau đó chọn “Allow” để cấp quyền.
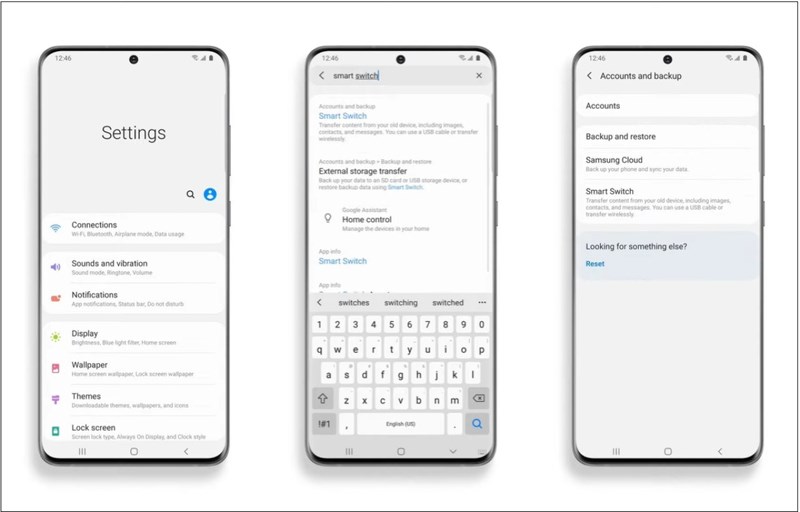
- Bước 5: Chọn “Send Data” trong giao diện chuyển dữ liệu.
- Bước 6: Chọn “iPhone/iPad” làm thiết bị nhận dữ liệu.
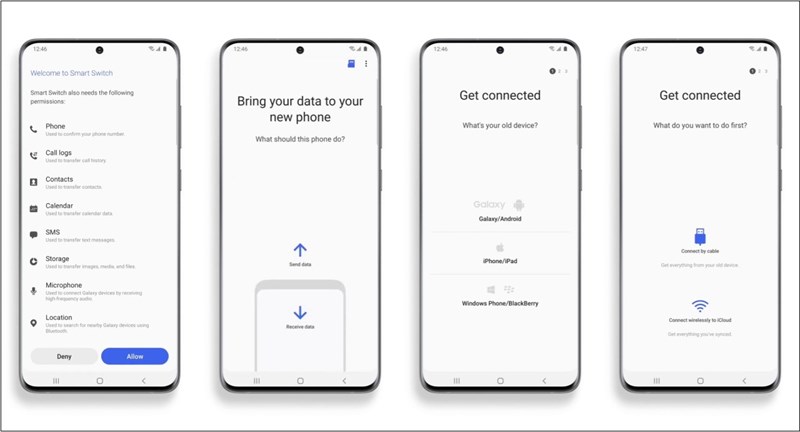
- Bước 7: Chọn “Connect Wirelessly to iCloud” ở màn hình kết nối.
- Bước 8: Đăng nhập tài khoản iCloud trên thiết bị iPhone của bạn.
- Bước 9: Chọn loại dữ liệu cần chuyển, sau đó nhấn “Export”.
- Bước 10: Chờ 3-5 phút để hoàn tất quá trình chuyển dữ liệu.
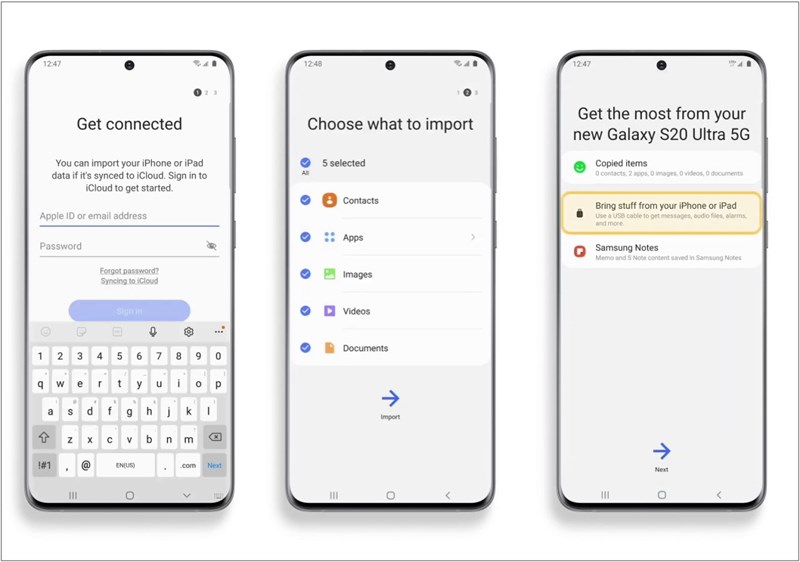
Sử dụng ứng dụng Google Drive
Bên cạnh Move to iOS, bạn cũng có thể chuyển dữ liệu từ Samsung sang iPhone dễ dàng thông qua OneDrive với các thao tác như sau:
- Bước 1: Tải và cài đặt ứng dụng OneDrive trên thiết bị Samsung và iPhone của bạn.
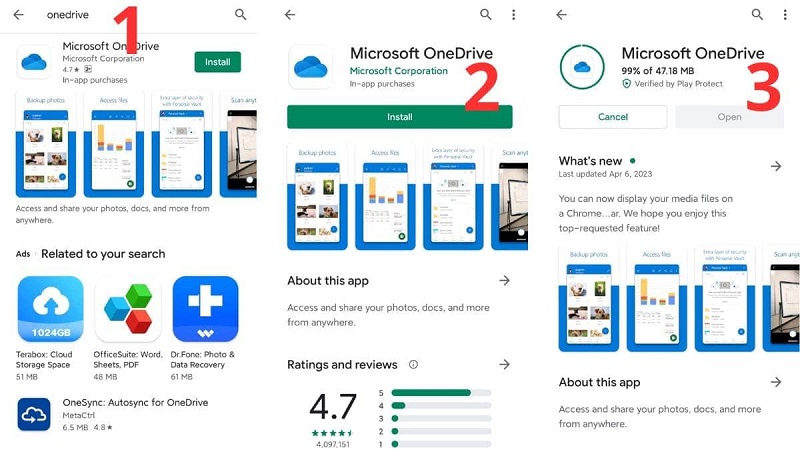
- Bước 2: Đăng nhập vào OneDrive bằng tài khoản Microsoft của bạn.
- Bước 3: Mở OneDrive trên điện thoại Samsung, chọn thư mục lưu trữ và tải lên các tệp cần chuyển, bao gồm ảnh, video và các tài liệu quan trọng.
- Bước 4: Đăng nhập vào OneDrive trên iPhone bằng cùng một tài khoản, bạn sẽ thấy toàn bộ dữ liệu đã được đồng bộ hóa và có thể tải xuống khi cần.
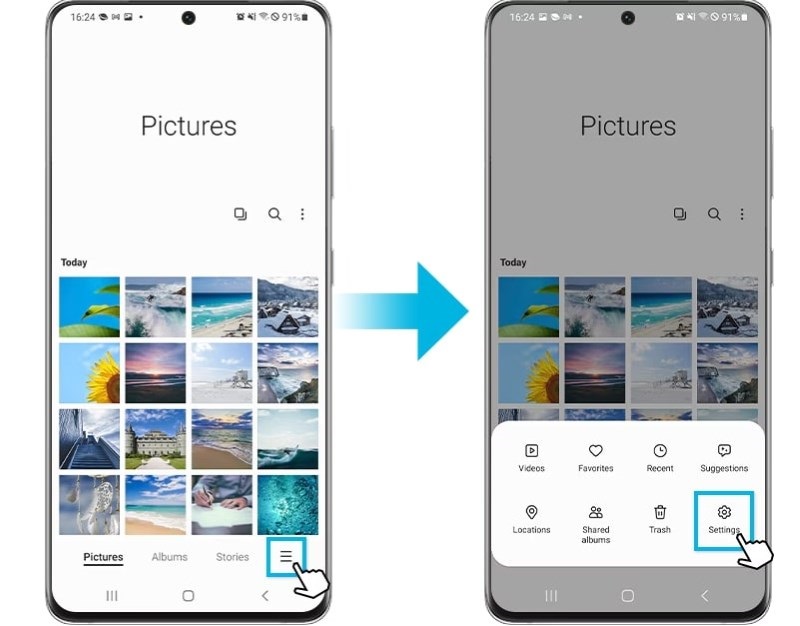
Ngoài OneDrive, bạn cũng có thể sử dụng các phần mềm chuyển dữ liệu chuyên dụng như MobileTrans hoặc BackupTrans. Những ứng dụng này hỗ trợ nhiều tính năng nâng cao giúp bạn chuyển dữ liệu nhanh chóng và phù hợp với nhu cầu cụ thể.
Tham khảo Top Sản phẩm bán chạy nhất tại Điện Thoại Giá Kho
Những điều cần lưu ý trước khi chuyển dữ liệu từ Samsung sang iPhone
Để quá trình chuyển dữ liệu diễn ra suôn sẻ và không gặp sự cố, bạn cần lưu ý một số điểm quan trọng sau:
- Sao lưu dữ liệu quan trọng: Hãy sao lưu toàn bộ dữ liệu trên điện thoại Samsung của bạn, bao gồm danh bạ, tin nhắn, tài liệu và các tệp quan trọng trước khi bắt đầu. Điều này giúp bạn tránh mất thông tin trong trường hợp quá trình chuyển đổi gặp sự cố.
- Lưu trữ ảnh và video: Những khoảnh khắc đáng nhớ thường nằm trong ảnh và video, vì vậy hãy sao lưu chúng lên Google Photos, Samsung Cloud hoặc các dịch vụ lưu trữ đám mây khác để đảm bảo an toàn trong suốt quá trình di chuyển.
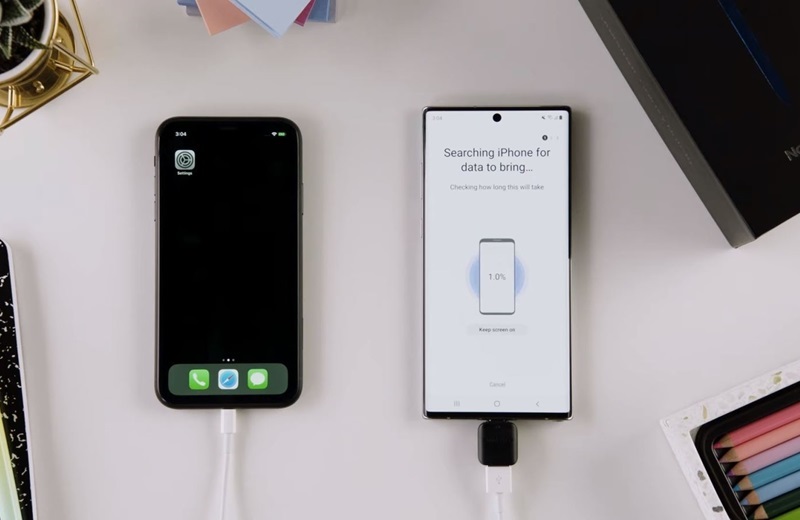
- Đảm bảo pin trên 50% hoặc kết nối sạc: Quá trình chuyển dữ liệu có thể mất nhiều thời gian, vì vậy hãy chắc chắn rằng cả hai thiết bị đều có ít nhất 50% pin. Tốt nhất, bạn nên kết nối chúng với nguồn sạc để tránh tình trạng hết pin giữa chừng.
- Kiểm tra kết nối mạng: Nếu bạn sử dụng Move to iOS để chuyển dữ liệu, hãy đảm bảo điện thoại Samsung được kết nối với mạng Wi-Fi ổn định. Kết nối không ổn định có thể làm gián đoạn quá trình chuyển và khiến dữ liệu không được đồng bộ đầy đủ.
- Khôi phục cài đặt gốc trên iPhone (nếu cần): Nếu iPhone của bạn đã từng được sử dụng trước đó, hãy khôi phục cài đặt gốc (Restore) để xóa sạch dữ liệu cũ, tránh tình trạng xung đột khi nhập dữ liệu mới từ Samsung.
Trên đây là những cách chuyển dữ liệu từ Samsung sang iPhone đơn giản và hiệu quả nhất mà Điện Thoại Giá Kho muốn chia sẻ tới bạn đọc. Hy vọng bạn sẽ thực hiện thành công và trải nghiệm quá trình chuyển đổi thật dễ dàng!
Đọc thêm:
- Cách chuyển dữ liệu từ iPhone sang iPhone, chi tiết từng bước đơn giản
- Chi tiết cách chuyển dữ liệu từ Android sang iPhone qua vài thao tác
- Chi tiết cách chuyển dữ liệu từ iPhone sang Android dễ dàng
Địa chỉ showroom của Điện Thoại Giá Kho tại TP. HCM
121 Chu Văn An, P. Bình Thạnh
120 Nguyễn Thị Thập, P. Tân Thuận
56 Lê Văn Việt, P. Tăng Nhơn Phú
947 Quang Trung, P. An Hội Tây