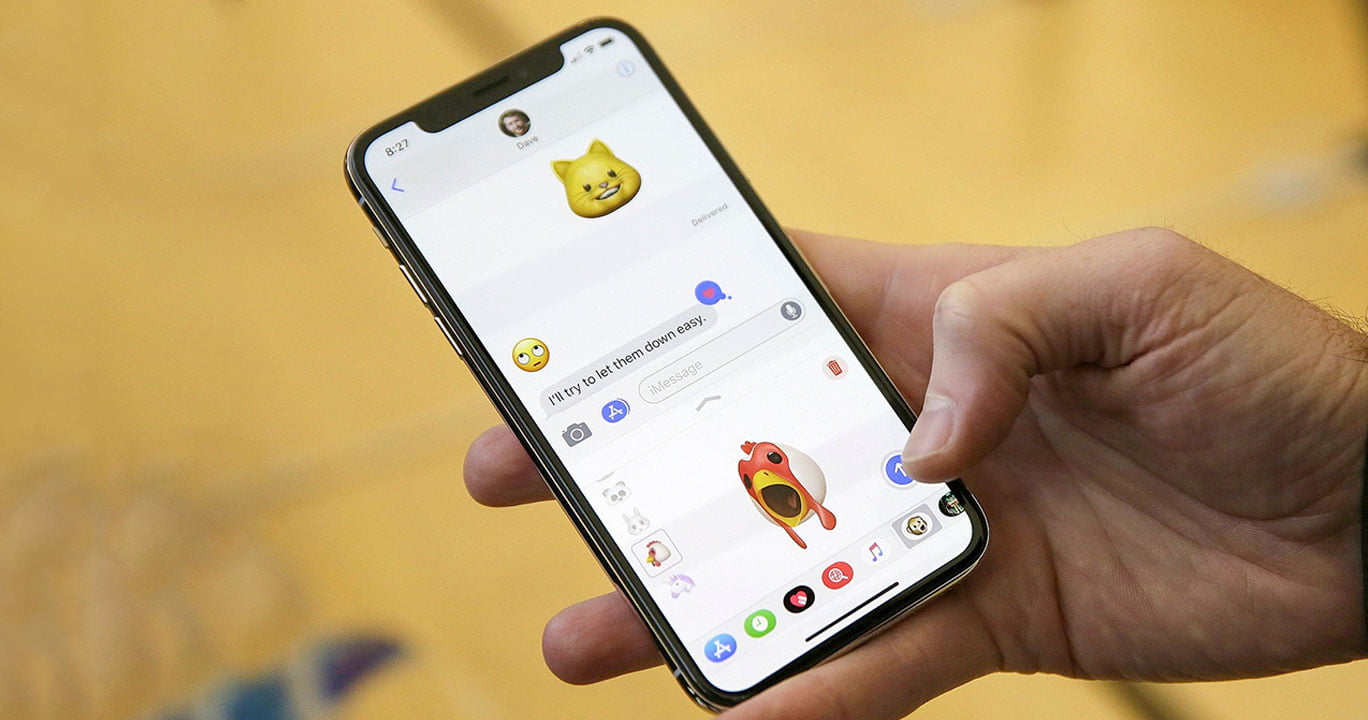Chụp màn hình Macbook lưu ở đâu? Chụp màn hình là một tính năng quan trọng trên Macbook, giúp bạn chụp lại những hình ảnh quan trọng trên màn hình để lưu lại hoặc chia sẻ với người khác. Tuy nhiên, việc quản lý các ảnh chụp màn hình trên Macbook lại không phải là điều dễ dàng. Bài viết này sẽ giúp bạn hiểu rõ hơn về cách chụp màn hình trên Macbook và các thao tác cơ bản để quản lý ảnh sau khi chụp.
Xem nhanh
- 1 Chụp màn hình trên Macbook là gì?
- 2 Cách chụp màn hình trên Macbook như thế nào?
- 3
- 4 Chụp màn hình Macbook lưu ở đâu?
- 5
- 6 Hướng dẫn thay đổi tên của ảnh màn hình Macbook đã chụp
- 7 Hướng dẫn thay đổi thư mục lưu ảnh chụp màn hình Macbook
- 8 Hướng dẫn cách chụp màn hình và gửi nhanh qua các ứng dụng Telegram
- 9
- 10 Hướng dẫn xóa ảnh chụp màn hình Macbook
- 11 Lời kết
Chụp màn hình trên Macbook là gì?
Chụp màn hình Macbook lưu ở đâu? Chụp màn hình trên Macbook là tính năng cho phép bạn chụp lại toàn bộ hoặc một phần màn hình hiển thị trên Macbook của mình. Tính năng này rất hữu ích khi bạn muốn lưu lại một hình ảnh hoặc một trang web cụ thể hoặc chia sẻ thông tin với người khác. Bạn có thể chụp toàn bộ màn hình, một phần của màn hình hoặc sử dụng các công cụ để chỉ định khu vực muốn chụp. Sau khi chụp, ảnh được tự động lưu trong thư mục mặc định trên Macbook. Tuy nhiên, để quản lý các ảnh sau khi đã chụp, bạn cần biết cách thực hiện các thao tác cơ bản như lưu ảnh vào thư mục khác, đổi tên hoặc xóa ảnh không cần thiết.

Cách chụp màn hình trên Macbook như thế nào?
Chụp màn hình Macbook lưu ở đâu? Để chụp màn hình trên Macbook, bạn có thể sử dụng các phím tắt hoặc các công cụ trong thanh Dock. Cụ thể:
– Command + Shift + 3: chụp toàn bộ màn hình và lưu ảnh vào thư mục mặc định trên Macbook.
– Command + Shift + 4: chụp một phần của màn hình bằng cách chỉ định khu vực muốn chụp. Sau khi chụp, ảnh được lưu vào thư mục mặc định trên Macbook.
– Command + Shift + 5: hiển thị thanh công cụ chụp ảnh, cho phép chụp màn hình, chụp một phần màn hình hoặc quay phim màn hình. Bạn cũng có thể thiết lập các tùy chọn khác như thay đổi vị trí lưu ảnh, thời gian chờ trước khi chụp và hiển thị con trỏ chuột trên ảnh chụp.
Sau khi chụp màn hình, ảnh sẽ được lưu tự động trên Macbook và hiển thị trên Desktop hoặc trong thư mục mặc định. Bạn cũng có thể sử dụng trình chỉnh sửa ảnh mặc định trên Macbook để chỉnh sửa ảnh trực tiếp trên màn hình. Việc chụp màn hình trên Macbook rất đơn giản và nhanh chóng, giúp bạn tiết kiệm thời gian và tăng hiệu quả công việc.
MACBOOK AIR 2022 GIÁ TỐT MUA NGAY
Chụp màn hình Macbook lưu ở đâu?
Chụp màn hình Macbook lưu ở đâu? Mặc định, các ảnh chụp màn hình trên Macbook sẽ được lưu trữ trên Desktop. Tuy nhiên, bạn có thể thay đổi vị trí lưu trữ bằng cách làm theo các bước sau:
– Chuột phải vào Desktop và chọn “New Folder” để tạo một thư mục mới.
– Chuột phải vào thư mục mới vừa tạo và chọn “Get Info”.
– Trong cửa sổ thông tin, chọn “Where” và chọn thư mục bạn muốn lưu ảnh chụp màn hình.
Bạn cũng có thể lưu ảnh chụp màn hình vào bất kỳ thư mục nào trên Macbook bằng cách kéo và thả ảnh vào thư mục đó. Điều này rất hữu ích nếu bạn muốn tổ chức các ảnh chụp màn hình theo chủ đề hoặc dự án cụ thể. Việc lưu ảnh chụp màn hình vào thư mục khác Desktop giúp bạn giữ gìn sự sạch sẽ và ngăn nắp của Desktop, đồng thời dễ dàng quản lý các ảnh chụp màn hình sau này.

Cách tắt màn hình Macbook khi kết nối HDMI đơn giản
Hướng dẫn thay đổi tên của ảnh màn hình Macbook đã chụp
Chụp màn hình Macbook lưu ở đâu? Việc đổi tên cho ảnh chụp màn hình trên Macbook giúp bạn dễ dàng tìm kiếm và quản lý các ảnh sau này. Để đổi tên cho ảnh chụp màn hình, làm theo các bước sau:
– Chuột phải vào ảnh chụp màn hình và chọn “Rename”.
– Nhập tên mới cho ảnh và nhấn Enter để lưu.
Bạn cũng có thể đổi tên cho nhiều ảnh chụp màn hình cùng lúc bằng cách chọn các ảnh đó và sử dụng tính năng “Rename X items” trên Macbook. Để sử dụng tính năng này, làm theo các bước sau:
– Chọn các ảnh chụp màn hình cần đổi tên.
– Chuột phải và chọn “Rename X items”.
– Nhập tên mới và chọn các tùy chọn đổi tên khác nếu cần thiết.
– Nhấn Enter để lưu.
Việc đổi tên cho các ảnh chụp màn hình trên Macbook rất đơn giản và nhanh chóng, giúp bạn dễ dàng quản lý và tìm kiếm các ảnh sau này.
Hướng dẫn thay đổi thư mục lưu ảnh chụp màn hình Macbook
Mặc định, các ảnh chụp màn hình trên Macbook sẽ được lưu trữ trong thư mục “Desktop”. Nếu bạn muốn lưu ảnh chụp màn hình vào một thư mục khác trên Macbook, bạn có thể làm theo các bước sau:
– Chuột phải vào thư mục muốn lưu ảnh chụp màn hình và chọn “Get Info”.
– Trong cửa sổ thông tin, sao chép đường dẫn của thư mục.
– Mở Terminal (có thể tìm thấy trong Applications/Utilities) và nhập lệnh sau: defaults write com.apple.screencapture location [đường dẫn của thư mục muốn lưu ảnh chụp màn hình]
– Nhấn Enter để lưu thay đổi.
Sau khi thực hiện các bước trên, các ảnh chụp màn hình sẽ được lưu vào thư mục mới mà bạn đã chỉ định. Nếu bạn muốn trở lại cài đặt mặc định và lưu ảnh chụp màn hình trên “Desktop”, bạn có thể nhập lệnh sau trong Terminal: defaults write com.apple.screencapture location ~/Desktop/
Việc thay đổi thư mục lưu trữ cho ảnh chụp màn hình trên Macbook giúp bạn tổ chức và quản lý dữ liệu một cách hiệu quả, đồng thời giảm thiểu sự rối mắt trên Desktop.

Hướng dẫn cách chụp màn hình và gửi nhanh qua các ứng dụng Telegram
Chụp màn hình Macbook lưu ở đâu? Nếu bạn đang sử dụng một chiếc MacBook, việc chụp màn hình là điều bạn sẽ thường xuyên làm. Tuy nhiên, nếu bạn muốn chia sẻ nhanh chóng hình ảnh đó với người khác, bạn có thể sử dụng Telegram để gửi chúng. Dưới đây là cách chụp màn hình trên MacBook và gửi nó qua Telegram chỉ trong vài cú nhấp chuột.
Để chụp màn hình trên MacBook, bạn có thể sử dụng tổ hợp phím “Shift + Command + 3“. Sau đó, hình ảnh sẽ được lưu trữ trên màn hình. Bạn có thể mở hình ảnh và chỉnh sửa trước khi gửi nó.
Để gửi hình ảnh đó qua Telegram, bạn chỉ cần mở ứng dụng Telegram và tìm kiếm tài khoản bạn muốn gửi. Nhấp vào biểu tượng “gắn cờ” trong cuộc trò chuyện và chọn tệp tin bạn muốn gửi. Hình ảnh của bạn sẽ được gửi nhanh chóng và dễ dàng.
Với những bước đơn giản này, bạn có thể chụp màn hình và gửi hình ảnh đó đến người khác chỉ trong vài giây. Hãy thử nó và trải nghiệm sự tiện lợi của việc sử dụng Telegram để chia sẻ hình ảnh của bạn.
Nguyên nhân và cách xử lý lỗi màn hình Macbook Pro 2017 siêu đơn giản
Hướng dẫn xóa ảnh chụp màn hình Macbook
Chụp màn hình Macbook lưu ở đâu? Nếu bạn đã không cần thiết sử dụng các ảnh chụp màn hình trên Macbook nữa. Bạn có thể xóa chúng để giải phóng không gian lưu trữ trên máy tính. Để xóa ảnh chụp màn hình trên Macbook, làm theo các bước sau:
– Tìm đến ảnh chụp màn hình muốn xóa trên Desktop hoặc trong thư mục lưu trữ.
– Chuột phải vào ảnh và chọn “Move to Trash” hoặc kéo và thả ảnh vào biểu tượng rác.
– Đi tới thùng rác và xóa các ảnh chụp màn hình đã chọn.
Nếu bạn muốn xóa nhiều ảnh chụp màn hình cùng lúc. Bạn có thể chọn nhiều ảnh và thực hiện các bước trên. Lưu ý rằng khi bạn xóa ảnh chụp màn hình trên Macbook. Chúng sẽ được đưa vào thùng rác và không thể khôi phục được. Nếu bạn đã xóa thùng rác hoặc xóa các ảnh trong thùng rác. Vì vậy, hãy chắc chắn rằng bạn đã kiểm tra kỹ các ảnh muốn xóa trước khi thực hiện hành động xóa.

Lời kết
Với các thông tin và hướng dẫn trên đây. Bạn đã có thể chụp màn hình trên Macbook một cách dễ dàng. Và quản lý các ảnh chụp màn hình một cách hiệu quả. Hãy thực hiện các thao tác này để tận dụng tối đa tính năng chụp màn hình trên Macbook. Và tiết kiệm thời gian cho công việc của bạn.
Điện thoại Giá Kho mong rằng, với những gì bài viết vừa chia sẻ. Người dùng Macbook sẽ có thêm cho mình nhiều thủ thuật cho chiếc laptop của mình. Hãy luôn theo dõi và đồng hành những bài viết tại Tin công nghệ và sản phẩm của Điện thoại Giá Kho bạn nhé. Chúc bạn ngày mới vui vẻ và nhiều niềm vui.