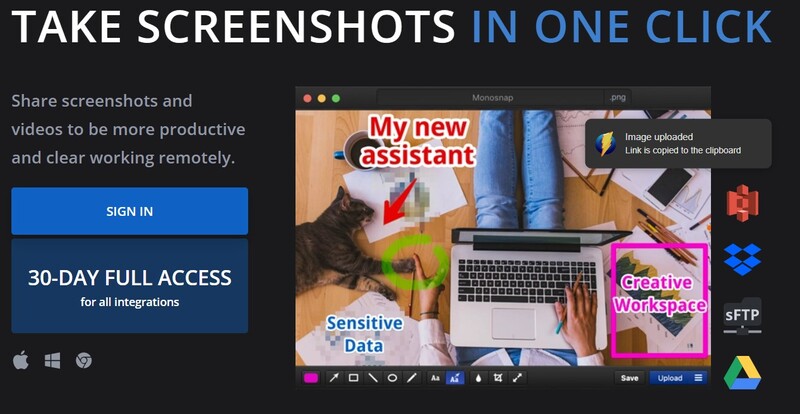Khi chụp ảnh màn hình MacBook Air, người dùng sẽ lưu lại được toàn bộ nội dung hiển thị trên màn hình. Việc chụp ảnh màn hình rất hữu ích trong nhiều trường hợp, như chia sẻ thông tin, hướng dẫn, báo cáo lỗi hay lưu giữ những khoảnh khắc quan trọng trên màn hình máy tính. Tuy nhiên, không phải ai cũng biết cách sử dụng và chụp màn hình đối với MacBook Air M1. Chính vì vậy mà bài viết sẽ hướng dẫn các bạn những cách chụp ảnh màn hình Macbook Air đơn giản nhất. Cùng dienthoaigiakho.vn cùng tìm hiểu ngay nhé!!!
Xem nhanh
Chụp ảnh màn hình Macbook Air bằng phím tắt
Việc sử dụng phím tắt để chụp ảnh màn hình trên MacBook Air là cách nhanh và tiện lợi nhất, đặc biệt là khi bạn cần chụp ảnh nhanh chóng trong một khoảnh khắc. Để chụp ảnh màn hình trên MacBook Air bằng phím tắt, làm theo các bước sau:
- Chọn màn hình cần chụp ảnh.
- Nhấn tổ hợp phím Shift + Command + 3 để chụp toàn bộ màn hình.
- Nếu bạn chỉ muốn chụp một khu vực cụ thể trên màn hình, hãy nhấn tổ hợp phím Shift + Command + 4.
- Chuột sẽ biến thành một biểu tượng hình chữ nhật hoặc hình dấu nhắc tùy thuộc vào tùy chọn bạn chọn ở bước trước đó. Kéo và giữ chuột để chọn khu vực cần chụp ảnh.
- Nhấn phím Space để chuyển sang chế độ chụp ảnh của cửa sổ hoặc phần mềm đang chạy.
- Nhấn phím Enter để chụp ảnh màn hình, như vậy là bạn đã chụp ảnh màn hình thành công.

Chụp ảnh màn hình trên MacBook Air bằng tiện ích Screenshot
Bạn có thể chụp ảnh màn hình bằng tiện ích Screenshot của hệ thống bằng cách làm theo các bước sau:
- Chọn màn hình hoặc phần mềm cần chụp ảnh.
- Nhấn tổ hợp phím Shift + Command + 5 để mở tiện ích Screenshot của hệ thống.
- Trên tiện ích Screenshot, bạn có thể chọn một trong các tùy chọn sau để chụp ảnh:

+ Chụp toàn bộ màn hình: Chọn tùy chọn “Capture Entire Screen” (Chụp toàn bộ màn hình) trên thanh công cụ.
+ Chụp một khu vực cụ thể trên màn hình: Chọn tùy chọn “Capture Selected Window” (Chụp cửa sổ đã chọn) hoặc “Capture Selected Portion” (Chụp phần đã chọn), sau đó kéo và giữ chuột để chọn khu vực cần chụp ảnh.
+ Chụp màn hình sau một khoảng thời gian nhất định: Chọn tùy chọn “Record Selected Portion” (Quay phần đã chọn) hoặc “Record Entire Screen” (Quay toàn bộ màn hình), sau đó chọn thời lượng quay và nhấn nút “Record” (Quay).
- Sau khi đã chọn tùy chọn chụp ảnh, bạn có thể nhấn vào nút “Options” để tuỳ chỉnh thêm các tùy chọn như đường dẫn lưu trữ, định dạng tập tin ảnh và thời gian trễ.
- Nhấn nút “Capture” (Chụp) hoặc “Record” (Quay) để bắt đầu quá trình chụp ảnh.
- Sau khi quá trình chụp ảnh hoàn tất, ảnh sẽ được lưu trữ trên màn hình desktop hoặc trong thư mục Ảnh.
Tiện ích Screenshot của hệ thống là một công cụ đơn giản và tiện lợi để chụp ảnh màn hình trên MacBook Air. Nó cung cấp nhiều tùy chọn chụp ảnh khác nhau để bạn có thể chụp được ảnh đúng với mục đích sử dụng của mình.
Cách set để Macbook không tắt màn hình đơn giản nhất
Phần mềm chụp ảnh màn hình Macbook Air
Macbook Air đi kèm với phần mềm Screenshot mặc định của hệ thống, cho phép người dùng chụp ảnh màn hình dễ dàng bằng cách sử dụng các phím tắt hoặc thông qua tiện ích Screenshot tích hợp sẵn trong hệ thống. Tuy nhiên, nếu bạn muốn sử dụng các phần mềm chụp ảnh màn hình khác, có nhiều lựa chọn tốt khác nhau như sau:
Chụp ảnh màn hình với Snagit
Đây là một phần mềm chụp ảnh màn hình phổ biến và mạnh mẽ cho Macbook Air. Snagit cho phép người dùng chụp ảnh màn hình, quay video, chú thích và chỉnh sửa ảnh một cách dễ dàng và nhanh chóng. Để chụp ảnh màn hình với Snagit, làm theo các bước sau:
- Tải và cài đặt Snagit trên Macbook Air của bạn. Mở Snagit và chọn biểu tượng “Chụp ảnh màn hình” từ thanh công cụ.
- Chọn vùng cần chụp ảnh bằng cách kéo hình chữ nhật xung quanh vùng cần chụp hoặc chọn “Chụp toàn màn hình” để chụp toàn bộ màn hình.
- Nếu muốn chụp ảnh màn hình sau một khoảng thời gian nhất định. Chọn “Chụp ảnh động” và thiết lập thời gian chờ trước khi chụp.
- Sau khi chụp ảnh màn hình, Snagit sẽ mở ra cửa sổ để người dùng muốn sửa ảnh hay không. Và sau khi hoàn thành chỉ cần bấm Lưu như vậy là đã hoàn thành.
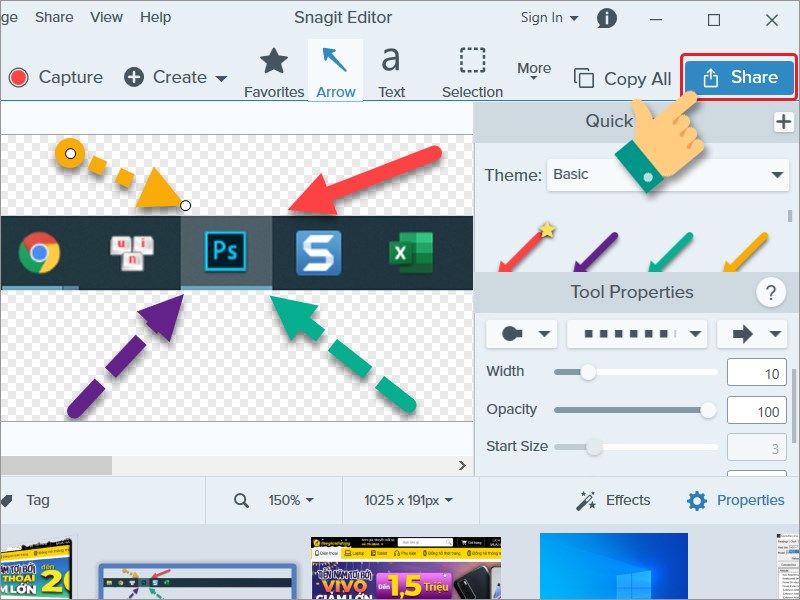
Chụp màn hình Macbook bằng Lightshot
Lightshop được biết là phần mềm chụp ảnh màn hình đơn giản và dễ sử dụng nhất. Lightshot cho phép người dùng chụp ảnh màn hình bất kỳ phần nào của màn hình và lưu trữ ảnh dưới dạng tệp PNG hoặc JPEG.Chỉ với vài bước đơn giản bạn đã dễ dàng chụp màn hình Macbook:
- Tải và cài đặt phần mềm Lightshot trên Macbook Air của bạn.
- Khi muốn chụp ảnh màn hình, nhấn tổ hợp phím “Command + Shift + 9” để mở Lightshot.
- Chọn vùng màn hình cần chụp bằng cách kéo hình chữ nhật xung quanh vùng cần chụp hoặc chọn “Chụp toàn màn hình” để chụp toàn bộ màn hình.
- Sau đó ảnh sẽ được chụp và có khung cửa sổ để sửa ảnh, bạn có thể tùy chỉnh sửa ảnh trước khi lưu.
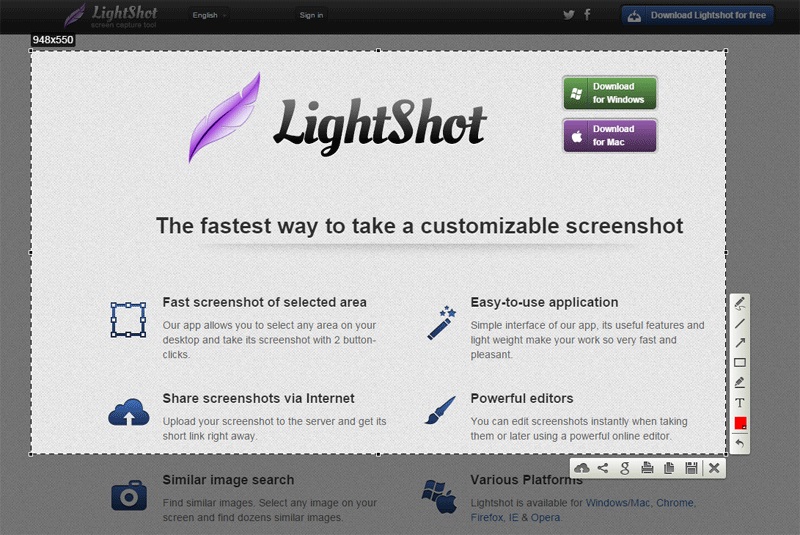
Màn hình Macbook bị sọc nhiễu: nguyên nhân và cách sửa chữa
Phần mềm chụp ảnh màn hình Skitch
Đây là một phần mềm chụp ảnh màn hình miễn phí từ Evernote. Skitch cho phép người dùng chụp ảnh màn hình, chú thích, chỉnh sửa và chia sẻ ảnh một cách dễ dàng. Để chụp ảnh màn hình bằng Skitch trên Macbook Air M1, làm theo các bước sau:
- Tải và cài đặt Skitch trên Macbook của bạn.
- Khi muốn chụp ảnh màn hình, nhấn tổ hợp phím “C 5ommand + Shift +” để mở Skitch hoặc bấm biểu tượng Skitch trên thanh Dock.
- Chọn vùng màn hình cần chụp bằng cách kéo hình chữ nhật xung quanh vùng cần chụp hoặc chọn “Chụp toàn màn hình” để chụp toàn bộ màn hình.
- Sau khi chụp ảnh màn hình, Skitch sẽ mở một cửa sổ mới để chỉnh sửa ảnh. Bạn có thể thêm chú thích, hiệu ứng và chỉnh sửa ảnh tùy ý.
- Khi đã hoàn thành chỉnh sửa ảnh, bạn có thể lưu ảnh hoặc chia sẻ ảnh qua email, Dropbox hoặc các phương tiện truyền thông xã hội khác.
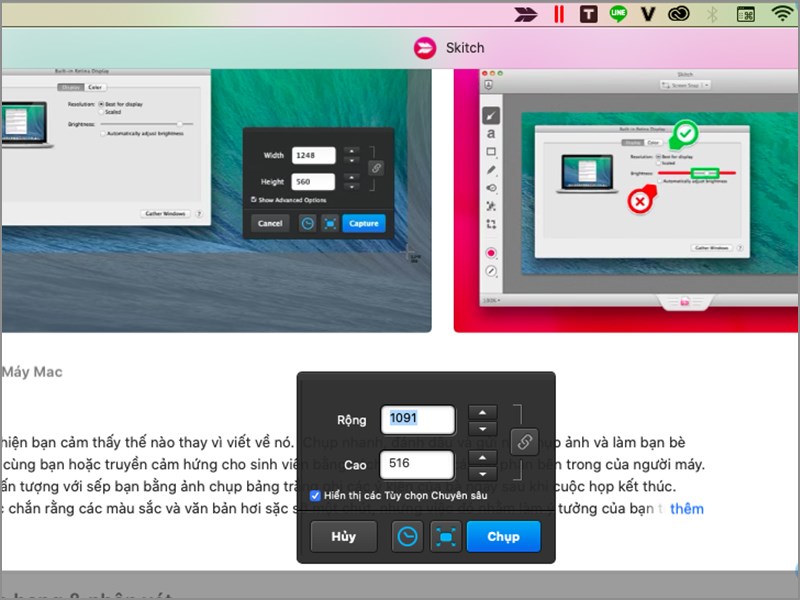
Chụp ảnh màn hình Macbook Air bằng Monosnap
Đây là phần mềm chụp ảnh màn hình và quay video, ghi âm hoàn toàn miễn phí. Ngoài ra, nó cũng còn nhiều chức năng như lưu trữ, chia sẻ ảnh, video trực tuyến. Nếu bạn muốn sử dụng phần mềm Monosap chụp ảnh màn hình trên Macbook Air M1 thì làm theo hướng dẫn sau:
- Khi muốn chụp ảnh màn hình, nhấn tổ hợp phím “Command + Shift + 5” để mở Monosnap hoặc bấm biểu tượng Monosnap trên thanh Dock.
- Chọn vùng màn hình cần chụp bằng cách kéo hình chữ nhật xung quanh vùng cần chụp hoặc chọn “Chụp toàn màn hình” để chụp toàn bộ màn hình. Như vậy là đã hoàn thành việc chụp ảnh màn hình Macbook.
MACBOOK AIR 2022 GIÁ TỐT MUA NGAY
Chụp ảnh màn hình Macbook Air M1 lưu ở đâu?
Khi chụp ảnh màn hình trên MacBook Air M1, ảnh sẽ được lưu trữ tại thư mục “Screenshots” trên ổ đĩa của máy tính. Thư mục “Screenshots” là một thư mục mặc định được tạo ra trên ổ đĩa của máy tính khi bạn chụp ảnh màn hình.
Để truy cập vào thư mục “Screenshots”, bạn có thể mở Finder và chọn “Pictures” (Ảnh) trong cột bên trái. Sau đó chọn thư mục “Screenshots” để xem các ảnh chụp màn hình đã lưu trữ.
Nếu bạn muốn lưu ảnh chụp màn hình vào một thư mục khác trên ổ đĩa. Bạn có thể thay đổi đường dẫn lưu trữ trong cài đặt tiện ích Screenshot của hệ thống. Chọn “Command + Shift + 5” trên bàn phím. Để mở tiện ích Screenshot và chọn “Options” (Tùy chọn). Sau đó bạn có thể chọn thư mục lưu trữ mới cho các ảnh chụp màn hình.
Trên đây là hướng dẫn những cách chụp ảnh màn hình Macbook Air với vài bước đơn giản nhất. Hy vọng giúp bạn thành công trong việc thực hiện chụp ảnh màn hình để phục vụ công việc hoặc lưu trữ những hình ảnh cần thiết. Tham khảo thêm nhiều tin tức mới tại Tin công nghệ nhé!!!