Khi sử dụng MacBook, một trong những yếu tố quan trọng ảnh hưởng đến trải nghiệm của người dùng chính là màu sắc hiển thị trên màn hình. Việc chỉnh sửa cấu hình màu MacBook chuẩn sẽ giúp bạn đạt được độ sáng tối ưu và màu sắc được cân chỉnh đồng đều, mang lại hình ảnh sắc nét và chân thực hơn. Trong bài viết này, Điện Thoại Giá Kho sẽ hướng dẫn bạn từng bước để dễ dàng điều chỉnh màu sắc trên MacBook, từ đó tối ưu hóa hiệu suất màn hình cho công việc và giải trí.
Xem nhanh
Cách chỉnh cấu hình màu MacBook chuẩn đơn giản nhất
Để đảm bảo màn hình MacBook hiển thị màu sắc chính xác và phù hợp với nhu cầu, bạn có thể thực hiện các bước chỉnh cấu trúc màu thông qua tùy chọn hệ thống. Dưới đây là hướng dẫn chi tiết:
Chỉnh cấu hình màu Macbook chuẩn bằng tùy chọn trong hệ thống
Việc sử dụng công cụ tích hợp sẵn trong macOS giúp bạn dễ dàng tinh chỉnh màu sắc trên màn hình một cách nhanh chóng và hiệu quả. Để đảm bảo màu sắc hiển thị chính xác trên màn hình MacBook, bạn có thể thực hiện các bước tinh chỉnh qua hệ thống tích hợp sẵn như sau:
Bước 1: Nhấp vào biểu tượng quả Táo ở góc trên bên trái màn hình và chọn mục Tùy chọn Hệ thống (System Preferences) từ menu thả xuống.
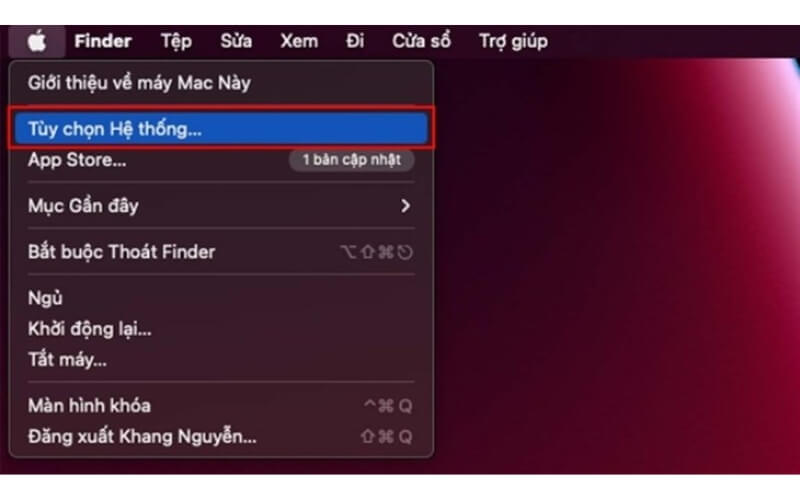 Bước 2: Trong giao diện Tùy chọn Hệ thống, tìm và nhấp vào mục Màn hình (Displays).
Bước 2: Trong giao diện Tùy chọn Hệ thống, tìm và nhấp vào mục Màn hình (Displays).
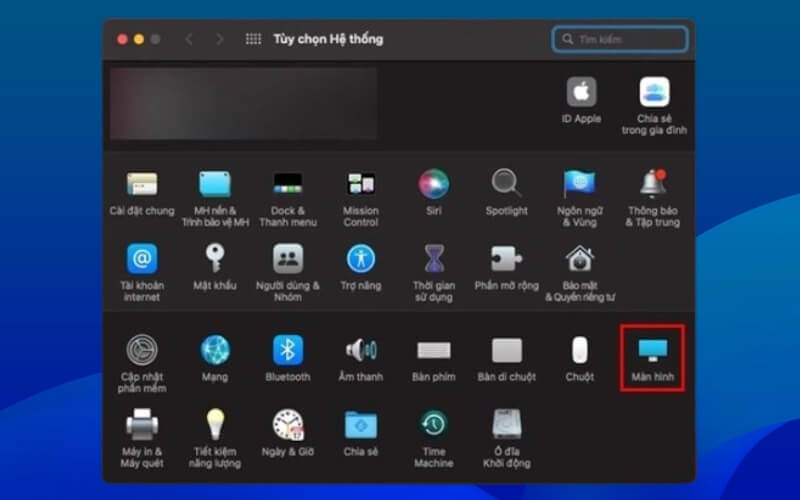
Bước 3: Tại đây, bạn chọn tab Cấu hình màu (Color) để mở các tùy chọn liên quan đến cấu hình màu sắc.
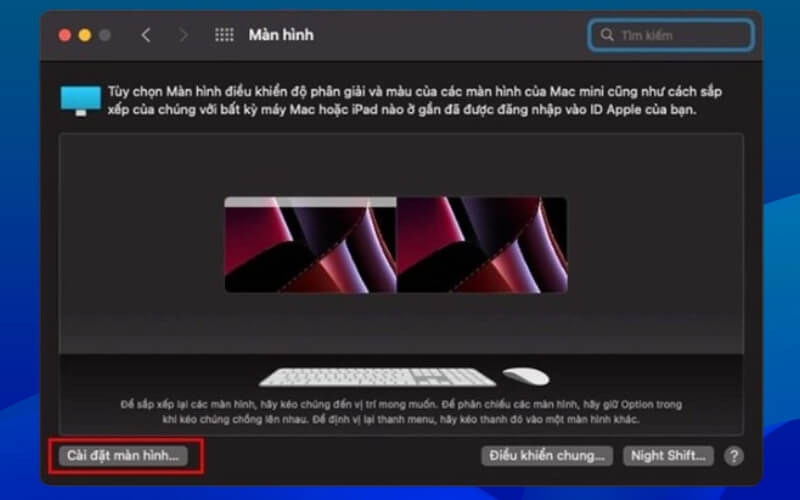
Bước 4: Trong danh sách hiện ra, bạn có thể chọn một cấu hình màu (Profile) có sẵn, chẳng hạn như sRGB, AdobeRGB hoặc P3, phù hợp với nhu cầu sử dụng của mình.
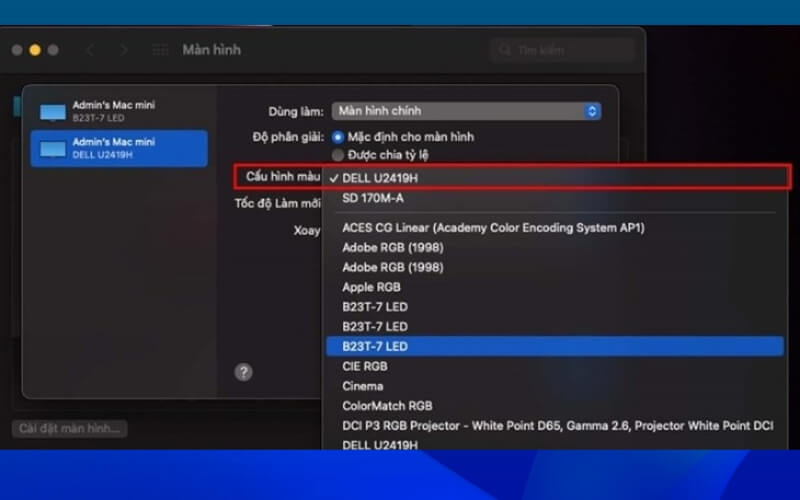
Bước 5: Nếu cần tùy chỉnh sâu hơn, sử dụng công cụ Display Calibrator Assistant để tự tạo cấu hình màu mới, giúp tối ưu hóa màu sắc theo công việc thiết kế hoặc chỉnh sửa ảnh chuyên nghiệp.
Thực hiện đúng các bước trên sẽ giúp màn hình MacBook hiển thị màu sắc chính xác hơn, mang lại trải nghiệm hình ảnh tuyệt vời nhất.
Sử dụng Display Calibrator Assistant để tùy chỉnh màu sắc
Một cách tối ưu để tinh chỉnh màu sắc trên màn hình MacBook là sử dụng Display Calibrator Assistant – công cụ được tích hợp sẵn trong macOS giúp điều chỉnh và cân bằng màu sắc dễ dàng.
Bước 1: Truy cập System Preferences và chọn Displays. Tại đây, nhấn giữ phím Option để kích hoạt các tùy chọn nâng cao, sau đó bấm vào Calibrate.
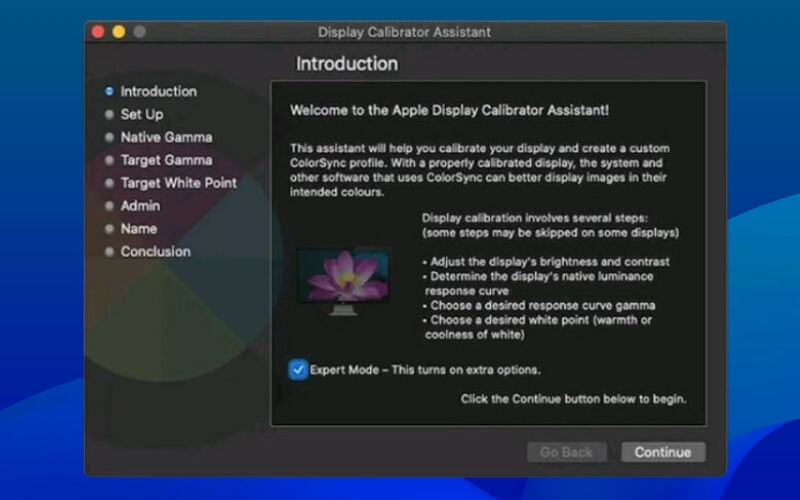
Bước 2: Nhấn Continue để bắt đầu quá trình cân chỉnh. Làm theo hướng dẫn trên màn hình để sắp xếp các điểm gamma, từ đó thiết lập mức độ sáng (gamma) cơ bản cho màn hình.
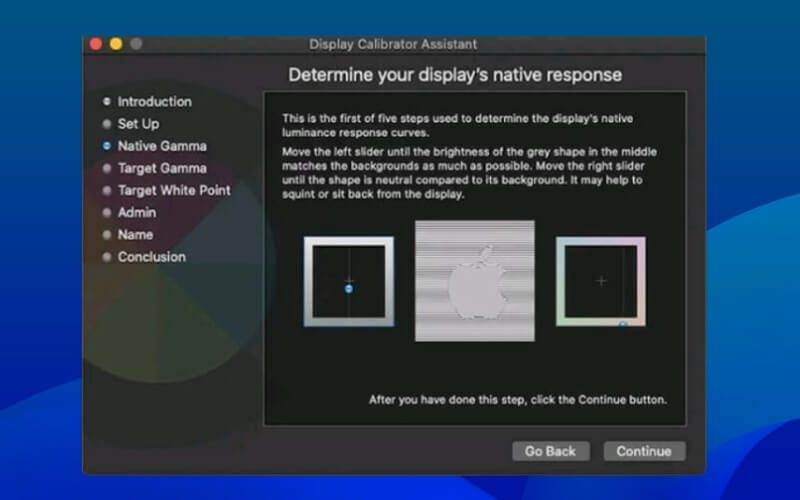
Bước 3: Khi được yêu cầu chọn mức gamma, bạn có thể giữ nguyên cài đặt mặc định hoặc điều chỉnh theo nhu cầu riêng.
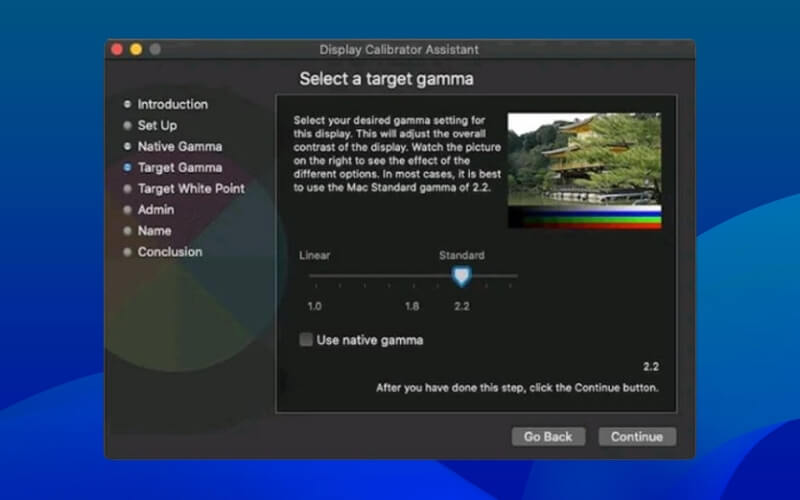
Bước 4: Cài đặt điểm trắng (white point) theo sở thích hoặc công việc cụ thể. Sau đó, đặt tên cho cấu hình màu (profile) và xác nhận quyền người dùng để lưu các thay đổi.
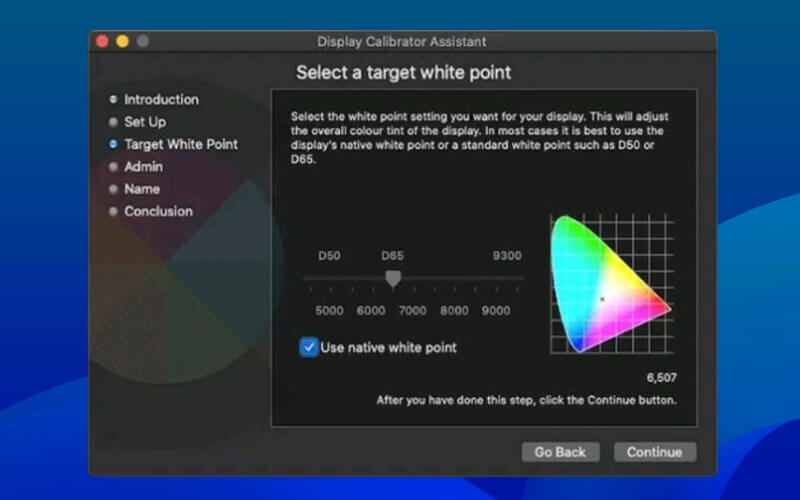
Hoàn tất các bước trên, màn hình MacBook của bạn sẽ được cân chỉnh với màu sắc chính xác hơn, phù hợp cho công việc thiết kế, chỉnh sửa hình ảnh, hoặc đơn giản là trải nghiệm hiển thị tốt hơn.
Tham khảo Top Macbook Pro bán chạy nhất tại Điện Thoại Giá Kho
Các lưu ý khi cân chỉnh cấu hình màu MacBook chuẩn
Để cấu hình màu MacBook chuẩn xác nhất, hãy lưu ý một số điểm quan trọng dưới đây trong quá trình cân chỉnh:
- Điều chỉnh độ sáng màn hình: Trước tiên, hãy đặt độ sáng màn hình ở mức tối đa. Đây là bước quan trọng giúp bạn dễ dàng nhận biết các thay đổi trong màu sắc khi hiệu chỉnh.
- Tắt các chế độ làm ảnh hưởng đến màu sắc: Hãy tạm thời vô hiệu hóa các tính năng như Night Shift hoặc True Tone vì chúng có thể làm sai lệch màu sắc hiển thị trong quá trình cân chỉnh.
- Làm việc trong môi trường ánh sáng ổn định: Chọn một không gian có ánh sáng đều và ổn định, tránh ánh sáng mặt trời chiếu trực tiếp hoặc ánh sáng mạnh từ các nguồn xung quanh. Điều này giúp bạn nhận diện màu sắc rõ ràng hơn.
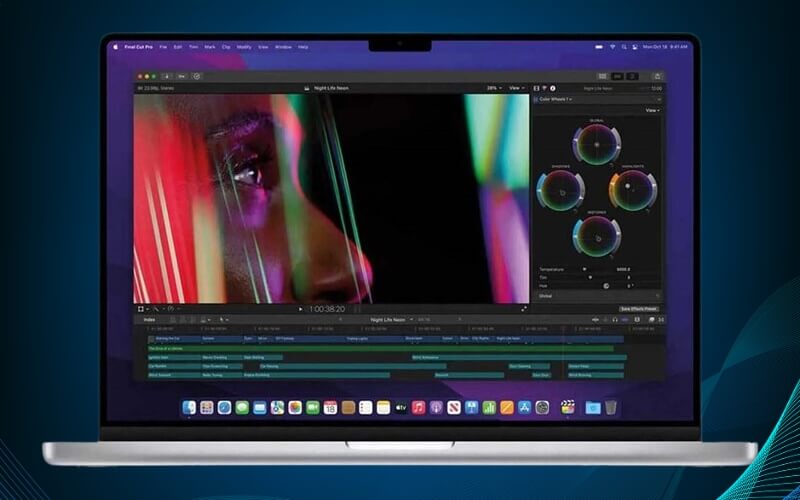
- Sử dụng công cụ cân chỉnh tích hợp: macOS đã tích hợp sẵn công cụ Display Calibrator Assistant, hỗ trợ cân chỉnh màu sắc chi tiết. Để sử dụng, hãy vào System Preferences > Displays, giữ phím Option, sau đó nhấp vào Calibrate để bắt đầu.
- Lựa chọn Profile màu thích hợp: Trong quá trình cân chỉnh, hãy chọn cấu hình màu (Color Profile) phù hợp với mục đích sử dụng. Một số profile phổ biến bao gồm sRGB, AdobeRGB, và P3, mỗi cái đều có ưu điểm riêng cho từng loại công việc.
- Kiểm Tra Kết Quả Sau Khi Cân Chỉnh: Khi hoàn tất, bạn nên kiểm tra lại bằng cách xem các hình ảnh hoặc video mẫu để đảm bảo màn hình hiển thị chính xác và phù hợp với yêu cầu của bạn.
Việc tuân thủ các lưu ý này sẽ giúp bạn đạt được kết quả tối ưu khi cân chỉnh màu sắc trên MacBook, mang lại trải nghiệm hình ảnh tuyệt vời và chính xác nhất.
Mẹo để đảm bảo màu sắc hiển thị chuẩn nhất
Để đảm bảo màu sắc hiển thị trên MacBook đạt chuẩn và phù hợp với yêu cầu công việc, bạn có thể áp dụng những mẹo sau:
- Sử dụng màn hình phụ: Nếu công việc của bạn yêu cầu độ chính xác màu sắc cao, như chỉnh sửa ảnh hoặc video chuyên nghiệp, hãy cân nhắc sử dụng một màn hình phụ với khả năng hiển thị màu sắc cao cấp. Các màn hình đạt chuẩn 4K, hỗ trợ HDR, hoặc có gam màu rộng như AdobeRGB và P3 sẽ là lựa chọn lý tưởng. Kết nối MacBook với màn hình này thông qua cổng Thunderbolt hoặc USB-C để đảm bảo chất lượng truyền tải tối ưu.
- Kiểm tra kết quả hiển thị: Sau khi cân chỉnh màu sắc, hãy kiểm tra lại màn hình bằng các bài test màu chuyên dụng. Bạn có thể sử dụng các công cụ trực tuyến như Lagom LCD Test hoặc tải xuống hình ảnh chuẩn để đánh giá độ sáng, độ tương phản, mức gamma, và khả năng tái tạo màu sắc. Những bài test này giúp bạn nhận diện các sai lệch và tinh chỉnh thêm nếu cần.
- Lưu cấu hình màu: Sau khi đã tạo được cấu hình màu lý tưởng, đừng quên lưu lại. macOS cho phép bạn đặt tên cho cấu hình màu và lưu vào hệ thống. Điều này không chỉ giúp bạn dễ dàng sử dụng lại trong tương lai mà còn là giải pháp dự phòng hiệu quả nếu có sự cố xảy ra hoặc bạn cần sử dụng cấu hình này trên các thiết bị khác.
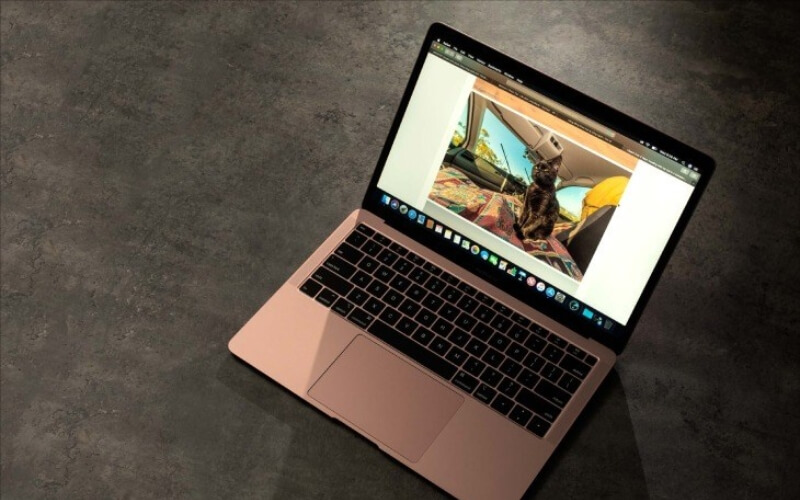
Bằng cách áp dụng những mẹo trên, bạn sẽ có được một màn hình hiển thị màu sắc chuẩn xác, giúp công việc của bạn đạt hiệu quả cao hơn, đặc biệt trong các lĩnh vực sáng tạo và thiết kế.
Việc thiết lập cấu hình màu MacBook chuẩn không chỉ giúp bạn tận dụng tối đa khả năng hiển thị của thiết bị mà còn mang lại trải nghiệm hình ảnh sắc nét, chân thực hơn. Bằng cách áp dụng các bước hướng dẫn chi tiết trong bài viết, bạn sẽ dễ dàng cân chỉnh màu sắc theo ý muốn, phù hợp cho cả nhu cầu làm việc và giải trí. Hãy thử ngay hôm nay để cảm nhận sự khác biệt và tối ưu hóa hiệu quả sử dụng MacBook của bạn.
Đọc thêm:
- Cách kiểm tra cấu hình Macbook chi tiết, đầy đủ thông số chuẩn nhất
- MacBook Pro sẽ trang bị màn hình OLED vào năm 2026
- Mách 3 cách mở camera Macbook cực nhanh, dễ thao tác
Địa chỉ showroom của Điện Thoại Giá Kho tại TP. HCM
121 Chu Văn An, P. Bình Thạnh
120 Nguyễn Thị Thập, P. Tân Thuận
56 Lê Văn Việt, P. Tăng Nhơn Phú
947 Quang Trung, P. An Hội Tây
















