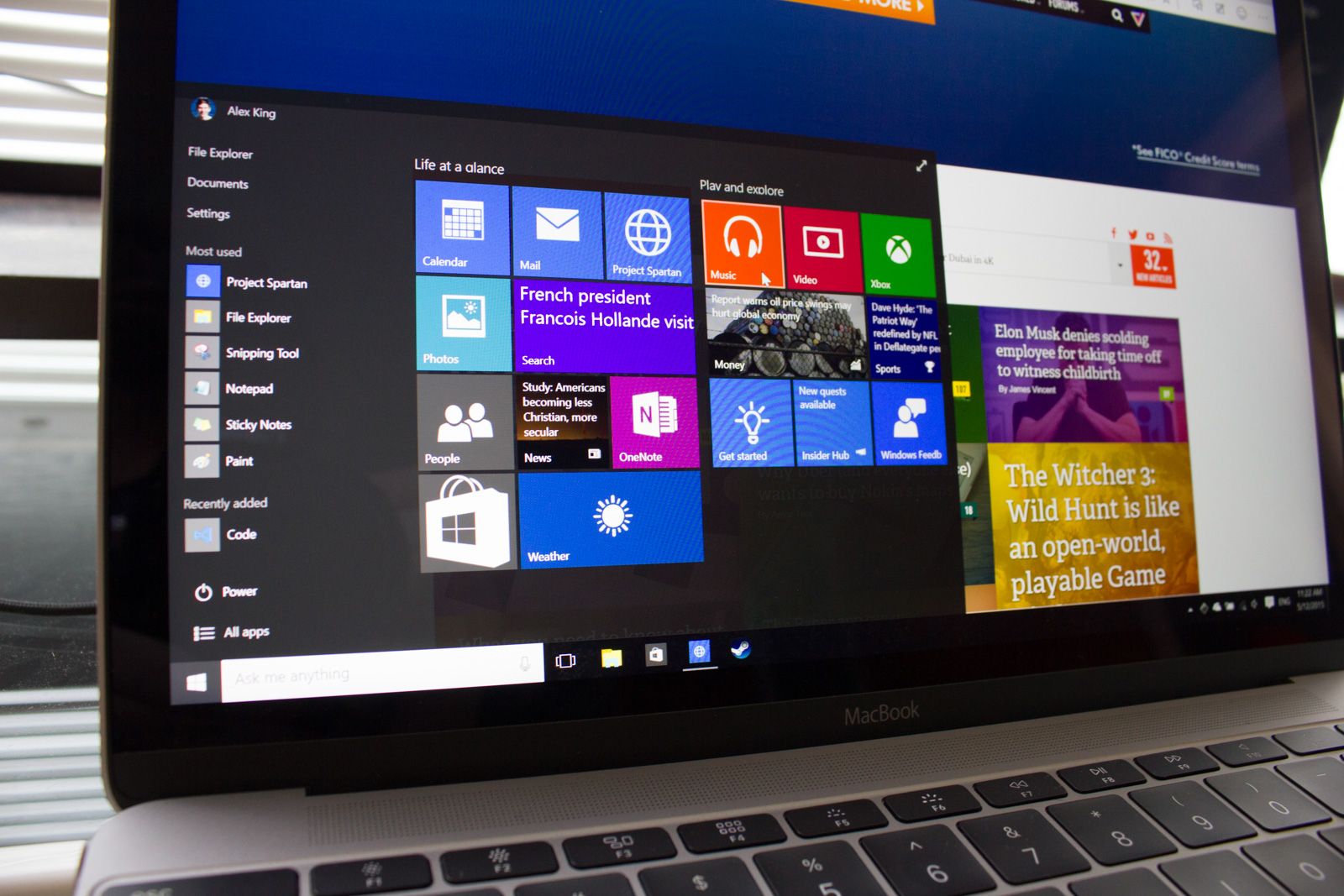Cài Win cho macbook 2015 – 2017 ngày nay trở nên cực kì dễ dàng! Với bài hướng dẫn chi tiết, đơn giản, hiệu quả; Điện Thoại Giá Kho vô cùng vinh dự được hỗ trợ quý khách.
Xem nhanh
- 1 Tại Sao Nên Cài Win Cho Macbook?
- 2 Hướng Dẫn Cài Win10 Cho Macbook Với 8 Bước
- 2.1 Bước 1: Sao Lưu Các Dữ Liệu Gốc Trước Khi Cài Win10 Cho Macbook
- 2.2 Bước 2: Sử Dụng Boot Camp Trên Macbook
- 2.3 Bước 3: Phân Vùng Ổ Đĩa Trong Cài Đặt
- 2.4 Bước 4: Khởi Động Lại Macbook, Cài Đặt Win10
- 2.5 Bước 5: Format Phân Vùng Cài Đặt
- 2.6 Bước 6: Xử Lý Key Bản Quyền
- 2.7 Bước 7: Pha Một Tách Trà Và Ngồi Thư Giãn
- 2.8 Bước 8: Khám Phá Win10 Trên Macbook Thôi!
Tại Sao Nên Cài Win Cho Macbook?
Thời đại công nghệ bùng nổ, hầu hết chúng ta đều làm việc mỗi ngày trên các trình duyệt web. Được cung cấp bởi các nhà điều hành khác nhau; mỗi trình duyệt web cũng có những khác biệt rõ rệt. Dưới đây là bảng so sánh hai nhà điều hành Mac OS và Window của chúng tôi:
| Mac OS | Window | |
| Mức độ phổ biến | Chiếm 10.65% người dùng toàn cầu (2018). | Hơn 95% máy văn phòng và trường học trên toàn thế giới.
Chiếm 86.2% người dùng toàn thế giới (2018). |
| Cài đặt và sử dụng | Cài đặt đơn giản
Sau khi đăng nhập, Mac OS không hiển thị các ứng dụng bạn hay sử dụng. Khi cần đến chúng, bạn phải nhập lệnh trên thanh tìm kiếm. |
Cài đặt đơn giản
Sau khi đăng nhập, hiển thị rõ ràng Menu tuy cập, cài đặt và sử dụng nhiều nhất. Giúp người dùng dễ dàng chọn lựa. |
| Phần cứng và phần mềm | Phần cứng đa dạng, giá thành khá cao.
Phần mềm đi kèm Mac OS vô cùng đa nhiệm. Hầu hết người dùng đều không cần cài đặt thêm. |
Phần cứng vô cùng phong phú, nhiều mức giá.
Window cung cấp một số chương trình cơ bản như email, lịch, danh bạ, Skype, vài công cụ đơn giản như trình phát nhạc, ảnh,… |
| Khả năng tương thích với bên thứ ba | Chỉ sử dụng được cho các thiết bị của Apple. | Kho ứng dụng đồ sộ của Windows “ăn đứt” Mac OS, trong đó có rất nhiều phần mềm miễn phí.
Với khả năng chạy trên nhiều hãng laptop khác nhau, hệ điều hành Windows có khả năng tương thích khá tốt với mọi phần mềm. |
| Thiết kế giao diện | Hầu như không có gì quá khác biệt. | Hầu như không có gì quá khác biệt. |
| Bảo mật và quyền riêng tư | Đến thời điểm hiện tại, Mac OS hầu như chưa gặp bê bối nào liên quan đến bảo mật và quyền riêng tư của người dùng. | Windows phải đối mặt với nhiều vấn đề bảo mật hơn vì số lượng người dùng Windows đông hơn nhiều lần. |
| Tốc độ | Cho kết quả tốt hơn trên từng hạng mục:
Thời gian khởi động: 29 giây Thời gian tắt máy: 4 giây Duyệt web: 3.3 giây Kích hoạt ứng dụng nặng: 4 giây |
Còn chậm hơn Mac OS:
Thời gian khởi động: 50 giây Thời gian tắt máy: 40 giây Duyệt web: 6.3 giây Kích hoạt ứng dụng nặng: 5.5 giây |
| Kết nối với thiết bị ngoài | Hầu như không thể. | Kết nối linh hoạt thông qua các cổng cáp đa dạng, |
| Tổng kết | 3/8 | 5/8 |
Hướng Dẫn Cài Win10 Cho Macbook Với 8 Bước
Bước 1: Sao Lưu Các Dữ Liệu Gốc Trước Khi Cài Win10 Cho Macbook
Đây là bước vô cùng quan trọng, giúp bạn lưu trữ toàn bộ các dữ liệu đề phòng khi có sự cố xảy ra. Sau khi chắc chắn toàn bộ bản sao lưu đã được tải lên đầy đủ; hãy cài đặt file định dạng .ISO của Win10 tại đây.
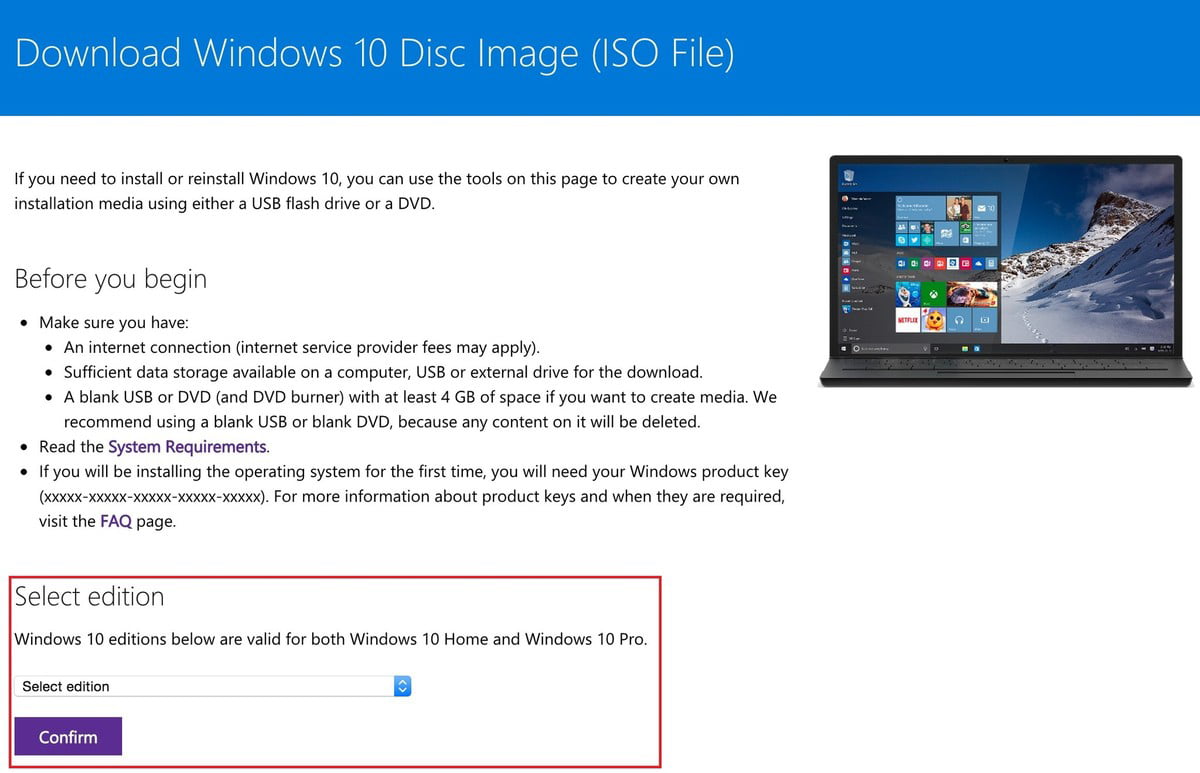
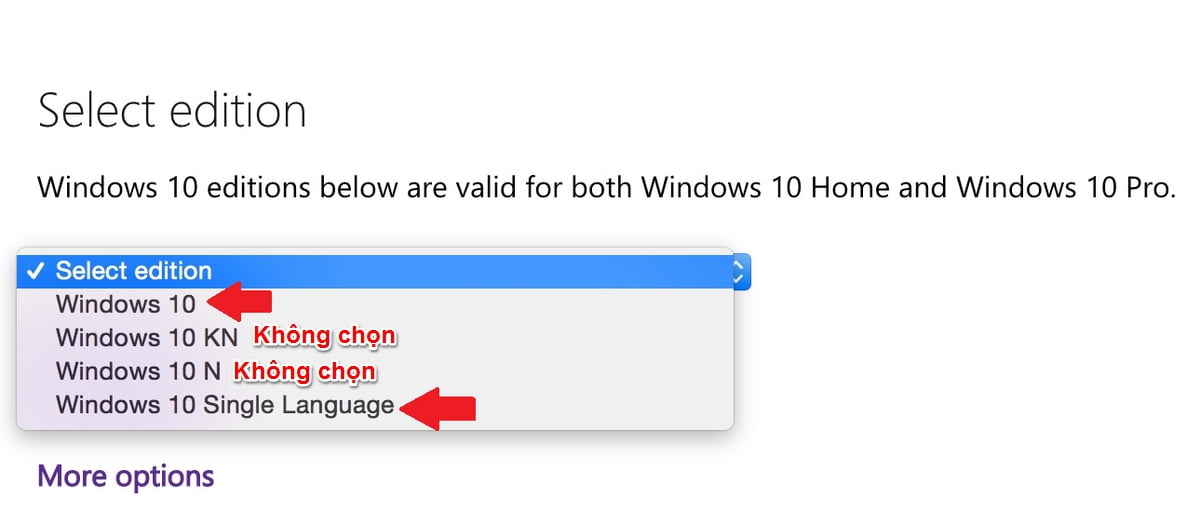 Bây giờ, hãy chuẩn bị sẵn một USB dung lượng tối thiểu 8GB và được định dạng MS-DOS (FAT). Trong quá trình sử dụng; toàn bộ dữ liệu trên USB sẽ mất hết, bạn nên di chuyển dữ liệu sang nơi lưu trữ khác (nếu cần).
Bây giờ, hãy chuẩn bị sẵn một USB dung lượng tối thiểu 8GB và được định dạng MS-DOS (FAT). Trong quá trình sử dụng; toàn bộ dữ liệu trên USB sẽ mất hết, bạn nên di chuyển dữ liệu sang nơi lưu trữ khác (nếu cần).
Bước 2: Sử Dụng Boot Camp Trên Macbook
Sau khi cắm USB vào máy; bạn truy cập thư mục Utilities, chọn Boot Camp Assistant. Để mọi chuyện dễ dàng và suôn sẻ, bạn chọn Continue liên tiếp hai lần sau đó khi ứng dụng được mở lên.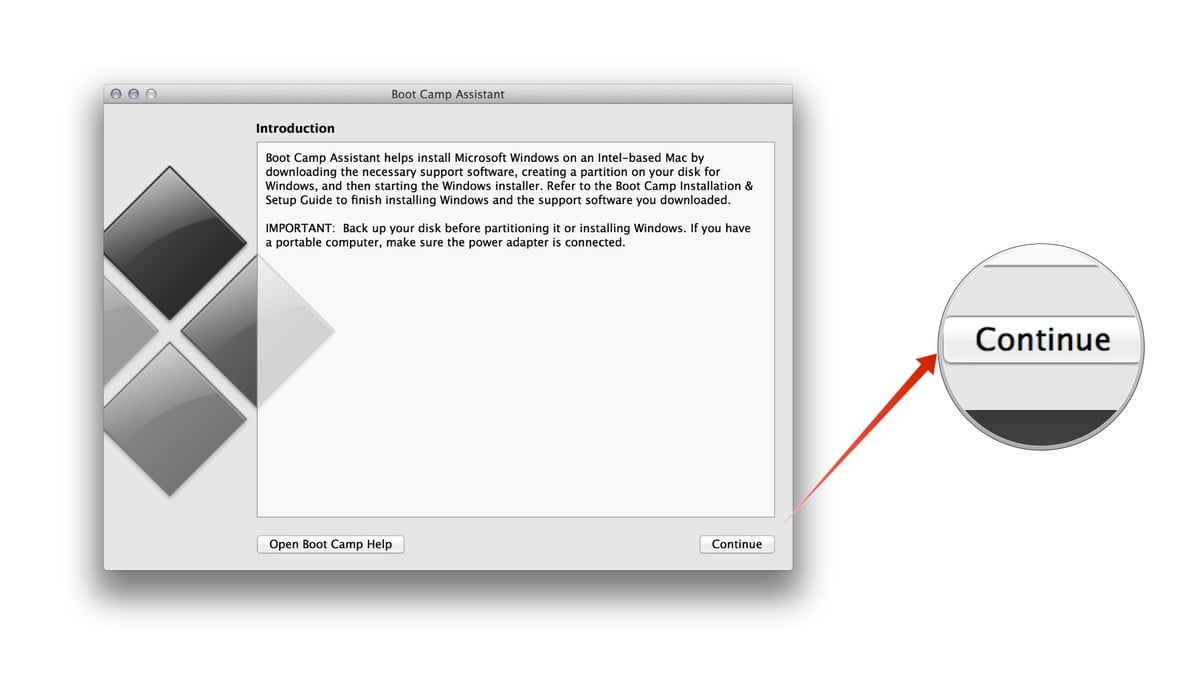
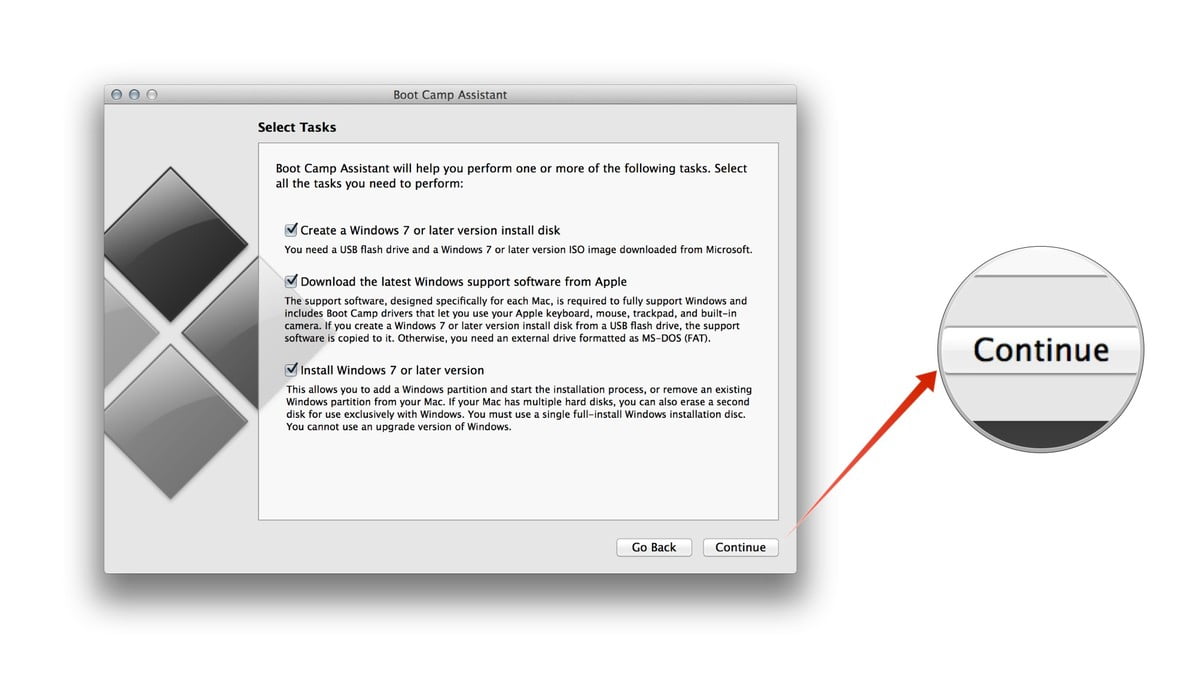 Tiếp theo, Boot Camp sẽ tự động kết nối với máy chủ của Apple để tải về phiên bản mới nhất cùng các driver hỗ trợ Windows.
Tiếp theo, Boot Camp sẽ tự động kết nối với máy chủ của Apple để tải về phiên bản mới nhất cùng các driver hỗ trợ Windows.
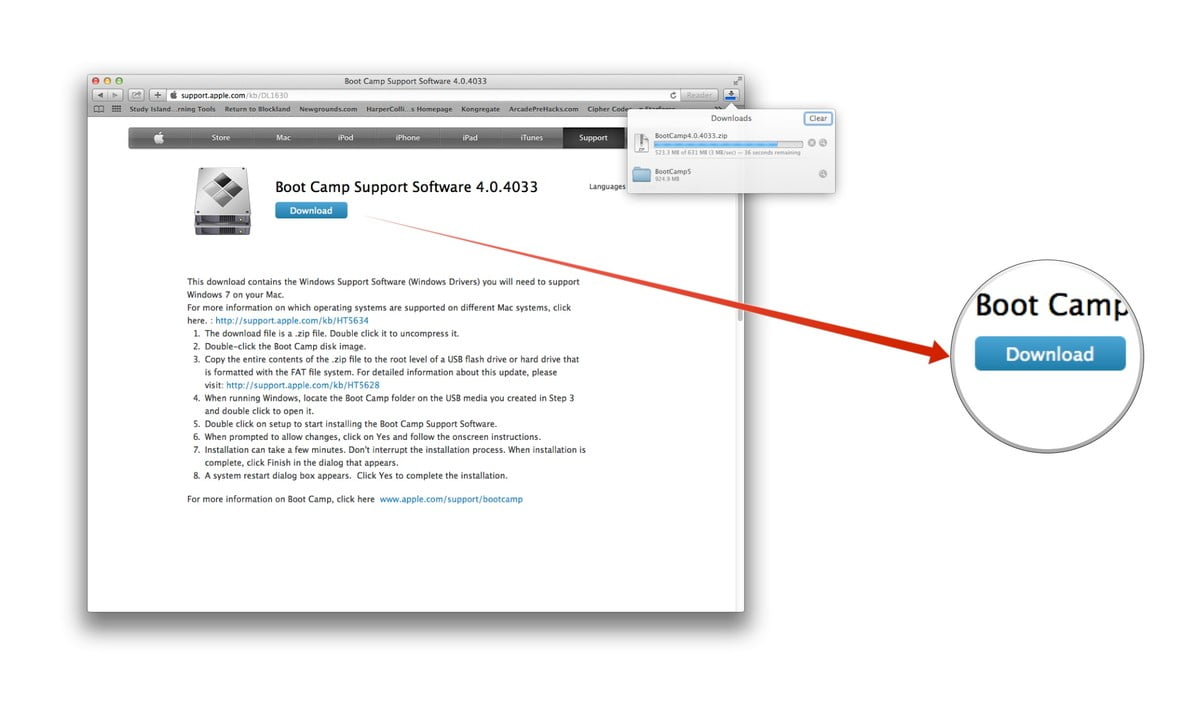
Bước 3: Phân Vùng Ổ Đĩa Trong Cài Đặt
Bước tiếp theo trong cửa sổ của Boot Camp, ứng dụng sẽ hỏi bạn cài đặt Windows 10 vào trong phân vùng nào. Nếu vẫn để MAC OS làm hệ điều hành chính thì bạn hãy cài Windows 10 vào phân vùng có dung lượng nhỏ hơn, còn không thì bạn làm ngược lại. Tuy nhiên, bạn vẫn có thể phân chia dung lượng từng ổ đĩa bằng cách thủ công sao cho vừa với nhu cầu sử dụng và lưu trữ của mình.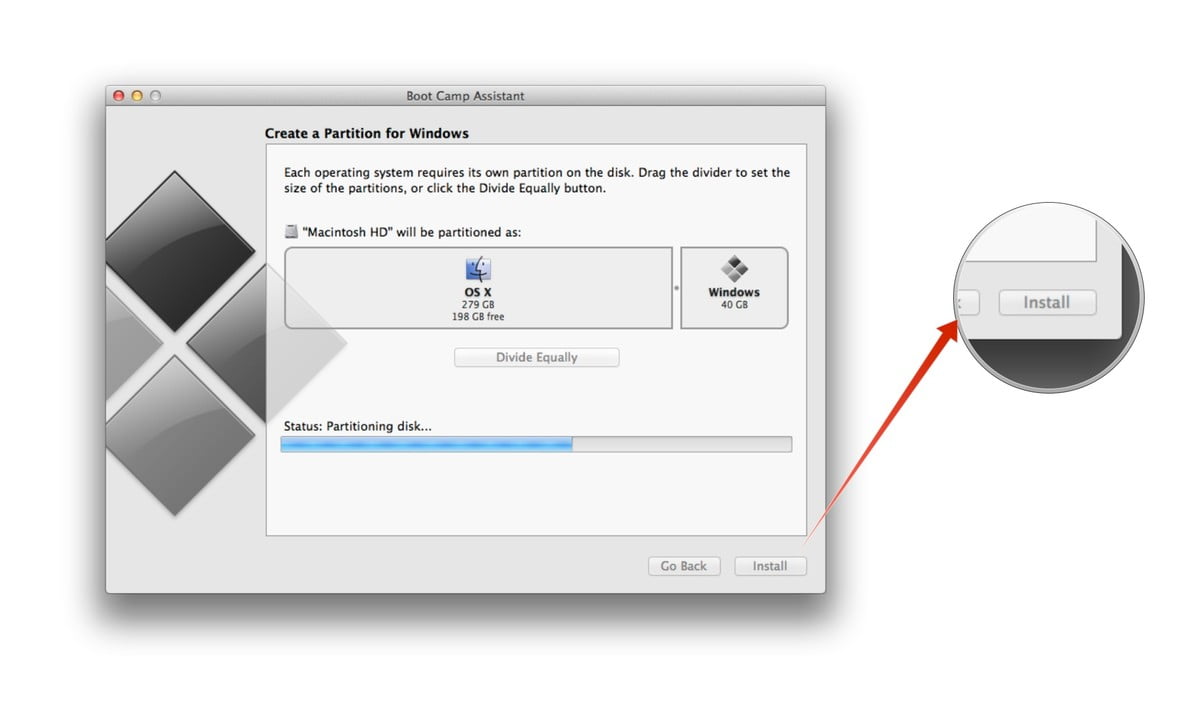
*Lưu ý: Một khi đã phân vùng để cài đặt Windows 10 thì bạn sẽ không thể thay đổi dung lượng lưu trữ cho phân vùng đó nữa. Bạn phải sử dụng tới ứng dụng của bên thứ ba hoặc vào Boot Camp; xóa phân vùng Windows đi và cài lại từ đầu.
Bước 4: Khởi Động Lại Macbook, Cài Đặt Win10
Sau khi đã phân vùng ổ đĩa xong, máy tính sẽ tự khởi động lại. Bạn sẽ nhìn thấy màn hình đen xuất hiện hơi lâu một tí nhưng đừng lo; màn hình hiển thị quá trình cài đặt Windows sẽ hiện lên ngay sau đó. Nếu MacBook của bạn có màn hình Retina thì chữ sẽ khá nhỏ để đọc, vì driver Windows chưa tương thích tốt. Bạn nên chịu khó quan sát một lúc và điều chỉnh sau.
Bước 5: Format Phân Vùng Cài Đặt
Sau khi tiến trình cài đặt Windows đã hiện lên; bạn cần chọn đúng phân vùng mà mình đã phân chia lúc nãy để hệ thống cài vào. Hãy cẩn thận vì nếu chọn sai; bạn có thể làm hỏng toàn bộ hệ điều hành MAC OS và dữ liệu đang có trên máy. Đảm bảo là bạn đã chọn đúng phân vùng của Boot Camp tạo ra nhằm để cài Windows và chọn Format. Ngay sau đó, tiến trình cài đặt Windows sẽ được bắt đầu.
Bước 6: Xử Lý Key Bản Quyền
Tất nhiên là Windows 10 không phải là hệ điều hành miễn phí. Nếu trong quá trình cài đặt và bị hỏi về key kích hoạt bản quyền thì bạn cứ chọn bỏ qua. Thông báo đòi nhập key bản quyền xuất hiện hai lần: một trong quá trình cài đặt; một lần nữa là sau khi cài xong. Bạn hoàn toàn có thể chọn Skip this for now để tiếp tục sử dụng (tuy không thể thay đổi thiết lập cá nhân và có dấu watermark ở dưới góc màn hình). Bạn có thể mua bản quyền để sử dụng hết chức năng của Windows 10 nếu thấy cần thiết và tài chính đủ đáp ứng.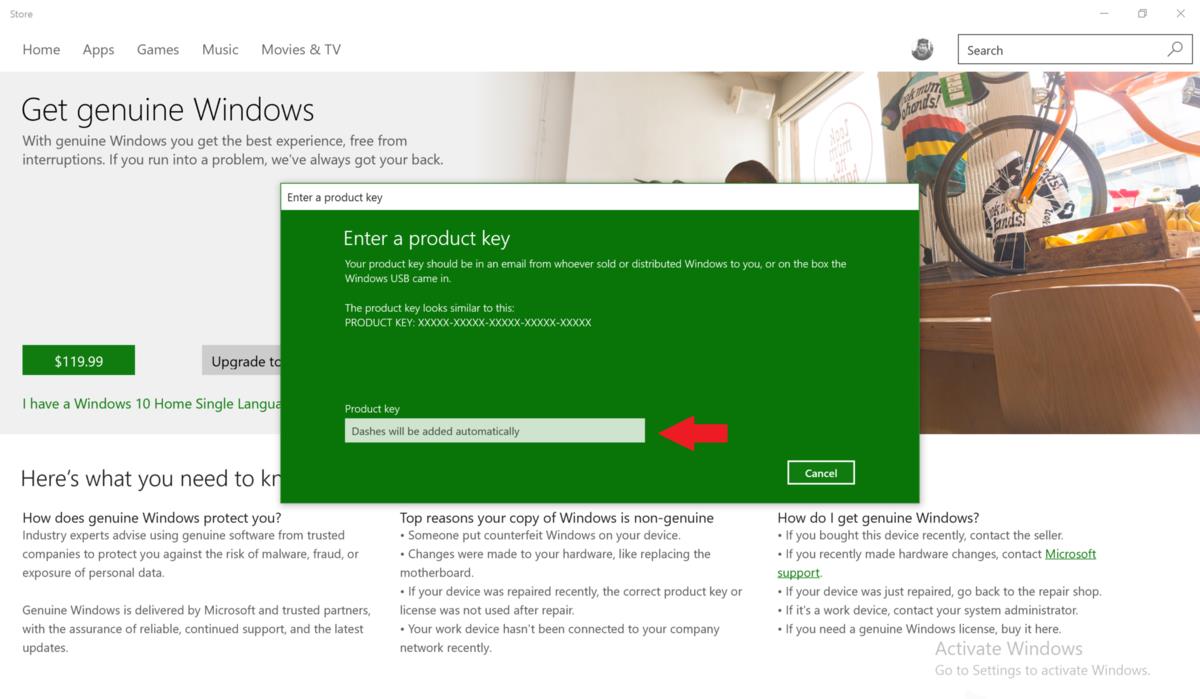
Bước 7: Pha Một Tách Trà Và Ngồi Thư Giãn
Quá trình cài đặt Windows 10 diễn ra khá nhanh. Một phần nhờ vào phần cứng của MacBook khá tốt; đặc biệt là ổ cứng SSD có tốc độ rất cao. Thời gian có thể diễn ra từ 15 đến 20 phút và máy tính sẽ khởi động lại vài lần trong suốt quá trình cài đặt. Bạn có thể nhâm nhi một ly trà/cà phê hoặc làm công việc khác trong lúc chờ đợi.
Bước 8: Khám Phá Win10 Trên Macbook Thôi!
Sau khi cài xong, Windows 10 sẽ khởi động lên với các driver phần cứng hệ thống đã được nạp đầy đủ. Bạn đã có thể sử dụng ngay và cài vào những ứng dụng cần thiết.
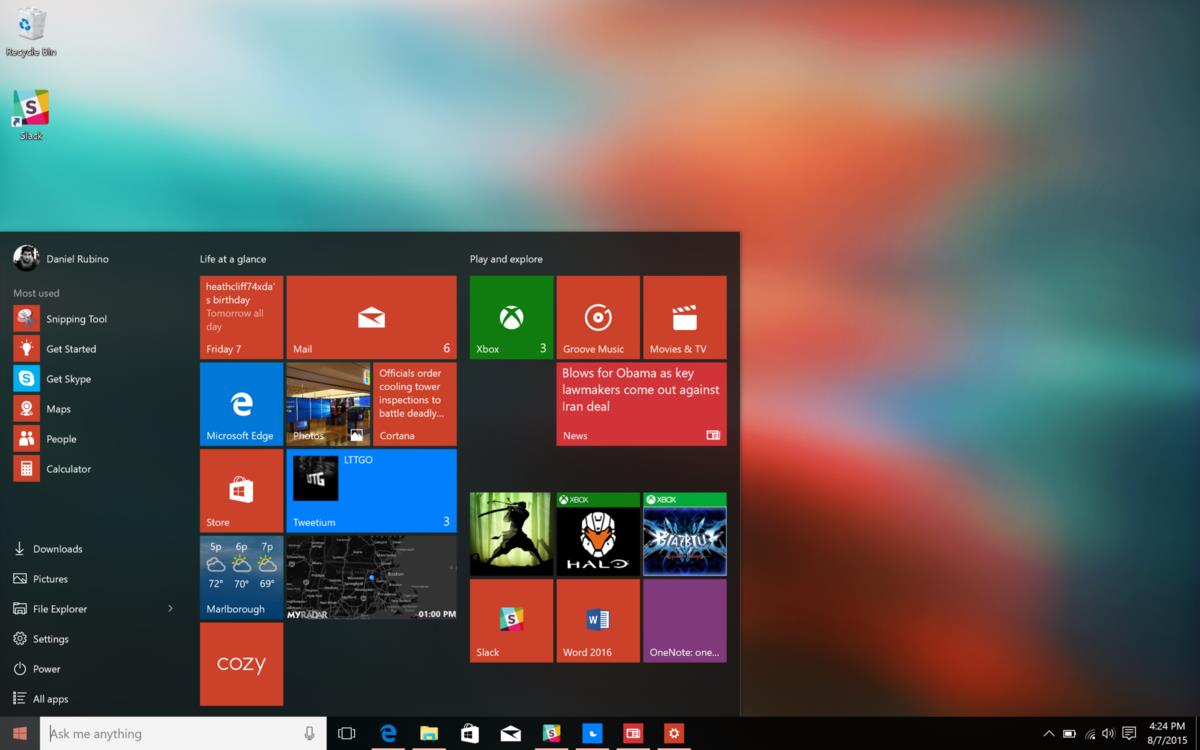
Chỉ với vài bước đơn giản, Điện Thoại Giá Kho đã giúp bạn tận hưởng trải nghiệm cài win10 cho Macbook của mình! Vậy giờ đây, bạn sẽ chọn đồng hành cùng Mac OS hay Window 10 cho hàng loạt chuỗi công việc phía trước?
Có Điện Thoại Giá Kho, chẳng cần đắn đo!