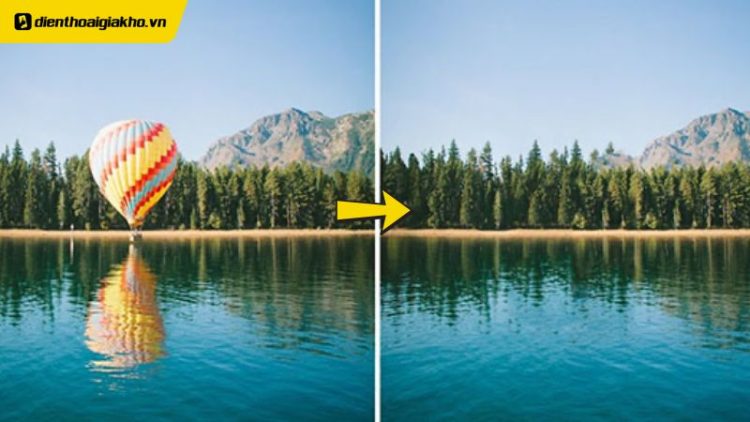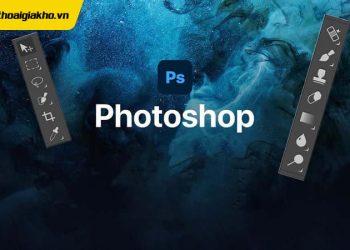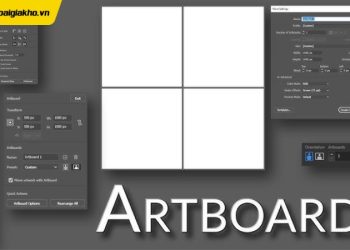Trong quá trình chỉnh sửa ảnh, đôi khi bạn cần loại bỏ những vật thể không mong muốn để bức ảnh trở nên hoàn hảo hơn. May mắn thay, Photoshop cung cấp nhiều công cụ hỗ trợ việc này một cách nhanh chóng và hiệu quả. Trong bài viết này, Điện Thoại Giá Kho sẽ gợi ý bạn 4 cách xóa vật thể trong Photoshop đơn giản, ngay cả khi bạn không phải là chuyên gia đồ họa.
Xem nhanh
4 Cách xóa vật thể trong Photoshop đơn giản từ A-Z
Xóa vật thể trong Photoshop bằng Content-Aware Fill
Content-Aware Fill là một trong những công cụ thông minh nhất của Photoshop, giúp bạn tự động lấp đầy vùng trống sau khi xóa vật thể. Chỉ với vài thao tác đơn giản, bạn có thể loại bỏ chi tiết thừa mà không cần phải xử lý thủ công quá nhiều.
Các bước thực hiện:
- Mở hình ảnh cần chỉnh sửa trong Photoshop.
- Sử dụng Lasso Tool (L) hoặc Marquee Tool (M) để khoanh vùng vật thể cần xóa.
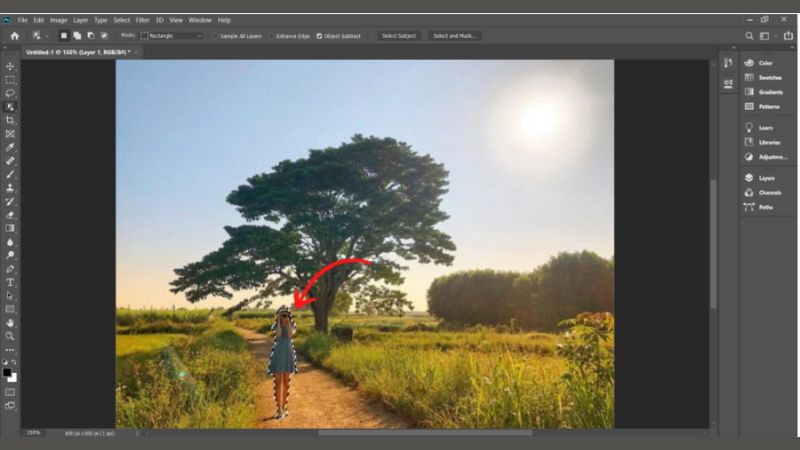
- Vào Edit > Content-Aware Fill.
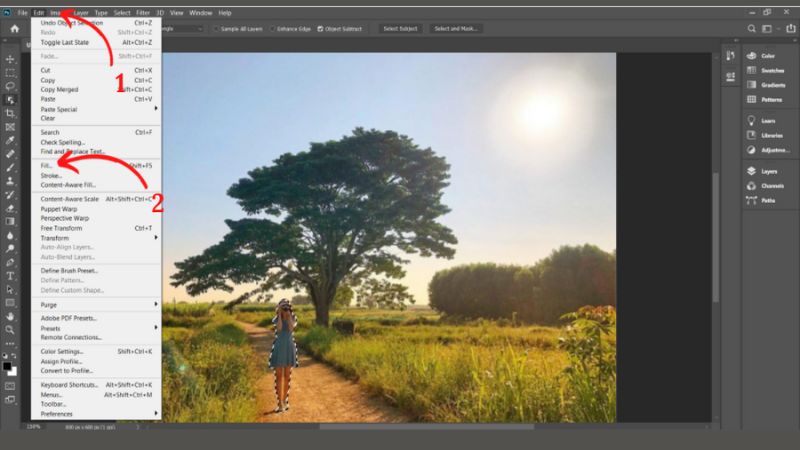
- Điều chỉnh vùng lấy mẫu nếu cần, sau đó nhấn OK.
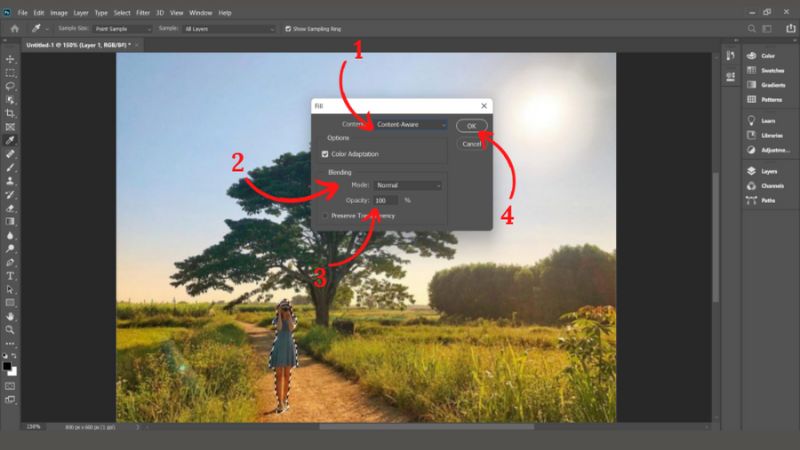
- Nhấn Ctrl + D để bỏ vùng chọn và kiểm tra kết quả.
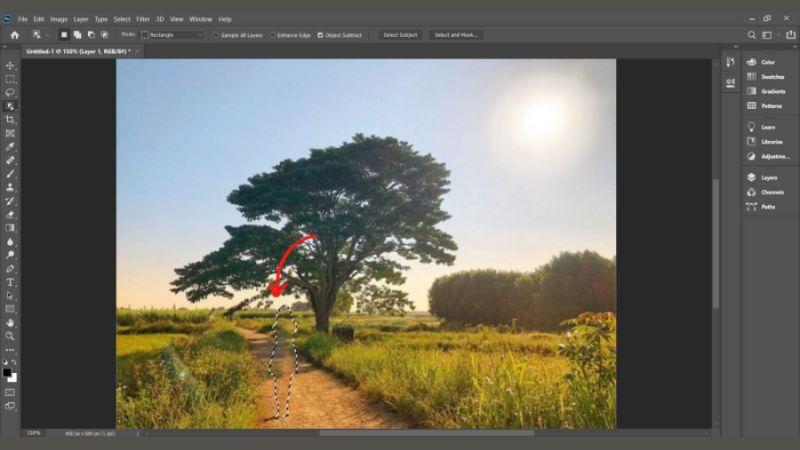
Cách xoá vật thể trong Photoshop bằng Content-Aware Fill có ưu điểm lớn là tự động xử lý vùng bị xóa, giúp tiết kiệm thời gian tối đa. Nó hoạt động hiệu quả trên những nền đơn giản hoặc có họa tiết lặp lại, chẳng hạn như bầu trời, bãi cỏ, hay mặt nước. Chỉ cần vài thao tác, bạn đã có một bức ảnh gọn gàng mà không cần chỉnh sửa thủ công quá nhiều.
Tuy nhiên, với những hình ảnh có nền phức tạp hoặc chứa quá nhiều chi tiết nhỏ, dùng Content-Aware Fill đôi khi kết quả sẽ không tự nhiên, đòi hỏi bạn phải chỉnh sửa thêm bằng các công cụ khác.
Xóa vật thể bằng Spot Healing Brush Tool
Nếu bạn muốn xóa nhanh các chi tiết nhỏ như mụn, vết bẩn, hoặc dây điện trên bầu trời, Spot Healing Brush Tool là lựa chọn lý tưởng. Công cụ này hoạt động bằng cách tự động thay thế vùng cần xóa bằng nội dung xung quanh, giúp bức ảnh trở nên tự nhiên hơn mà không cần khoanh vùng thủ công.
Hướng dẫn sử dụng:
- Mở hình ảnh trong Photoshop.
- Chọn công cụ Spot Healing Brush Tool (phím tắt J).
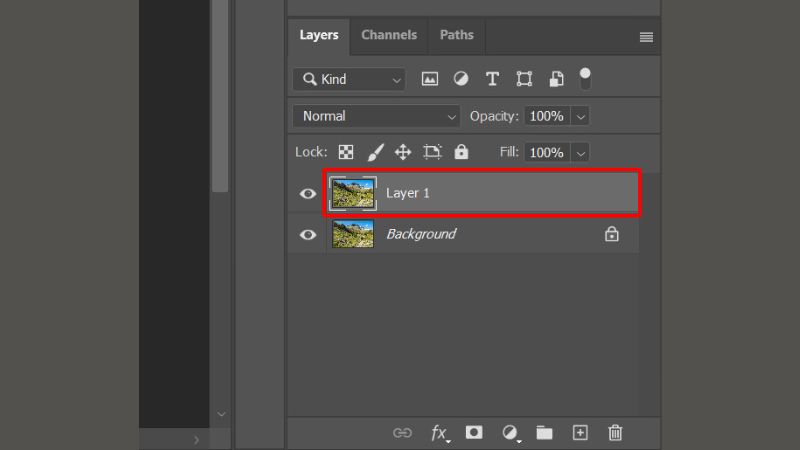
- Ở thanh tùy chọn phía trên, chọn Content-Aware để có kết quả tốt nhất.
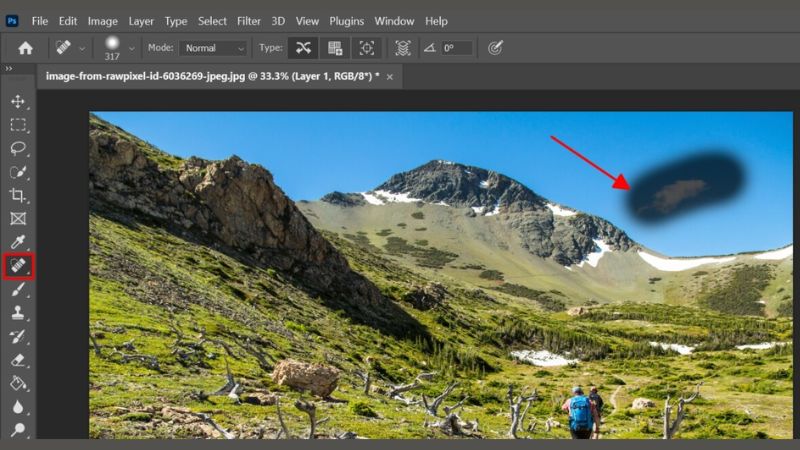
- Dùng chuột quét lên vật thể cần xóa, Photoshop sẽ tự động thay thế bằng nền phù hợp.
Điểm mạnh của Spot Healing Brush Tool nằm ở sự đơn giản và nhanh chóng. Chỉ cần vài cú click chuột, bạn có thể loại bỏ các chi tiết không mong muốn mà không cần thực hiện nhiều thao tác phức tạp. Điều này đặc biệt hữu ích khi chỉnh sửa ảnh chân dung, giúp loại bỏ các khuyết điểm như mụn, nếp nhăn hay vết thâm một cách dễ dàng.
Tuy nhiên, công cụ này không hoạt động tốt với những vật thể lớn hoặc những vùng có nền phức tạp. Khi sử dụng trên những chi tiết lớn, kết quả đôi khi không được tự nhiên, khiến bức ảnh mất đi sự chân thực. Trong trường hợp này, bạn có thể cần kết hợp với các công cụ khác để có kết quả tốt hơn.
Tham khảo Top Macbook Pro bán chạy nhất tại Điện Thoại Giá Kho
Xóa vật thể bằng Clone Stamp Tool
Khi cần xóa những vật thể phức tạp hoặc có nền khó thay thế, Clone Stamp Tool là công cụ hữu ích giúp bạn kiểm soát tốt hơn quá trình chỉnh sửa. Không giống như các công cụ tự động, Clone Stamp Tool cho phép bạn sao chép một phần của hình ảnh để che phủ vật thể cần xóa, đảm bảo kết quả tự nhiên hơn.
Hướng dẫn thực hiện:
- Chọn công cụ Clone Stamp Tool (phím tắt S).

- Nhấn Alt và click vào vùng ảnh muốn sao chép.
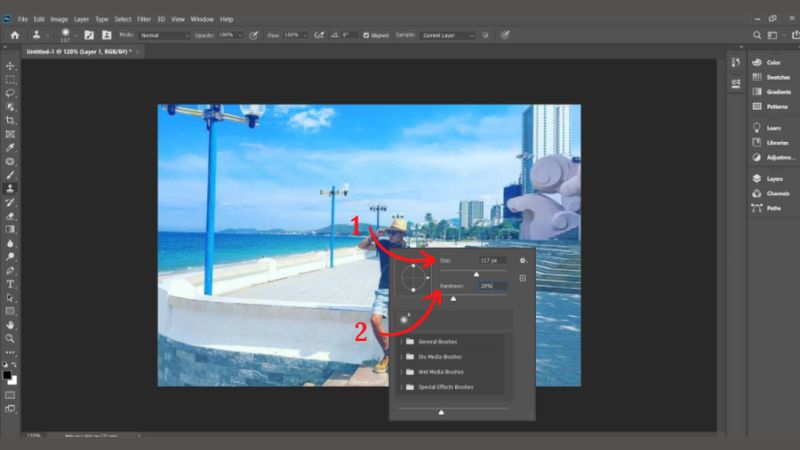
- Click và kéo chuột để vẽ đè lên vật thể cần xóa.

- Điều chỉnh kích thước cọ và độ mờ (Opacity) để có kết quả tự nhiên hơn.
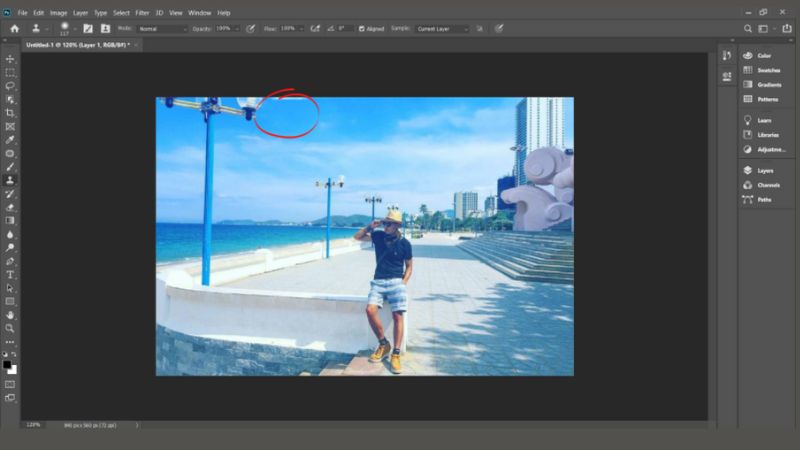
Lợi thế lớn nhất của Clone Stamp Tool là khả năng kiểm soát chi tiết vùng thay thế. Bạn có thể chọn chính xác khu vực cần sao chép, đảm bảo rằng phần bị xóa sẽ hòa hợp hoàn toàn với phần còn lại của bức ảnh. Điều này làm cho công cụ đặc biệt hữu ích khi chỉnh sửa các hình ảnh có nền phức tạp như vải, tóc, hoặc các hoa văn chi tiết.
Tuy nhiên, Clone Stamp Tool đòi hỏi nhiều kỹ năng hơn so với các công cụ khác. Bạn cần thao tác tỉ mỉ để đảm bảo kết quả tự nhiên, và quá trình chỉnh sửa có thể mất nhiều thời gian hơn. Nhưng nếu bạn muốn có sự chính xác và kiểm soát cao, đây là công cụ không thể thiếu.
⇒ Sở hữu iphone 15 cũ thời trang và đẳng cấp với chi phí tiết kiệm tối đa.
Cách xóa vật thể trong Photoshop bằng Patch Tool
Patch Tool là công cụ kết hợp giữa việc chọn vùng xóa và sao chép nền, giúp bạn dễ dàng xóa vật thể mà vẫn giữ nguyên kết cấu của ảnh.
Cách sử dụng Patch Tool:
- Chọn công cụ Patch Tool (phím tắt J, giữ chuột để chọn).
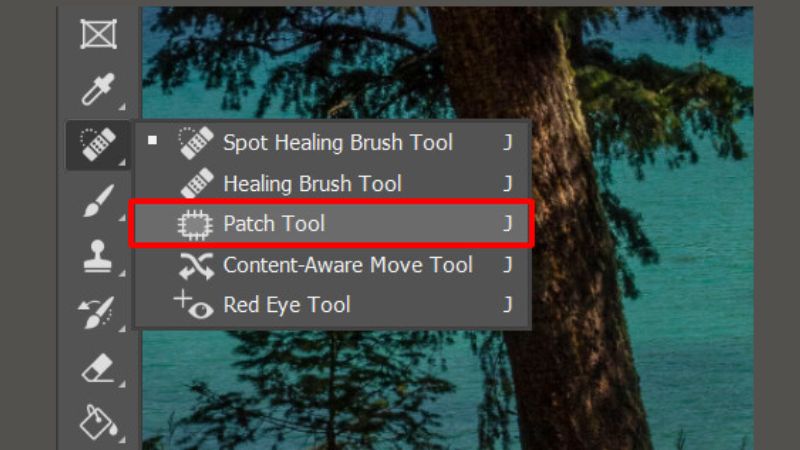
- Khoanh vùng vật thể cần xóa.
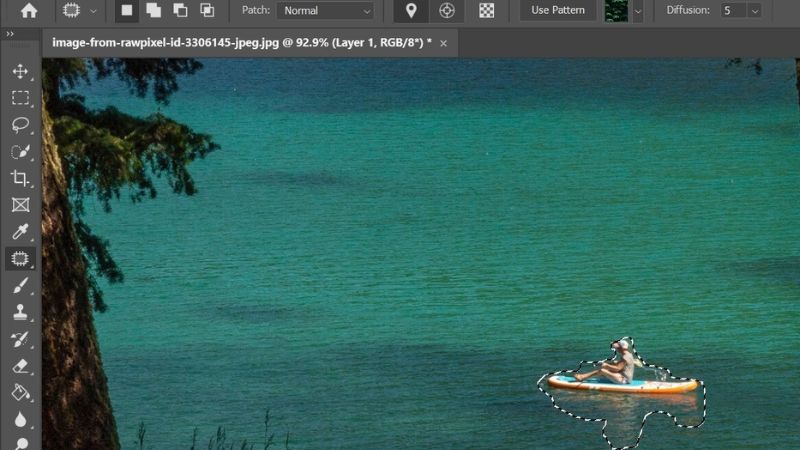
- Kéo vùng đã chọn đến khu vực có nền phù hợp.
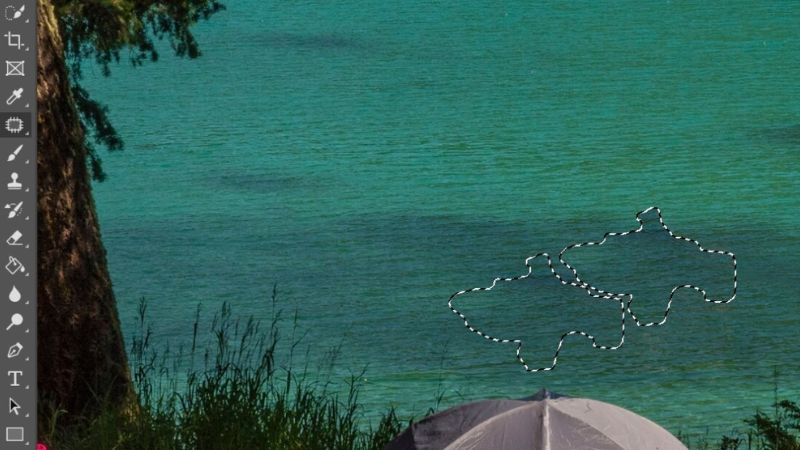
- Photoshop sẽ tự động hòa trộn vùng mới để trông tự nhiên hơn.
Patch Tool là công cụ lý tưởng khi bạn cần xóa vật thể có kích thước trung bình mà vẫn giữ được sự tự nhiên của bức ảnh. Nó hoạt động tốt trên các khu vực có kết cấu rõ ràng, chẳng hạn như xóa một người khỏi bãi cỏ hoặc xóa một vật thể trên nền tường. So với các công cụ tự động, Patch Tool giúp bạn có sự linh hoạt hơn trong việc chọn vùng thay thế, mang lại kết quả tự nhiên hơn.
Tuy nhiên, nó không hiệu quả với những hình ảnh có nền quá phức tạp hoặc chứa quá nhiều chi tiết nhỏ. Nếu vùng nền xung quanh không phù hợp, bạn có thể cần điều chỉnh thêm bằng các công cụ khác để có kết quả đẹp nhất.
Nên chọn cách xóa vật thể trong Photoshop nào tốt nhất?
- Nếu bạn muốn cách nhanh nhất và dễ dàng nhất → Content-Aware Fill là lựa chọn tối ưu, đơn giản không thể bỏ qua.
- Nếu bạn cần xóa vết nhỏ, mụn, bụi bẩn → Spot Healing Brush Tool sẽ giúp bạn xử lý nhanh chóng.
- Nếu hình ảnh có nền phức tạp và cần kiểm soát chi tiết → Clone Stamp Tool sẽ là công cụ phù hợp nhất.
- Nếu bạn cần xóa vật thể có kích thước trung bình và giữ nguyên kết cấu nền → Patch Tool là giải pháp hiệu quả.
Với 4 cách xóa vật thể trong Photoshop một cách dễ dàng ở trên, sẽ giúp bạn có bức ảnh trở nên hoàn hảo hơn. Hãy thử ngay và khám phá những tính năng mạnh mẽ của Photoshop nhé!
Đọc thêm:
- Bật mí cách lật ảnh trong Photoshop dễ dàng ai cũng làm được
- Hướng dẫn cách ghép mặt trong Photoshop siêu chân thực
- 7 cách sửa đổi màu trong Photoshop dễ dàng, nhanh chóng
- Hướng dẫn chi tiết cách tách nền trong Photoshop, ai cũng làm được
Địa chỉ showroom của Điện thoại Giá Kho tại TP. HCM
121 Chu Văn An, P26, Quận Bình Thạnh, HCM
1247, Đường 3 Tháng 2, P7, Quận 11, HCM
947 Quang Trung, P14, Quận Gò Vấp, HCM
56 Lê Văn Việt, Phường Hiệp Phú, TP. Thủ Đức