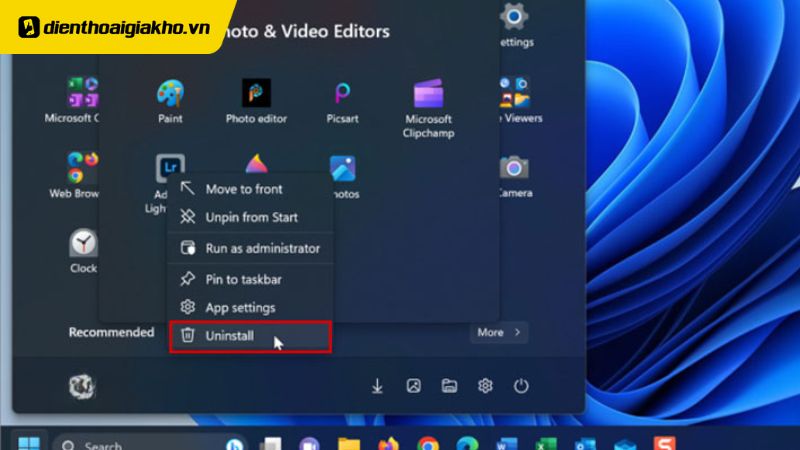Khi sử dụng máy tính, có thể bạn sẽ cài đặt nhiều ứng dụng nhưng sau một thời gian lại muốn gỡ bỏ để tiết kiệm dung lượng hoặc vì không còn cần thiết. Việc xóa ứng dụng sẽ giúp máy tính vận hành trơn tru hơn, tăng dung lượng lưu trữ và tránh xung đột phần mềm. Điện Thoại Giá Kho sẽ hướng dẫn từng bước cách xóa ứng dụng trên máy tính cho các hệ điều hành Windows 7, 8 và 10 một cách nhanh chóng, hiệu quả.
Cách xóa ứng dụng trên máy tính
- Mở Control Panel.
- Chọn “Programs and Features”.
- Nhấp chuột phải vào ứng dụng cần gỡ và chọn “Uninstall”.
Xem nhanh
Cách xóa ứng dụng trên máy tính Windows 7 đơn giản
Windows 7 là một hệ điều hành phổ biến trên thị trường và dễ sử dụng. Tuy nhiên, việc xóa ứng dụng trên hệ điều hành này có thể khác biệt đôi chút so với Windows 10 hay 8. Điện thoại giá kho sẽ hướng dẫn cách bạn có thể làm:
Bước 1: Đầu tiên, nhấn vào nút Start ở góc trái của máy tính màn hình, sau đó chọn Control Panel.
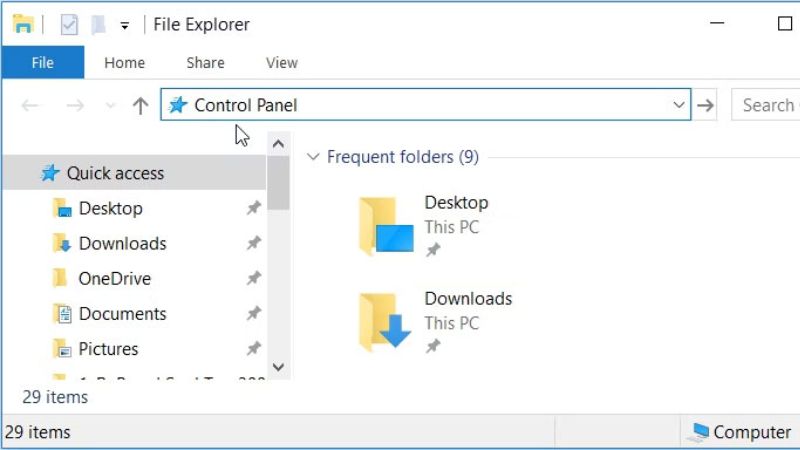
Bước 2: Trong Control Panel, bạn hãy tìm và nhấp vào mục Programs and Features. Tại đây, bạn sẽ thấy danh sách tất cả các ứng dụng đang được cài đặt trên máy tính của mình.
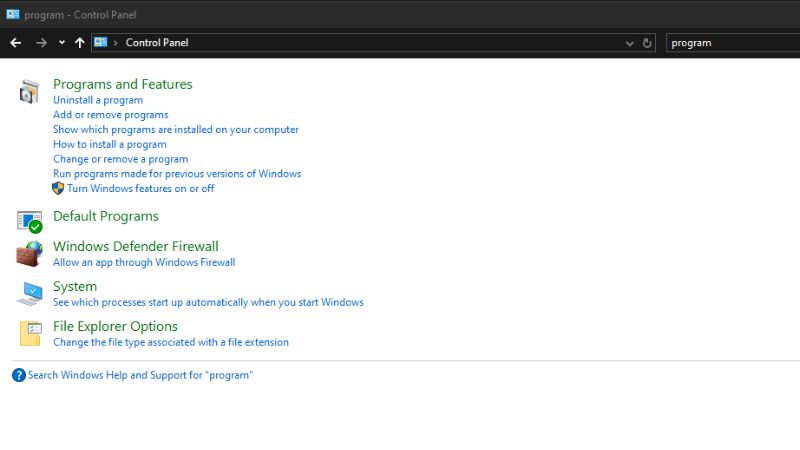
Bước 3: Trong danh sách, tìm ứng dụng bạn muốn xóa, nhấp chuột phải và chọn Uninstall. Và sau đó, hãy tìm ứng dụng bạn muốn xóa, nhấp chuột vào đó và chọn “Uninstall” để loại bỏ.
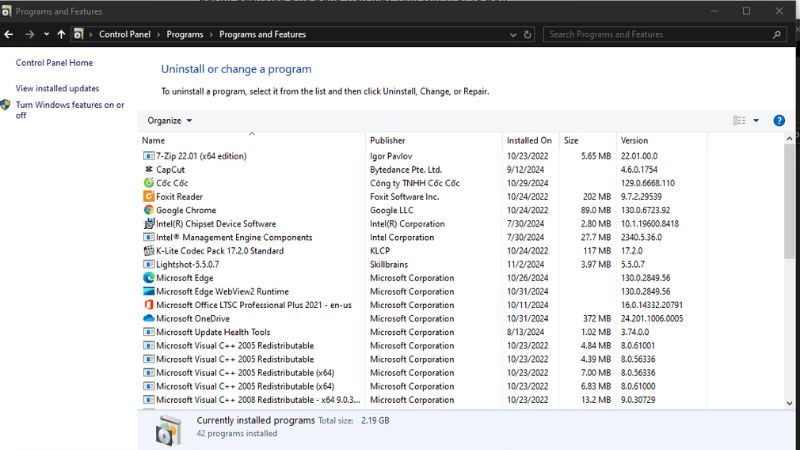
Lưu ý: Đôi khi một số ứng dụng yêu cầu khởi động lại máy tính sau khi gỡ cài đặt. Bạn có thể làm điều này để đảm bảo hệ thống hoạt động ổn định.
Top sản phẩm bán chạy sale sốc, giá giảm cực sâu tại Điện Thoại Giá Kho, tham khảo ngay!
Cách xóa ứng dụng trên máy tính hệ Windows 8 nhanh chóng
Trên Windows 8, Microsoft đã cải tiến giao diện và thêm nhiều tính năng mới. Vì thế, cách xóa ứng dụng cũng có một số điểm khác biệt.
Bước 1: Nhấn tổ hợp phím Windows + X để mở menu, sau đó chọn Control Panel từ danh sách.
Bước 2: Trong Control Panel, bạn cũng chọn Programs and Features tương tự như trên Windows 7.
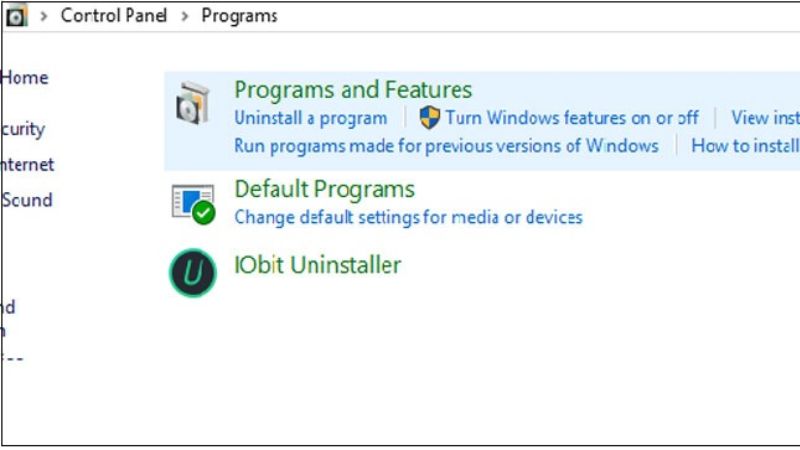
Bước 3: Trong mục Programs and Features, tìm và nhấp chuột phải vào ứng dụng bạn muốn xóa, chọn Uninstall và làm theo các bước hướng dẫn để hoàn tất.
Cách xóa ứng dụng từ màn hình Start
Nếu ứng dụng của bạn là ứng dụng từ Windows Store, bạn có thể vào màn hình Start, nhấp chuột phải vào ứng dụng và chọn Uninstall. Cách này chỉ áp dụng cho các ứng dụng tải từ Microsoft Store.
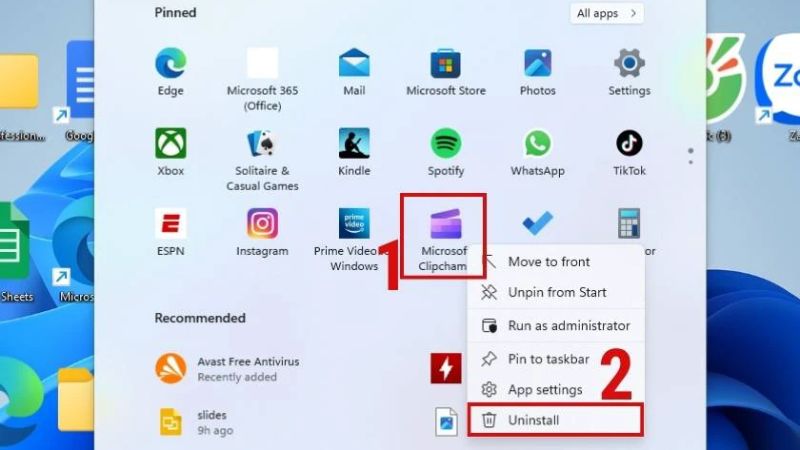
⇒ Liên hệ ngay 1900 8922 để được tư vấn mua iphone 14 pro max like new!
Cách xóa các ứng dụng trên Windows 10 thành công 100%
Windows 10 là phiên bản hệ điều hành mới nhất với nhiều cách khác nhau để xóa ứng dụng. Dưới đây là các bước hướng dẫn cho bạn thực hiện.
Xóa ứng dụng qua Control Panel
Bước 1: Nhấn tổ hợp phím Windows + S để mở thanh tìm kiếm, gõ “Control Panel” và nhấn Enter.
Bước 2: Trong giao diện Control Panel, bạn tìm và nhấp vào Programs and Features.
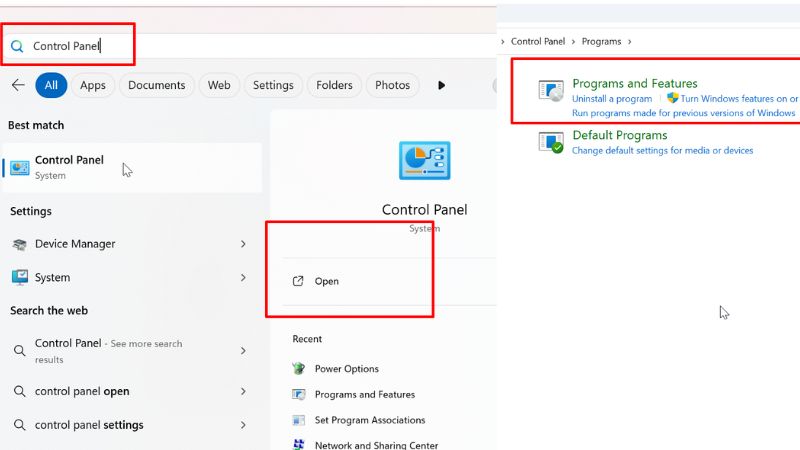
Bước 3: Trong danh sách ứng dụng, tìm ứng dụng muốn xóa và nhấp vào Uninstall. Làm các bước tiếp theo chọn OK để hoàn tất.
Xóa ứng dụng từ Settings
Windows 10 có tính năng Settings rất tiện lợi, cho phép bạn quản lý và gỡ bỏ ứng dụng nhanh chóng.
Bước 1: Nhấn tổ hợp phím Windows + I để mở Settings, chọn Apps.
Bước 2: Trong mục Apps, bạn sẽ thấy danh sách tất cả các ứng dụng đã cài đặt trên máy tính của mình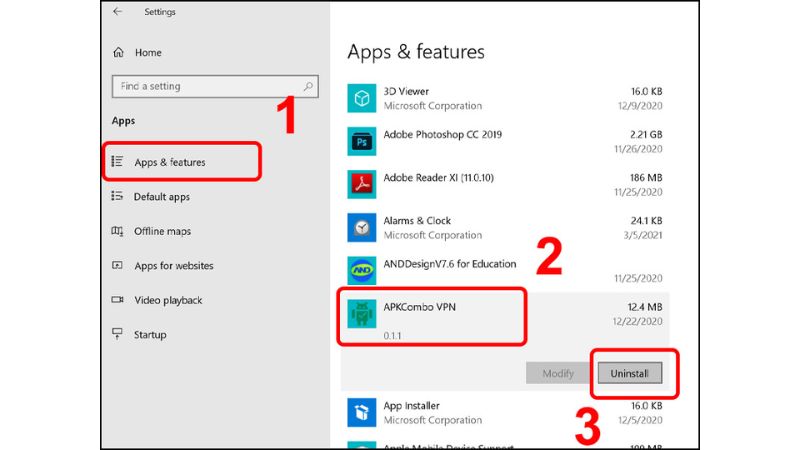
Bước 3: Tìm ứng dụng muốn xóa, nhấp vào và chọn Uninstall. Chọn OK để hoàn thành các quá trình gỡ cài đặt.
Xóa ứng dụng từ Start Menu
Bước 1: Nhấp vào biểu tượng Start ở góc trái màn hình hoặc nhấn phím Windows trên bàn phím.
Bước 2: Tìm ứng dụng bạn muốn xóa trong danh sách ứng dụng của Start Menu.
Bước 3: Nhấp chuột phải vào ứng dụng, chọn Uninstall và làm theo hướng dẫn để xóa ứng dụng.
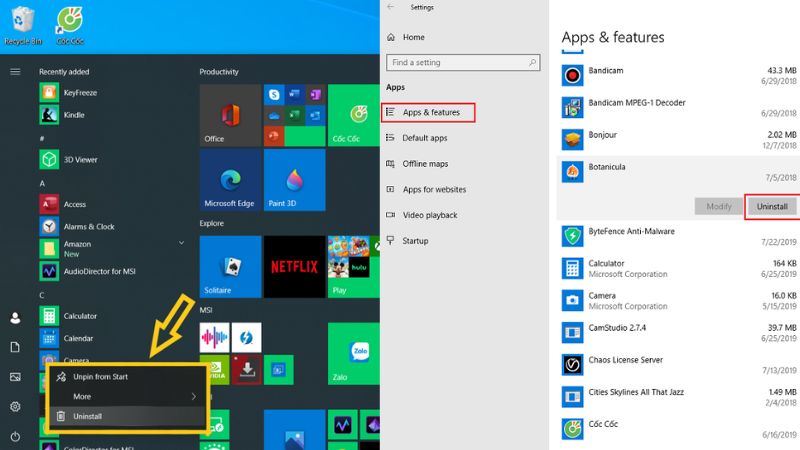
Khi thực hiện cách xóa ứng dụng trên máy tính, bạn cần lưu ý:
- Kiểm tra ứng dụng trước khi xóa: Đảm bảo rằng bạn không xóa nhầm các ứng dụng hệ thống hoặc ứng dụng quan trọng.
- Dọn dẹp dữ liệu còn sót lại: Sau khi gỡ cài đặt, một số dữ liệu của ứng dụng vẫn có thể còn tồn đọng. Bạn có thể sử dụng các phần mềm dọn dẹp như CCleaner để làm sạch hoàn toàn.
- Cẩn thận với phần mềm độc hại: Không nên cài đặt và xóa ứng dụng từ các nguồn không uy tín, vì có thể gây ảnh hưởng đến hiệu suất máy tính và bảo mật dữ liệu.
Một số phần mềm hỗ trợ xóa ứng dụng triệt để
Nếu bạn muốn đảm bảo xóa ứng dụng hoàn toàn, hãy sử dụng các phần mềm hỗ trợ. Một số phần mềm rất phổ biến bao gồm:
Revo Uninstaller: Đây là một công cụ hỗ trợ mạnh mẽ cho việc xóa bỏ ứng dụng khỏi máy tính, giúp người dùng không chỉ gỡ cài đặt mà còn làm sạch các tệp và thư mục liên quan, cũng như các mục trong registry còn sót lại. Tính năng quét sâu của Revo Uninstaller đảm bảo loại bỏ triệt để những tàn dư của phần mềm đã gỡ, giúp hệ thống chạy mượt mà hơn và tiết kiệm tài nguyên bộ nhớ.
 IObit Uninstaller: Với IObit Uninstaller, người dùng có thể dễ dàng gỡ bỏ các phần mềm không mong muốn và dọn sạch các dữ liệu còn tồn đọng. Công cụ này tích hợp nhiều tính năng hữu ích như dọn dẹp tệp rác và loại bỏ các ứng dụng “cứng đầu” thường khó xóa. Ngoài ra, IObit Uninstaller còn cung cấp chức năng theo dõi các ứng dụng đang sử dụng và tự động thông báo khi có bản cập nhật, giúp máy tính luôn được bảo mật và hoạt động ổn định.
IObit Uninstaller: Với IObit Uninstaller, người dùng có thể dễ dàng gỡ bỏ các phần mềm không mong muốn và dọn sạch các dữ liệu còn tồn đọng. Công cụ này tích hợp nhiều tính năng hữu ích như dọn dẹp tệp rác và loại bỏ các ứng dụng “cứng đầu” thường khó xóa. Ngoài ra, IObit Uninstaller còn cung cấp chức năng theo dõi các ứng dụng đang sử dụng và tự động thông báo khi có bản cập nhật, giúp máy tính luôn được bảo mật và hoạt động ổn định.
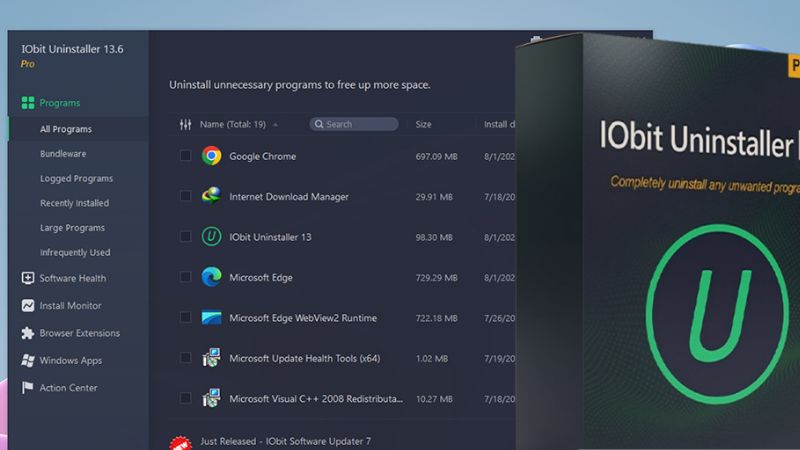 CCleaner: Là một phần mềm đa năng, CCleaner hỗ trợ người dùng dọn dẹp các tệp tạm thời, bộ nhớ đệm, và lịch sử trình duyệt, giúp máy tính tối ưu hóa không gian lưu trữ. Phần mềm này cũng cung cấp các tính năng bảo trì hệ thống như quét và sửa lỗi registry, xóa các ứng dụng không cần thiết khỏi danh sách khởi động, giúp cải thiện hiệu suất tổng thể của máy tính và giảm thời gian khởi động hệ thống.
CCleaner: Là một phần mềm đa năng, CCleaner hỗ trợ người dùng dọn dẹp các tệp tạm thời, bộ nhớ đệm, và lịch sử trình duyệt, giúp máy tính tối ưu hóa không gian lưu trữ. Phần mềm này cũng cung cấp các tính năng bảo trì hệ thống như quét và sửa lỗi registry, xóa các ứng dụng không cần thiết khỏi danh sách khởi động, giúp cải thiện hiệu suất tổng thể của máy tính và giảm thời gian khởi động hệ thống.
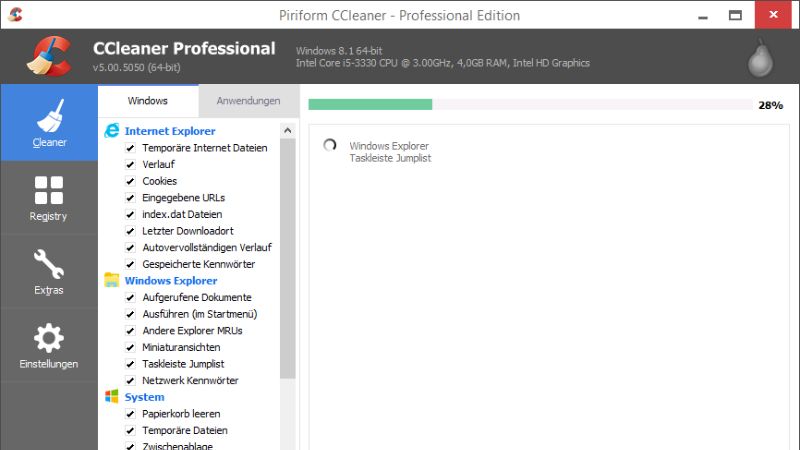
Xóa ứng dụng không chỉ giúp tiết kiệm không gian lưu trữ mà còn tối ưu hóa hiệu suất máy tính. Bài viết trên Điện Thoại Giá Kho đã chia sẻ các cách xóa ứng dụng trên máy tính đơn giản cho từng hệ điều hành, từ Windows 7, 8 cho đến Windows 10. Tùy vào nhu cầu và loại ứng dụng, bạn có thể lựa chọn cách phù hợp. Chúc bạn thành công trong việc tối ưu máy tính và tận hưởng trải nghiệm mượt mà hơn!
Đọc thêm:
- Cách mở bàn phím ảo Win 10,11 đơn giản, nhanh chóng 2025
- Cách khắc phục bàn phím máy tính bị lỗi đánh chữ hiệu quả nhất 2024
- Cách chuyển bàn phím sang tiếng Việt trên máy tính đơn giản nhất
Địa chỉ showroom của Điện Thoại Giá Kho tại TP. HCM
121 Chu Văn An, P. Bình Thạnh
120 Nguyễn Thị Thập, P. Tân Thuận
56 Lê Văn Việt, P. Tăng Nhơn Phú
947 Quang Trung, P. An Hội Tây