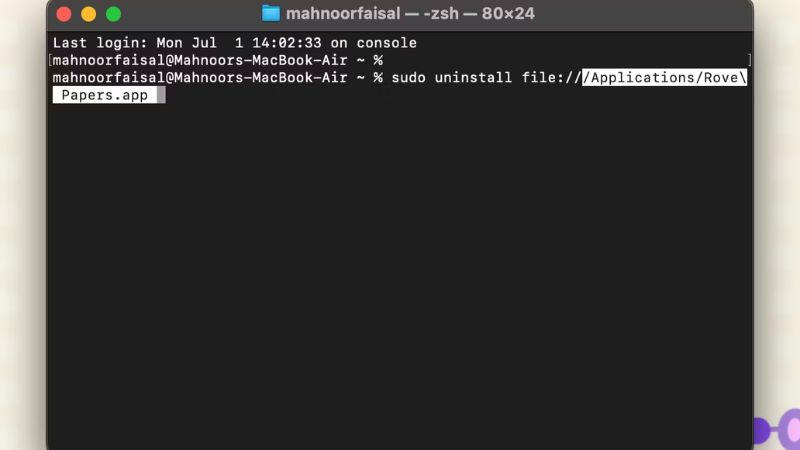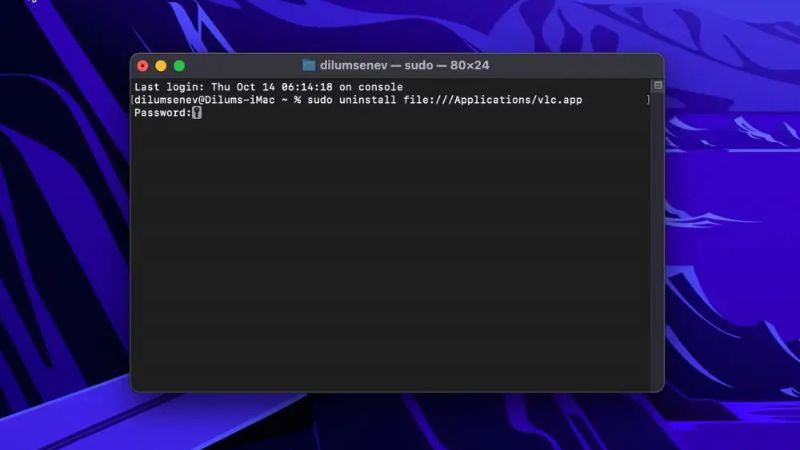Việc xóa ứng dụng trên MacBook không chỉ giúp bạn giải phóng dung lượng ổ cứng mà còn giúp hệ thống hoạt động mượt mà hơn. Tuy nhiên, không phải ai cũng biết cách thực hiện đúng cách để đảm bảo xóa hoàn toàn ứng dụng mà không để lại dữ liệu rác. Bài viết này, Điện Thoại Giá Kho chia sẻ hướng dẫn bạn 4 cách xóa ứng dụng trên MacBook cực kỳ đơn giản, phù hợp với mọi người, kể cả người mới sử dụng MacBook.
Xem nhanh
Cách xóa ứng dụng trên MacBook đúng cách
Dưới đây là 4 cách xóa ứng dụng trên MacBook đảm bảo nhanh chóng, hiệu quả và dễ thực hiện.
Xóa ứng dụng trực tiếp từ Finder
Finder là công cụ quản lý file và ứng dụng cơ bản của macOS. Bạn có thể xóa ứng dụng trực tiếp từ đây chỉ với vài bước đơn giản:
- Bước 1: Mở Finder từ thanh Dock hoặc nhấn biểu tượng kính lúp để tìm kiếm.
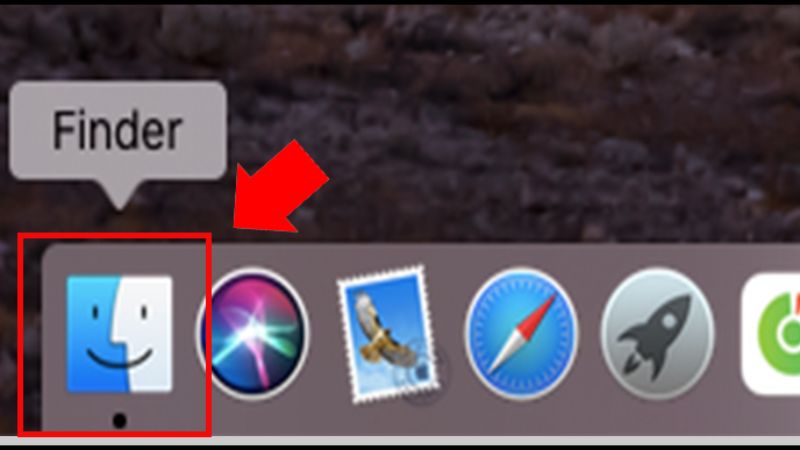
- Bước 2: Chọn mục Applications (Ứng dụng) trong thanh menu bên trái.
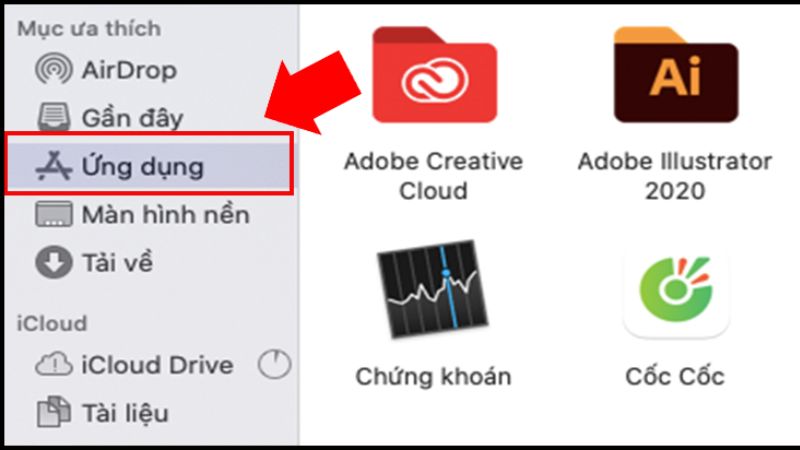
- Bước 3: Tìm ứng dụng bạn muốn xóa, nhấp chuột phải và chọn Move to Trash (Chuyển vào thùng rác).
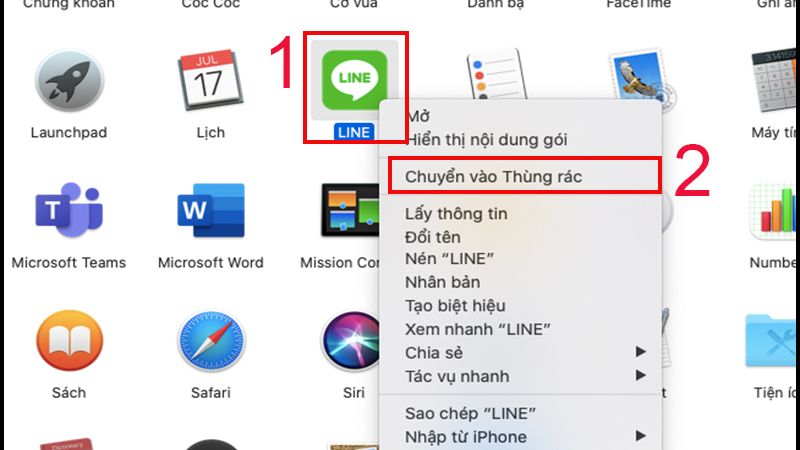
- Bước 4: Mở Trash (Thùng rác), sau đó nhấp chuột phải và chọn Empty Trash (Dọn sạch thùng rác).
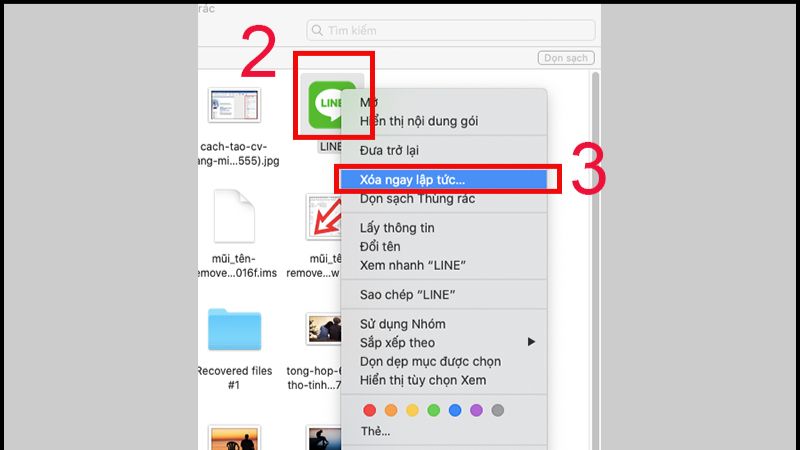
Ưu điểm:
- Thao tác nhanh, không cần phần mềm hỗ trợ.
- Phù hợp với hầu hết các ứng dụng cơ bản.
Lưu ý: Cách này có thể để lại một số file ẩn hoặc dữ liệu rác liên quan đến ứng dụng.
Sử dụng Launchpad để xóa ứng dụng
Nếu bạn quen thuộc với giao diện giống iPhone/iPad trên macOS, Launchpad là lựa chọn thân thiện nhất để gỡ bỏ ứng dụng.
- Bước 1: Nhấn biểu tượng Launchpad trên thanh Dock hoặc nhấn phím F4.
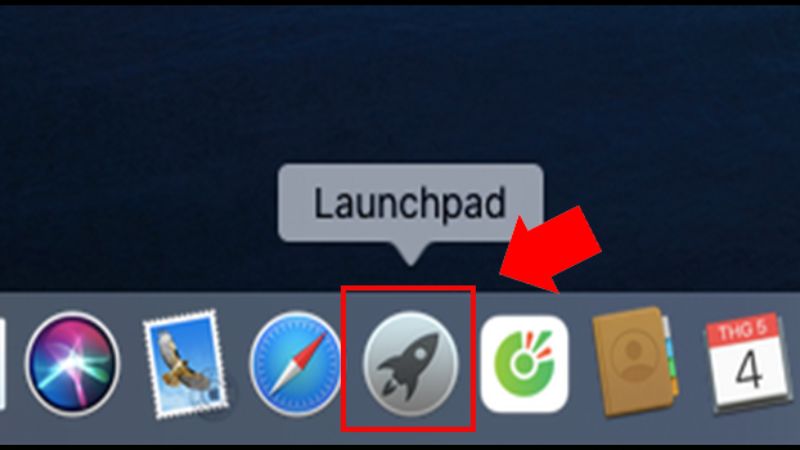
- Bước 2: Tìm ứng dụng bạn muốn xóa.
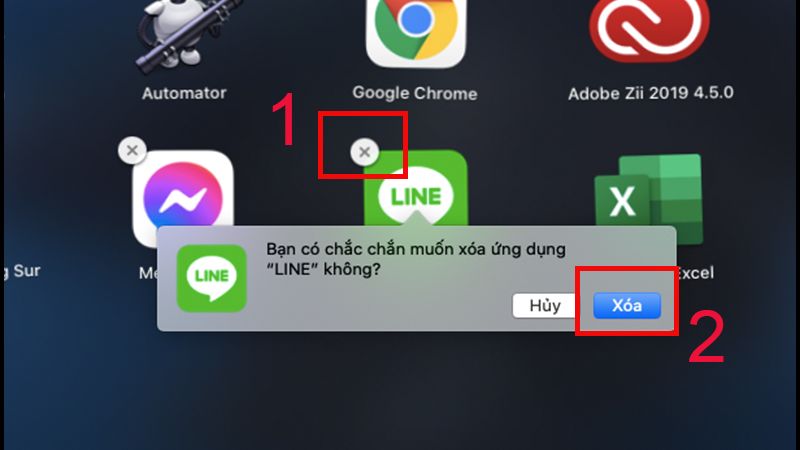
- Bước 3: Nhấn và giữ chuột trái vào biểu tượng ứng dụng cho đến khi các biểu tượng rung lắc.
- Bước 4: Nhấp vào biểu tượng x trên ứng dụng cần xóa.
- Bước 5: Xác nhận bằng cách nhấn Delete (Xóa).
Ưu điểm:
- Giao diện đơn giản, dễ sử dụng.
- Không để lại file rác đối với các ứng dụng tải từ App Store.
Lưu ý: Cách này chỉ áp dụng cho các ứng dụng tải từ Mac App Store.
Tham khảo ngay Top Macbook Air giá cực ưu đãi tại Điện Thoại Giá Kho
Sử dụng phần mềm hỗ trợ xóa ứng dụng (CleanMyMac)
Nếu bạn muốn đảm bảo xóa ứng dụng hoàn toàn, bao gồm cả các file rác, CleanMyMac là công cụ hỗ trợ đắc lực. Đây là phần mềm nổi tiếng giúp tối ưu hóa hệ thống và xóa ứng dụng nhanh chóng.
- Bước 1: Tải và cài đặt CleanMyMac từ trang web chính thức.
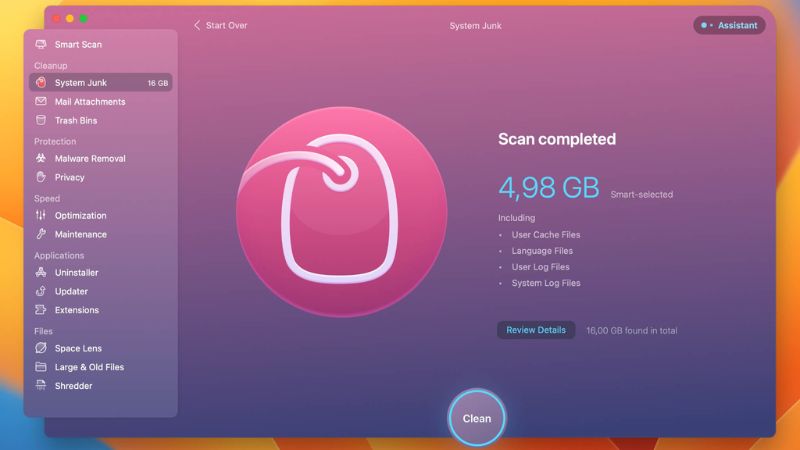
- Bước 2: Mở ứng dụng và chọn mục Uninstaller (Gỡ cài đặt).
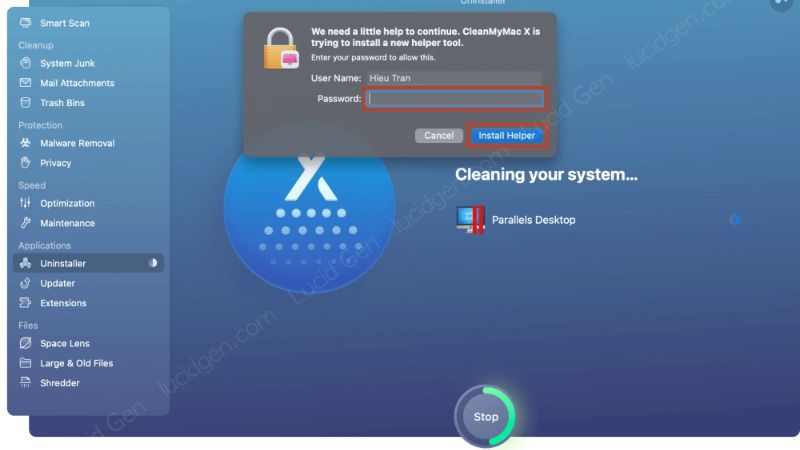
- Bước 3: Tìm ứng dụng bạn muốn xóa và chọn Uninstall (Gỡ cài đặt).
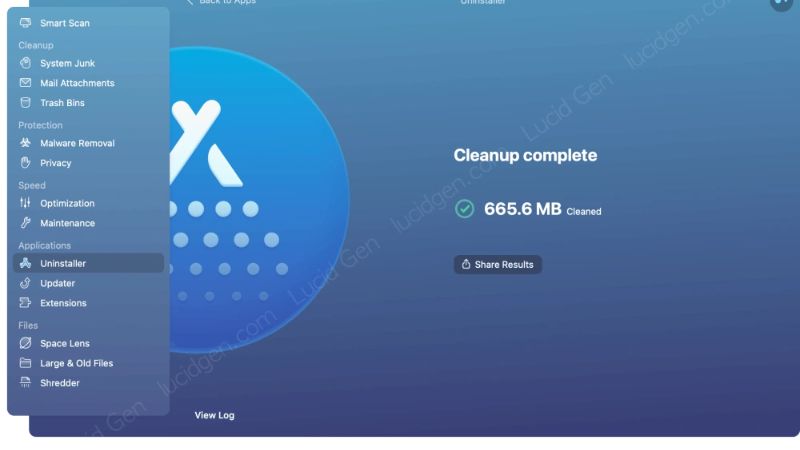
- Bước 4: Chờ phần mềm xử lý và xác nhận hoàn tất.
Ưu điểm:
- Xóa triệt để ứng dụng và các file liên quan.
- Giao diện dễ sử dụng, hỗ trợ nhiều tính năng tối ưu hóa hệ thống.
Lưu ý: CleanMyMac là phần mềm trả phí, nhưng bạn có thể dùng thử để trải nghiệm.
Xóa ứng dụng bằng Terminal (dành cho người dùng nâng cao)
Nếu bạn thành thạo thao tác với lệnh, Terminal là công cụ mạnh mẽ giúp bạn xóa ứng dụng chỉ bằng một vài dòng lệnh.
Cách thực hiện:
- Bước 1: Mở Terminal bằng cách nhấn tổ hợp phím Command + Space và nhập “Terminal”.
- Bước 2: Gõ lệnh sau để truy cập thư mục Applications: cd /Applications.
Ưu điểm:
- Xóa sạch ứng dụng, bao gồm cả file hệ thống.
- Không cần cài thêm phần mềm hỗ trợ.
Lưu ý: Cách này chỉ dành cho người có kinh nghiệm, vì việc xóa nhầm file quan trọng có thể gây lỗi hệ thống.
Cách kiểm tra và xóa dữ liệu rác sau khi gỡ ứng dụng
Dù bạn sử dụng cách nào, việc kiểm tra và xóa dữ liệu rác là cần thiết để đảm bảo dung lượng ổ cứng được giải phóng tối đa.
Hướng dẫn kiểm tra file rác: Mở Finder và chọn Go > Go to Folder (Đi tới thư mục).
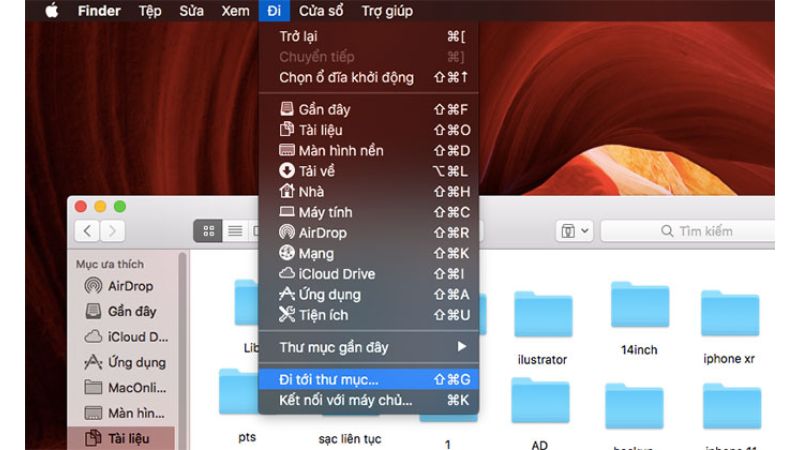
Nhập đường dẫn sau để kiểm tra file rác:
- Thư mục bộ nhớ cache: ~/Library/Caches
- Thư mục hỗ trợ ứng dụng: ~/Library/Application Support
Tìm các file liên quan đến ứng dụng đã xóa và xóa chúng.
Lưu ý: Hãy cẩn thận khi xóa các file trong thư mục Library để tránh làm hỏng hệ thống.
Mẹo kiểm tra ứng dụng nào nên xóa trên MacBook
Trước khi xóa ứng dụng, bạn nên xác định rõ những ứng dụng nào không còn cần thiết. Dưới đây là một số mẹo hữu ích:
Kiểm tra dung lượng ứng dụng
- Vào Apple Menu > About This Mac > Storage > Manage….
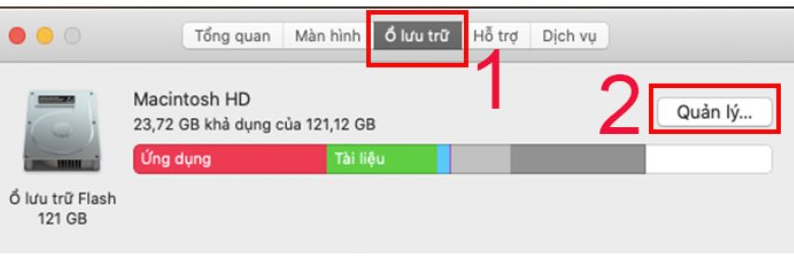
- Tại đây, bạn sẽ thấy danh sách ứng dụng và dung lượng mà mỗi ứng dụng chiếm trên ổ cứng. Hãy tập trung xóa những ứng dụng có dung lượng lớn mà bạn ít sử dụng.
Xem lại ứng dụng ít dùng
Bạn có thể sắp xếp danh sách ứng dụng theo ngày mở cuối cùng trong Finder. Các ứng dụng không được mở trong vòng 6 tháng hoặc lâu hơn có thể được xóa nếu không cần thiết.
Dọn dẹp các tiện ích mở rộng và plugin không dùng:
Một số ứng dụng đi kèm với tiện ích mở rộng hoặc plugin cho trình duyệt và hệ thống. Bạn có thể kiểm tra và xóa chúng trong System Preferences > Extensions.
Việc xóa ứng dụng trên MacBook sẽ trở nên dễ dàng nếu bạn áp dụng đúng cách. Với 4 cách xóa ứng dụng trên MacBook được chia sẻ trong bài viết, bạn hoàn toàn có thể lựa chọn phương pháp phù hợp nhất với nhu cầu của mình.
Nếu bạn là người dùng cơ bản, Launchpad và Finder là lựa chọn đơn giản và hiệu quả. Còn nếu bạn muốn tối ưu hóa hệ thống và xóa sạch dữ liệu rác, hãy cân nhắc sử dụng CleanMyMac hoặc Terminal. Hãy thường xuyên kiểm tra và gỡ bỏ các ứng dụng không cần thiết để đảm bảo MacBook của bạn luôn hoạt động tốt nhất!
Đọc thêm:
- 3 cách đổi tên trên Macbook chỉ vài thao tác đơn giản
- Cách đổi tên màn hình khóa Macbook bằng thao tác đơn giản nhất
- 5 Cách xóa ảnh trên Macbook đơn giản nhất ai cũng làm được
Địa chỉ showroom của Điện thoại Giá Kho tại TP. HCM
121 Chu Văn An, P26, Quận Bình Thạnh, HCM
1247, Đường 3 Tháng 2, P7, Quận 11, HCM
947 Quang Trung, P14, Quận Gò Vấp, HCM
56 Lê Văn Việt, Phường Hiệp Phú, TP. Thủ Đức